Top 7 sposobów, aby naprawić połączenie nie jest prywatne w Chrome
Różne / / March 11, 2022
Z biegiem lat firma Google włączyła podstawowe funkcje, takie jak Bezpieczne przeglądanie w Chrome. W podobny sposób, aby chronić Cię przed atakami, Chrome może również przerwać Ci ładowanie strony internetowej z błędem „Twoje połączenie nie jest prywatne”. Zwykle dzieje się tak, gdy Chrome nie może utworzyć połączenia SSL lub nie może zweryfikować autentyczności certyfikatu SSL.
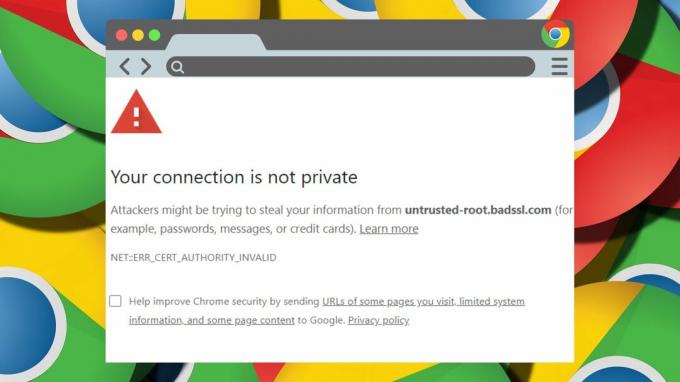
W każdym razie błąd uniemożliwia załadowanie strony. Ten post zawiera listę rozwiązań umożliwiających naprawienie błędu „Twoje połączenie nie jest prywatne” w Chrome. Więc zacznijmy.
1. Wypróbuj tryb incognito
Możesz zacząć od korzystania z Chrome w tryb inkognito przeglądać bez pamięci podręcznej przeglądarki, plików cookie lub rozszerzeń. Aby otworzyć okno incognito w Chrome, kliknij menu z trzema kropkami i wybierz Nowe okno incognito.

Podobnie możesz otworzyć stronę internetową w innej przeglądarce, aby sprawdzić, czy problem dotyczy tylko Chrome.
2. Przełącz się na inną sieć
Jeśli korzystasz z sieci Wi-Fi Pubilc w restauracji, centrum handlowym lub na lotnisku, która działa w oparciu o protokół HTTP zamiast HTTPS, Chrome może przerwać wyświetlanie komunikatu o błędzie „Połączenie nie jest prywatne”. ten
HTTPS jest bezpieczniejszy w porównaniu do HTTP, a błąd jest znakiem ostrzegawczym wskazującym to samo.Rozważ przejście do sieci prywatnej i spróbuj ponownie załadować stronę internetową.
3. Sprawdź datę i godzinę na swoim komputerze
Jeśli Twój komputer wyświetla nieprawidłową datę lub godzinę, może to uniemożliwić aplikacjom i przeglądarkom łączenie się z serwerem. Ponieważ certyfikaty SSL są ważne tylko przez określony czas, ustawienie na komputerze prawidłowej daty i godziny jest ważne dla ustanowienia bezpiecznego połączenia.
Okna
Krok 1: Naciśnij klawisz Windows + I, aby otworzyć Ustawienia. Przejdź do zakładki Czas i język i otwórz Ustawienia daty i czasu

Krok 2: Włącz przełączniki obok opcji „Ustaw czas automatycznie”.

Prochowiec
Krok 1: Kliknij wskaźnik czasu po prawej stronie paska menu i wybierz Otwórz preferencje daty i czasu.

Krok 2: W następnym oknie, w obszarze Data i godzina, zaznacz pole wyboru „Ustaw datę i godzinę automatycznie”. Następnie użyj menu rozwijanego, aby wybrać serwer czasu.
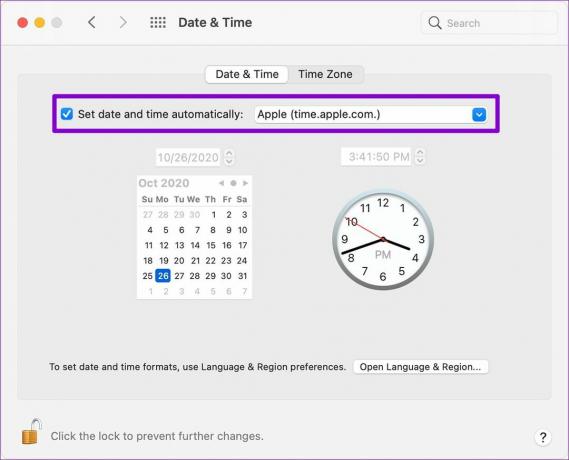
4. Wyczyść pamięć podręczną i pliki cookie
Jeśli pomimo przełączania sieci i sprawdzania zegara na komputerze nadal napotykasz błąd, oznacza to, że Chrome może ładować buforowaną wersję strony internetowej.
Aby upewnić się, że Chrome pobiera nową kopię stron internetowych, najpierw musisz wyczyść istniejącą pamięć podręczną i pliki cookie z Chrome. Oto jak.
Krok 1: Naciśnij Ctrl + Shift + Delete w systemie Windows (lub Cmd + Shift + Delete w systemie Mac), aby uruchomić panel czyszczenia.
Krok 2: Wybierz Cały czas w sekcji Zakres czasu i zaznacz pola wyboru „Pliki cookie i inne dane witryn” oraz „Obrazy i pliki w pamięci podręcznej”.
Następnie naciśnij Wyczyść dane.
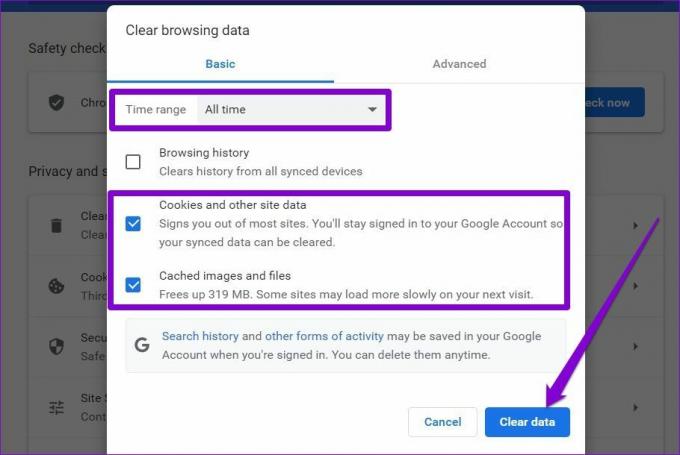
Uruchom ponownie Chrome i spróbuj ponownie załadować stronę internetową.
5. Wyłącz program antywirusowy
Podobnie jak Chrome, programy antywirusowe na Twoim komputerze również aktywnie skanują w poszukiwaniu certyfikatów SSL odwiedzanych witryn, aby chronić Twoje dane. Możesz przejrzeć ustawienia programu antywirusowego, aby wyłączyć skanowanie HTTPS lub na chwilę wyłączyć program antywirusowy, aby ominąć błąd.
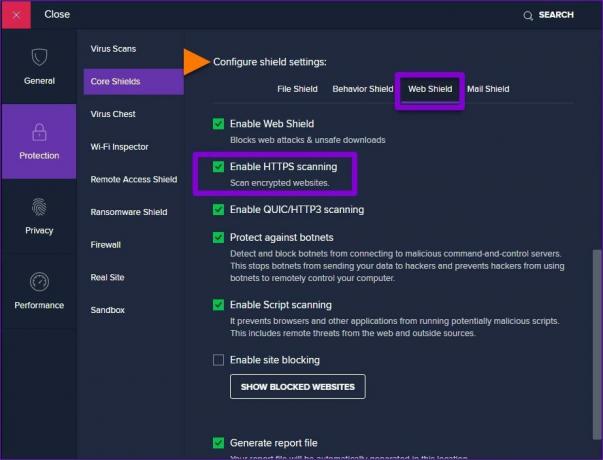
6. Wyłącz VPN
Korzystanie z połączenia VPN dodaje warstwę bezpieczeństwa, przekierowując ruch przez inny serwer i maskując adresy IP. Ale z drugiej strony utrudnia to Chrome weryfikację certyfikatu SSL, co prowadzi do błędów prywatności połączenia.
Wyłącz VPN i ponownie załaduj stronę internetową, aby sprawdzić, czy to rozwiąże błąd.
7. Zmień ustawienia DNS
Inną poprawką, która działała dla wielu użytkowników podczas naprawiania błędu „Twoje połączenie nie jest prywatne”, jest skonfigurowanie Chrome do korzystania z bezpiecznego DNS. Możesz też spróbować. Oto jak.
Krok 1: Otwórz Chrome. Kliknij menu z trzema kropkami w prawym górnym rogu, aby otworzyć Ustawienia.

Krok 2: Przejdź do zakładki Bezpieczeństwo i prywatność po lewej stronie. Następnie otwórz Ustawienia bezpieczeństwa.
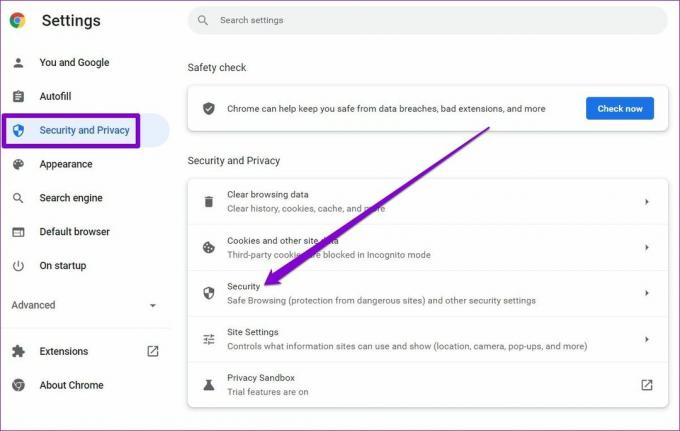
Krok 3: Przewiń w dół do sekcji Zaawansowane i włącz opcję „Użyj bezpiecznego DNS”.

Uruchom ponownie Chrome jeszcze raz i spróbuj załadować stronę internetową, jeśli problem występuje.
Połącz się bezpiecznie
Jesteśmy przekonani, że jedno z powyższych rozwiązań pomogło Ci naprawić błąd. W niektórych przypadkach Chrome daje również opcję kontynuowania korzystania z witryny mimo to. Chociaż rozmawialiśmy tylko o Chrome, podobne błędy mogą pojawić się również w innych przeglądarkach, takich jak Edge i Firefox. W takich przypadkach możesz użyć niektórych, jeśli nie wszystkich, powyższych rozwiązań, aby ominąć błąd.
Ostatnia aktualizacja: 03 marca 2022 r.
Powyższy artykuł może zawierać linki afiliacyjne, które pomagają we wspieraniu Guiding Tech. Nie wpływa to jednak na naszą rzetelność redakcyjną. Treść pozostaje bezstronna i autentyczna.

Scenariusz
Pankil jest z zawodu inżynierem budownictwa, który rozpoczął swoją przygodę jako pisarz w EOTO.tech. Niedawno dołączył do Guiding Tech jako niezależny pisarz, aby omawiać poradniki, objaśnienia, przewodniki kupowania, porady i wskazówki dotyczące systemu Android, iOS, Windows i Internetu.



