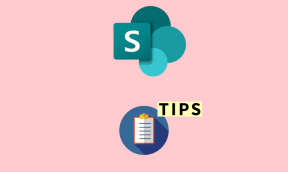Co to jest proces USO Core Worker lub usocoreworker.exe?
Różne / / November 28, 2021
Wielu użytkowników systemu Windows 10, korzystających z wersji 1903 i nowszych, zadało sobie pytania dotyczące niektórych usocoreworker.exe lub główny proces roboczy USO. Użytkownicy dowiedzieli się o tym procesie podczas kontroli w Menadżer zadań okno. Ponieważ było to coś nowego i niespotykanego, pozostawiło użytkownikom wiele pytań. Niektórzy myśleli o tym jako o złośliwym oprogramowaniu lub wirusie, podczas gdy niektórzy doszli do wniosku, że jest to nowy proces systemowy. Tak czy inaczej, lepiej jest całkowicie potwierdzić lub zaprzeczyć swojej teorii.

Zawartość
- Co to jest proces USO Core Worker lub usocoreworker.exe?
- Proces USO Core Worker (usocoreworker.exe) w systemie Windows 10 w wersji 1903
- Jak znaleźć proces USO w systemie Windows 10?
Co to jest proces USO Core Worker lub usocoreworker.exe?
To, że jesteś tutaj, czytając ten artykuł, świadczy o tym, że i Ty zastanawiasz się nad nowym pojęciem USO Core Worker Process. Czym więc jest ten proces USO Core Worker? Jak to wpływa na twój system komputerowy? W tym artykule rozwiejemy niektóre mity na temat tego procesu. Przejdźmy teraz do tego, czym naprawdę jest usocoreworker.exe:
Proces USO Core Worker (usocoreworker.exe) w systemie Windows 10 w wersji 1903
Przede wszystkim musisz znać pełną formę USO. To znaczy Aktualizacja programu Orchestrator sesji. Usocoreworker.exe to nowy agent aktualizacji wprowadzony przez system Windows, który działa jako koordynator do zarządzania sesjami aktualizacji. Musisz wiedzieć, że .exe jest rozszerzeniem plików wykonywalnych. System operacyjny Windows firmy Microsoft jest właścicielem procesu USO. Jest to w zasadzie proces zastępowania starszego agenta Windows Update.
Proces USO działa etapami, a raczej etapami:
- Pierwsza faza to Faza skanowania, gdzie skanuje w poszukiwaniu dostępnych i wymaganych aktualizacji.
- Druga faza to Faza pobierania. Proces USO w tej fazie pobiera aktualizacje, które pojawiły się po skanowaniu.
- Trzecia faza to Faza instalacji. Pobrane aktualizacje są instalowane na tym etapie procesu USO.
- Czwarta i ostatnia faza to: Popełniać. Na tym etapie system zatwierdza wszystkie zmiany spowodowane instalacją aktualizacji.
Przed wprowadzeniem tego USO Windows wpajał wuauclt.exe, a wykryj teraz polecenie, które było używane do planowania aktualizacji w starszych wersjach. Ale z Okna 10 1903, to polecenie zostało odrzucone. W tej aktualizacji tradycyjne ustawienia zostały przeniesione z panelu sterowania do Ustawień systemowych. Usoclient.exe zastąpił wuauclt.exe. Od i po 1903 roku wuauclt został usunięty i nie można już używać tego polecenia. System Windows używa teraz innych narzędzi do skanowania w poszukiwaniu aktualizacji i instalowania ich, takich jak usoclient.exe, usocoreworker.exe, usopi.dll, usocoreps.dll i usosvc.dll. Te procesy są używane nie tylko do skanowania i instalacji, ale także wtedy, gdy system Windows ma zamiar dodać nowe funkcje.
Microsoft wydał te narzędzia bez żadnej instrukcji obsługi i dokumentu. Zostały one wydane z tylko dopiskiem, że – „Te polecenia nie działają poza systemem operacyjnym Windows.’ Oznacza to, że nikt nie może uzyskać dostępu do korzystania z klienta lub procesu USO Core Worker bezpośrednio poza systemem operacyjnym.
Ale nie ma sensu zagłębiać się w ten temat. Krótko mówiąc, możemy zrozumieć USO Core Worker Process (usocoreworker.exe) jako proces systemowy Windows, który jest związany z administracją i nadzorem nad skanowaniem i instalacją aktualizacji Windows. Ten proces działa również w przypadku wprowadzenia nowych funkcji w systemie operacyjnym. Prawie nie wykorzystuje żadnej pamięci systemowej i nigdy nie przeszkadza Ci żadnym powiadomieniem ani wyskakującym okienkiem. Rzadko powoduje to jakikolwiek problem. Możesz więc łatwo pozwolić sobie na zignorowanie tego i pozwolić temu procesowi wykonać swoją pracę bez przeszkadzania ci.
Przeczytaj także: Jak wyłączyć wyskakujące okienko Usoclient.exe?
Jak znaleźć proces USO w systemie Windows 10?
1. Przede wszystkim musisz otworzyć Menedżera zadań (Ctrl + Shift + Esc).
2. Szukaj Proces podstawowego pracownika USO. Możesz także sprawdzić jego lokalizację na swoim komputerze.
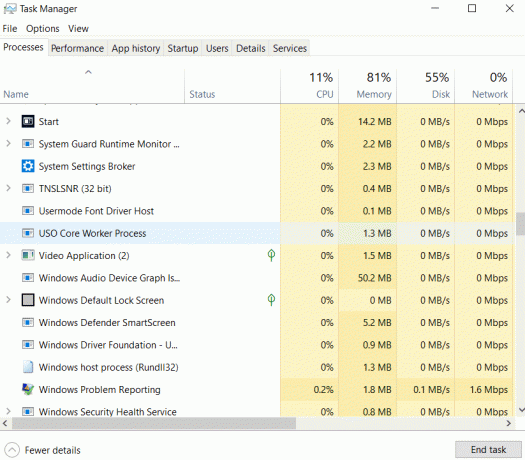
3. Kliknij prawym przyciskiem myszy Proces podstawowego pracownika USO i wybierz Nieruchomości. Możesz także kliknąć Otwórz lokalizację pliku. Spowoduje to bezpośrednie otwarcie folderu.
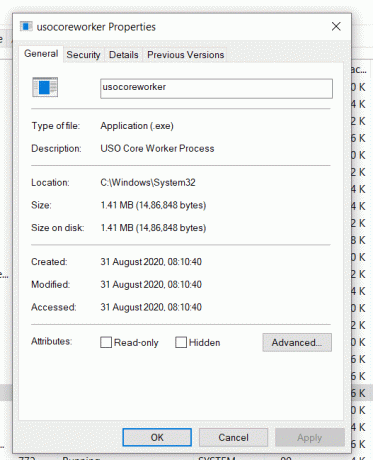
Możesz również poszukać USO w Harmonogramie zadań.
1. Naciśnij klawisz Windows + R, a następnie wpisz zadaniachd.msc i naciśnij Enter.
2. Przejdź do następującego folderu:
Biblioteka Harmonogramu zadań > Microsoft > Windows > UpdateOrchestrator
3. Proces USO znajdziesz w folderze UpdateOrchestrator.
4. To wyjaśnia, że USO jest legalne i jest używane przez sam system operacyjny Windows.

Tak więc obalono mity, że jest to złośliwe oprogramowanie lub wirus systemowy. Podstawowy proces roboczy USO jest istotną funkcją systemu Windows i jest używany przez sam system operacyjny, chociaż uruchamiany przez niego proces prawie nigdy nie jest widoczny.
Ale pozwól, że damy ci słowo ostrożności: Jeśli znajdziesz proces USO lub dowolny plik USO.exe poza adresem C:\Windows\System32, byłoby lepiej, jeśli usuniesz ten konkretny plik lub proces. Niektóre złośliwe oprogramowanie podszywa się pod proces USO. Dlatego warto sprawdzić lokalizację plików USO w swoim systemie. Jeśli znajdziesz jakiś plik USO poza podanym folderem, natychmiast go usuń.
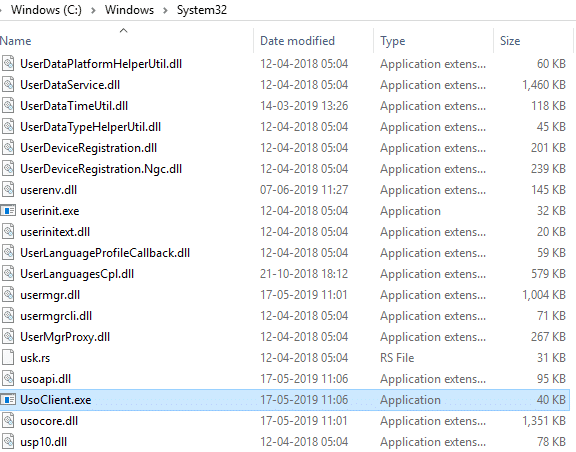
Zalecana:Jakie są najlepsze czcionki kursywy w programie Microsoft Word?
Chociaż proces USO działa i działa bez ingerencji człowieka, Windows daje użytkownikom możliwość wyszukiwania aktualizacji i instalowania ich za pomocą agenta USO. Możesz użyć poleceń w wierszu poleceń, aby wyszukać aktualizacje i je zainstalować. Niektóre z poleceń są wymienione poniżej:
C:\Windows\System32\UsoClient.exe Odśwież ustawienia C:\Windows\System32\UsoClient.exe Uruchom ponownie urządzenie C:\Windows\System32\UsoClient.exe WznówAktualizuj C:\Windows\System32\UsoClient.exe Rozpocznij pobieranie C:\Windows\System32\UsoClient.exe Rozpocznij skanowanie C:\Windows\System32\UsoClient.exe Rozpocznij instalację C:\Windows\System32\UsoClient.exe SkanujZainstalujCzekaj
Po zapoznaniu się z artykułem i zrozumieniu podstaw procesu USO mamy nadzieję, że uwolniłeś się od wszelkich wątpliwości dotyczących narzędzi USO. Jeśli nadal masz wątpliwości lub pytania, daj nam znać w polu komentarza.