Jak rozwiązywać problemy z łącznością sieciową w systemie Windows 10?
Różne / / March 12, 2022

Podczas korzystania z komputera w dowolnym momencie mogą wystąpić problemy z połączeniem internetowym na komputerze. To naprawdę frustrujące doświadczenie, gdy w razie potrzeby nie możesz uzyskać dostępu do przewodowych lub bezprzewodowych dostępnych sieci. Dlatego system Windows zapewnia użytkownikom narzędzie, które może służyć do rozwiązywania problemów z połączeniem. Dowiedzmy się więcej o rozwiązywaniu problemów z łącznością sieciową za pomocą narzędzia do rozwiązywania problemów z siecią Windows 10, resetowania protokołu TCP/IP i innych metod.

Zawartość
- Jak rozwiązywać problemy z łącznością sieciową w systemie Windows 10?
- Metoda 1: Uruchom narzędzie do rozwiązywania problemów z siecią
- Metoda 2: Zmień ustawienia karty sieciowej
- Metoda 3: Zresetuj TCP/IP
- Metoda 4: Uruchom ponownie lub zresetuj router i modem
- Metoda 4A: Zrestartuj router/modem
- Metoda 4B: Zresetuj router
- Metoda 4C: Zresetuj modem
Jak rozwiązywać problemy z łącznością sieciową w systemie Windows 10?
Poniżej przedstawiono niektóre zastosowania rozwiązywania problemów z siecią w celu rozwiązania problemów związanych z siecią
Okna systemy:- Rozwiązywanie problemów z siecią pomaga diagnozować i rozwiązywać problemy w sieci komputerowej.
- Wszystkie problemy związane z działaniem sieci będą: przeanalizowane przez narzędzie do rozwiązywania problemów, a problemy zostaną wyświetlone na ekranie.
- Ta metoda eliminuje potencjalne objawy błędu połączenia sieciowego i zapobiega jego ponownemu wystąpieniu.
Przejdźmy do omówienia różnych metod wyjaśniających, jak rozwiązywać problemy z łącznością sieciową, z którymi możesz się teraz zetknąć.
Metoda 1: Uruchom narzędzie do rozwiązywania problemów z siecią
Postępuj zgodnie z poniższymi metodami, aby uruchomić narzędzie do rozwiązywania problemów z siecią z aplikacji ustawień, aby rozwiązać problemy z siecią problemy z łącznością na komputerze z systemem Windows 10:
1. Uderz w Klawisz Windows i typ Rozwiązywanie problemów z ustawieniami w pasku wyszukiwania. Kliknij otwarty jak pokazano.

2. Kliknij Dodatkowe narzędzia do rozwiązywania problemów.
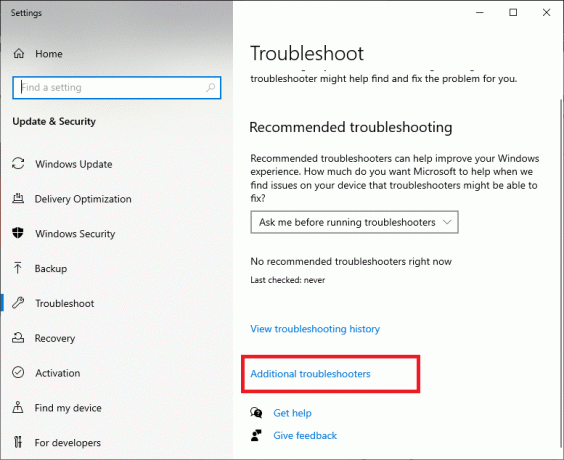
3. Wybierz Adapter sieciowy i kliknij Uruchom narzędzie do rozwiązywania problemów aby uruchomić to narzędzie do rozwiązywania problemów z siecią w systemie Windows 10.
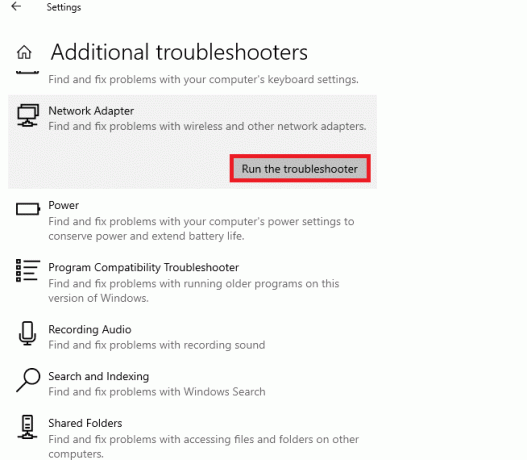
4. Wybierz kartę sieciową do diagnozy z podanych opcji i kliknij Następny.
- Wi-Fi
- Ethernet
- Wszystkie karty sieciowe

5. Poczekaj, aż narzędzie do rozwiązywania problemów wykryje problemy.
6A. Jeśli wynik to Rozwiązywanie problemów nie mogło zidentyfikować problemu, Kliknij Zamknij narzędzie do rozwiązywania problemów.
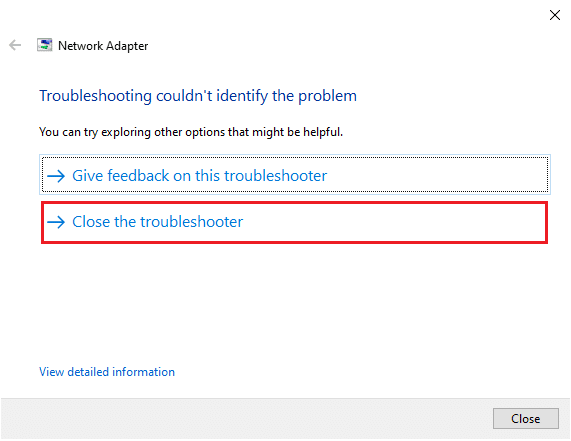
6B. Jeśli narzędzie do rozwiązywania problemów wykryje problem, wykonaj następujące czynności instrukcje na ekranie naprawić ewentualne problemy z siecią.
Przeczytaj także:Napraw błąd połączenia sieciowego 0x00028002
Metoda 2: Zmień ustawienia karty sieciowej
Najbardziej typowe powody, dla których karta sieciowa nie działa w systemie Windows 10, to awaria stosu TCP/IP, adresu IP lub pamięci podręcznej programu rozpoznawania nazw klientów DNS. Dlatego zmień ustawienia karty sieciowej Windows 10, aby rozwiązać problem, w następujący sposób:
1. Początek Panel sterowania przez Pasek wyszukiwania systemu Windows, jak pokazano.

2. Ustawić Wyświetl według > Duże ikony i kliknij Centrum sieci i udostępniania.

3. Kliknij Zmień ustawienia adaptera, jak pokazano.

4. Wybierz Nieruchomości z Bezprzewodowy adapter Wi-Fi menu kontekstowego, klikając je prawym przyciskiem myszy.

5. Szukaj Protokół internetowy w wersji 4 (TCP/IPv4) na wyświetlonej liście opcji i odznacz ją, aby ją wyłączyć.

6. Aby zmiany pozostały, kliknij ok oraz uruchom ponownietwój komputer.
Przeczytaj także:Jak włączyć DNS przez HTTPS w Chrome
Metoda 3: Zresetuj TCP/IP
Niewielu użytkowników zgłosiło, że możesz napraw połączenie sieciowe problemy przez zresetowanie konfiguracji TCP/IP. Wykonaj poniższe kroki, aby zresetować protokół TCP/IP w celu zapewnienia płynnej łączności sieciowej w przyszłości:
1. Uderz w Klawisz Windows, rodzaj Wiersz poleceniai kliknij Uruchom jako administrator.

2. Teraz wpisz następujące polecenia jeden po drugim i hit Wchodzić po każdym poleceniu:
ipconfig /releaseipconfig /wszystkieipconfig /flushdnsipconfig /renew

3. Na koniec poczekaj na wykonanie poleceń i zrestartuj swój komputer. Proces resetowania TCP/IP został zakończony.
Przeczytaj także:Jak zmienić serwer DNS w systemie Windows 11?
Metoda 4: Uruchom ponownie lub zresetuj router i modem
Po ponownym uruchomieniu lub zresetowaniu routera i modemu możesz rozwiązać problemy z łącznością sieciową i odświeżyć połączenie internetowe.
Metoda 4A: Zrestartuj router/modem
Ponowne uruchomienie routera/modemu spowoduje ponowne zainicjowanie połączenia sieciowego. Niewielu użytkowników zgłosiło, że wszystkie zmiany zaznaczone w ustawieniach konfiguracyjnych zaczną obowiązywać po ponownym uruchomieniu routera/modemu. Dlatego wykonaj poniższe kroki, aby to zrobić:
1. Znaleźć Przycisk zasilania z tyłu routera/modemu.
2. naciśnij przycisk pewnego razu aby go wyłączyć.

3. Ale już, rozłączyć siękabel zasilający router/modem i poczekaj, aż kondensatory zostaną całkowicie rozładowane.
4. Następnie, na nowo połączyćtenPrzewód zasilający i włącz po minucie.
5. Czekać do momentu ponownego nawiązania połączenia sieciowego i spróbuj zalogować się ponownie.
Przeczytaj także:Jaka jest różnica między routerem a modemem?
Metoda 4B: Zresetuj router
Zanim wypróbujesz poniższe instrukcje, musisz pamiętać o kilku punktach:
Notatka 1: Wszystkie ustawienia i konfiguracje, takie jak przekierowane porty, połączenia z czarnej listy, poświadczenia itp., zostaną usunięte. Dlatego upewnij się, że masz to konto, zanim przejdziesz do instrukcji omówionych poniżej.
Uwaga 2: Po zresetowaniu router powróci do ustawień domyślnych i hasła uwierzytelniającego. Użyj więc domyślnych poświadczeń, aby zalogować się po zresetowaniu.
1. Otworzyć ustawienia routera używając adres IP bramy domyślnej. Następnie użyj swoich danych logowania, aby Lpoczątek jak pokazano.

2. Zanotuj wszystkie ustawienia konfiguracji. Będziesz ich potrzebować po zresetowaniu routera, ponieważ możesz utracić poświadczenia usługodawcy internetowego, jeśli użyjesz a P2P protokół (Protokół Point-to-Point przez Internet)
3. Teraz trzymaj Przycisk reset na routerze przez 10-30 sekund.
Notatka: Być może będziesz musiał użyć urządzeń wskazujących, takich jak Szpilka, lub wykałaczka aby nacisnąć przycisk RESET w niektórych routerach.

4. Router automatycznie się wyłączy i włączy ponownie. Możesz zwolnij przycisk kiedy światła zaczną migać.
5. Wprowadź ponownieszczegóły konfiguracji dla routera na stronie internetowej.
Przeczytaj także:Jak znaleźć adres IP mojego routera?
Metoda 4C: Zresetuj modem
Jeśli problem nie zostanie rozwiązany nawet po ponownym uruchomieniu/zresetowaniu routera, spróbuj zresetować modem. Jest to jedna ze skutecznych metod rozwiązywania problemów z łącznością sieciową.
Notatka: Pamiętaj, że zresetowanie modemu spowoduje również zresetowanie wszystkich ustawień urządzenia. Resetowanie modemu można wykonać w następujący sposób:
Opcja 1: Korzystanie z przycisku resetowania
Naciskając przycisk resetowania dostępny z tyłu modemu, możesz zresetować ustawienia modemu.

Opcja 2: Korzystanie z przeglądarki internetowej
1. Rodzaj 192.168.1.1 lub 192.168.1.2 w pasku adresu przeglądarka internetowa.

2. Wpisz swoje referencje i uderzył Wchodzić klucz do Zaloguj sie.
Notatka: Różne routery mają różne domyślne dane logowania.
3. Wybierz Ustawienia >System > Konserwacja.
4. Wybierać Przywróć ustawienia domyślne i poczekaj na zakończenie procesu.

5. Po zakończeniu resetowania modem będzie: uruchom ponownie samo.
Często zadawane pytania (FAQ)
Q1. Co robi narzędzie do rozwiązywania problemów z siecią w systemie Windows 10?
Odp. Po uruchomieniu w systemie narzędzie do rozwiązywania problemów z siecią identyfikuje problemy z siecią i połączeniem, analizując składniki i operacje sieciowe. Ponadto narzędzie do rozwiązywania problemów rozwiązuje problemy w ciągu kilku kroków. Jest to najbezpieczniejszy i najbardziej niezawodny sposób na sprawdzenie, z jakimi problemami z siecią boryka się Twoje urządzenie, i natychmiastowe rozwiązanie problemów.
Q2. Czy jakiekolwiek urządzenie może napotkać problemy z siecią?
Odp.TAk, każde urządzenie może raz lub więcej razy napotkać problemy z siecią, ponieważ system komputerowy może nie skonfigurować się z dostępną siecią w celu utworzenia prawidłowego połączenia. Jednak jest to możliwe do rozwiązania, jeśli chodzi o rozwiązywanie problemów z łącznością sieciową, o których mowa w tym artykule, aby rozwiązać ten problem.
Q3. Czy trudno jest rozwiązać problemy z siecią w systemie Windows 10?
Odp.Nie, to jest łatwe. System Windows zapewnił użytkownikom najłatwiejsze sposoby identyfikowania i rozwiązywania problemów z siecią. Postępuj dokładnie zgodnie z powyższymi metodami, aby dowiedzieć się, jak rozwiązywać problemy z łącznością sieciową.
Zalecana:
- Jak zaktualizować sterowniki karty sieciowej w systemie Windows 10?
- Logowanie do routera Xfinity Jak zalogować się do routera Comcast Xfinity
- Jak ukryć nazwę sieci Wi-Fi w systemie Windows 11?
- Napraw urządzenie Amazon KFAUWI wyświetlające się w sieci
Więc to były metody dotyczące jak rozwiązywać problemy z łącznością sieciową w systemie Windows 10. Daj nam znać, czy ta metoda zadziałała najlepiej. I zostaw nam wszelkie pytania lub komentarze w polu poniżej.



