[ROZWIĄZANE] Brak takiego komunikatu o błędzie obsługi interfejsu
Różne / / November 28, 2021
[ROZWIĄZANE] Brak takiego komunikatu o błędzie obsługi interfejsu: Możesz otrzymać komunikat o błędzie „Brak obsługi takiego interfejsu” podczas próby użycia jakiegokolwiek usługi powiązane z explorer.exe, na przykład po kliknięciu prawym przyciskiem myszy na pulpicie i wybraniu Nadać cechy osobiste. Ponadto użytkownicy zgłaszają to, gdy próbują nawigować w systemie Windows, na przykład otwierając wyświetlacz Właściciele lub korzystający z mojego komputera napotykają podobny błąd mówiący: „Explorer.exe – Brak takiego interfejsu utrzymany. Aby rozwiązać ten problem, użyj jednej z poniższych metod.
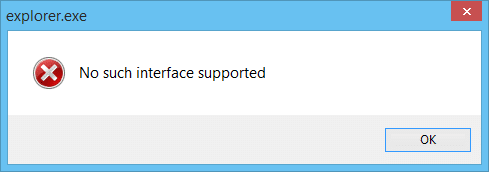
Zawartość
- [ROZWIĄZANE] Brak takiego komunikatu o błędzie obsługi interfejsu
- Metoda 1: Uruchom CCleaner i Malwarebytes
- Metoda 2: Ponownie zarejestruj określoną bibliotekę DLL
- Metoda 3: Ponownie zarejestruj biblioteki DLL
- Metoda 4: Usuń folder, ustawienia menu, miniatury i pamięci podręczne ikon
- Metoda 5: Wykonaj przywracanie systemu
- Metoda 6: Napraw instalację systemu Windows 10
[ROZWIĄZANE] Brak takiego komunikatu o błędzie obsługi interfejsu
Metoda 1: Uruchom CCleaner i Malwarebytes
1. Pobierz i zainstaluj CCleaner & Malwarebytes.
2.Uruchom Malwarebytes i pozwól mu przeskanować twój system w poszukiwaniu szkodliwych plików.
3. Jeśli zostanie znalezione złośliwe oprogramowanie, automatycznie je usunie.
4. Teraz biegnij CCleaner oraz w sekcji „Cleaner”, w zakładce Windows, sugerujemy zaznaczenie następujących opcji do wyczyszczenia:

5. Po upewnieniu się, że zaznaczone są właściwe punkty, po prostu kliknij Uruchom czystsze, i pozwól CCleanerowi działać.
6. Aby dalej wyczyścić system, wybierz kartę Rejestr i upewnij się, że są zaznaczone następujące elementy:

7.Wybierz Skanuj w poszukiwaniu problemu i zezwól CCleaner na skanowanie, a następnie kliknij Napraw zaznaczone problemy.
8. Gdy CCleaner pyta „Czy chcesz wykonać kopię zapasową zmian w rejestrze?” wybierz Tak.
9. Po zakończeniu tworzenia kopii zapasowej wybierz Napraw wszystkie wybrane problemy.
10. Uruchom ponownie komputer.
Metoda 2: Ponownie zarejestruj określoną bibliotekę DLL
1. Wpisz cmd w pasku wyszukiwania systemu Windows, a następnie kliknij go prawym przyciskiem myszy i wybierz Uruchom jako administrator.

2. Wpisz następujące polecenie w podwyższonym wierszu polecenia i naciśnij Enter:
regsvr32 c:\windows\system32\actxprxy.dll
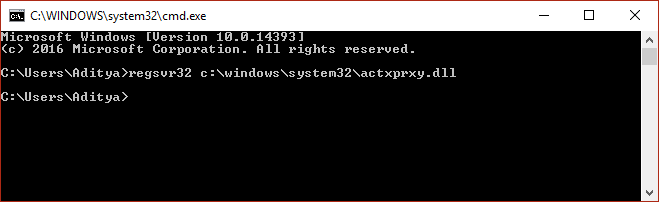
3. Poczekaj na zakończenie procesu i uruchom ponownie komputer.
Po ponownym uruchomieniu systemu sprawdź, czy możesz Napraw Brak takiego komunikatu o błędzie obsługi interfejsu, jeśli nie, przejdź do następnej metody.
Metoda 3: Ponownie zarejestruj biblioteki DLL
Upewnij się Utworzyć punkt przywracania, na wypadek, gdyby coś poszło nie tak.
Notatka: Zanim spróbujesz tego, upewnij się, że wykonałeś pełne skanowanie antywirusowe swojego systemu. Ponadto zaleca się uruchomienie programów CCleaner i Malwarebytes wymienionych w metodzie 1 przed ponowną rejestracją plików DLL.
1. Naciśnij klawisz Windows + Q, a następnie wpisz cmd i kliknij prawym przyciskiem myszy, a następnie wybierz Uruchom jako administrator.

2. Teraz wpisz następujące polecenie w cmd i naciśnij enter:
DLA /R C:\ %G IN (*.dll) WYKONAJ "%systemroot%\system32\regsvr32.exe" /s "%G"
Notatka: Wykonanie powyższego polecenia zajmie kilka minut (w niektórych przypadkach może to trwać nawet godzinę). Pojawi się kilka błędów C+ Runtime, więc zamknij wszystkie wyświetlone okna, z wyjątkiem CMD. Możesz doświadczyć spowolnienia systemu, ale to normalne, biorąc pod uwagę, że ten proces zajmuje dużo pamięci.
3. Po zakończeniu powyższego procesu uruchom ponownie komputer, aby zapisać zmiany.
Metoda 4: Usuń folder, ustawienia menu, miniatury i pamięci podręczne ikon
1. Wpisz cmd w wyszukiwarce Windows i kliknij prawym przyciskiem myszy, a następnie wybierz Uruchom jako administrator.
2. Teraz wpisz następujące polecenie i naciśnij Enter po każdym z nich:
a) reg usuń "HKCU\Software\Classes\Ustawienia lokalne\Software\Microsoft\Windows\Shell" /f. b) reg usuń „HKCU\Software\Microsoft\Windows\CurrentVersion\Explorer\Streams” /f. c) reg usuń "HKCU\Software\Microsoft\Windows\CurrentVersion\Explorer\StuckRects2" /f. d) reg usuń "HKCU\Software\Microsoft\Windows\CurrentVersion\Explorer\MenuOrder" /f. e) attrib -r -s -h "%userprofile%\AppData\Local\*.db" f) „%userprofile%\AppData\Local\*.db”
3. Zamknij polecenie cmd i uruchom ponownie komputer, aby zapisać zmiany.
Metoda 5: Wykonaj przywracanie systemu
Jeśli do tej pory nic nie działa, możesz spróbować Przywróć system do wcześniejszego czasu, kiedy system działał poprawnie. Przywracanie systemu było w stanie Napraw brak takiego komunikatu o błędzie obsługi interfejsu w niektórych przypadkach.
Metoda 6: Napraw instalację systemu Windows 10
Kiedy już spróbowałeś wszystkiego, Napraw instalację systemu Windows 10 to ostatnia metoda, która zdecydowanie naprawiłaby ten problem bez modyfikowania lub usuwania jakichkolwiek danych użytkownika.
To wszystko, co udało Ci się pomyślnie Napraw brak takiego komunikatu o błędzie obsługi interfejsu ale jeśli nadal masz jakieś pytania dotyczące tego postu, możesz je zadać w sekcji komentarzy.
![[ROZWIĄZANE] Brak takiego komunikatu o błędzie obsługi interfejsu](/uploads/acceptor/source/69/a2e9bb1969514e868d156e4f6e558a8d__1_.png)


