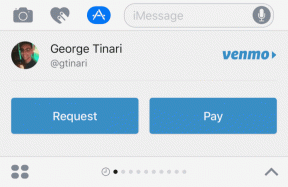Jak wykonać kopię zapasową i przywrócić rejestr w systemie Windows 11?
Różne / / March 12, 2022
Rejestr systemu Windows zawiera jedne z najważniejszych plików systemu Windows i jego aplikacji. Może się jednak zdarzyć, że będziesz musiał wprowadzić zmiany w Rejestrze w celu rozwiązania problemu. A jeśli nie będziesz ostrożny, możesz spowodować nieodwracalne uszkodzenie komputera. Dlatego nauka tworzenia kopii zapasowych i przywracania rejestru w systemie Windows 11 staje się niezbędna.

Dopóki wprowadzanie zmian w Rejestrze jest dość proste, czasami rzeczy mogą pójść strasznie źle. Najmniejszy błąd może uniemożliwić dostęp do całej bazy danych. Albo gorzej, twój komputer może się nawet nie uruchomić. W tym poście zostaną omówione kroki związane z tworzeniem kopii zapasowych i przywracaniem rejestru w systemie Windows 11. A więc zacznijmy.
Jak wykonać kopię zapasową plików rejestru w systemie Windows 11?
Istnieje kilka sposobów wykonania kopii zapasowej Rejestru. Możesz utworzyć kopię zapasową z Edytora rejestru lub użyj funkcji przywracania systemu osiągnąć to samo.
1. Użyj Edytora Rejestru
Aby wykonać kopię zapasową plików rejestru za pomocą Edytora rejestru, wykonaj poniższe czynności.
Krok 1: Otwórz Windows Search, wpisz edytor rejestru i kliknij Uruchom jako administrator, aby otworzyć Edytor rejestru z uprawnieniami administratora.

Krok 2: Kliknij menu Plik u góry i wybierz Eksportuj.

Krok 3: Wpisz odpowiednią nazwę pliku i wybierz lokalizację. W obszarze Zakres eksportu wybierz Wszystkie i naciśnij Zapisz.

Poczekaj kilka sekund, a plik kopii zapasowej zostanie utworzony na twoim komputerze.
2. Użyj przywracania systemu
Chociaż powyższa metoda jest dość prosta, możesz również użyć funkcji Przywracanie systemu w systemie Windows, aby wykonać kopię zapasową plików rejestru. To może być przydatne gdy system Windows nie uruchamia się poprawnie i chcesz przywrócić pliki rejestru za pomocą środowiska Advanced Startup.
Krok 1: Otwórz menu Start, wpisz Utworzyć punkt przywracaniai naciśnij klawisz Enter.

Krok 2: W obszarze Ochrona systemu wybierz dysk systemowy. Następnie kliknij Konfiguruj.

Krok 3: W następnym oknie wybierz opcję „Włącz ochronę systemu” w obszarze Ustawienia przywracania. Naciśnij Zastosuj, a następnie OK.
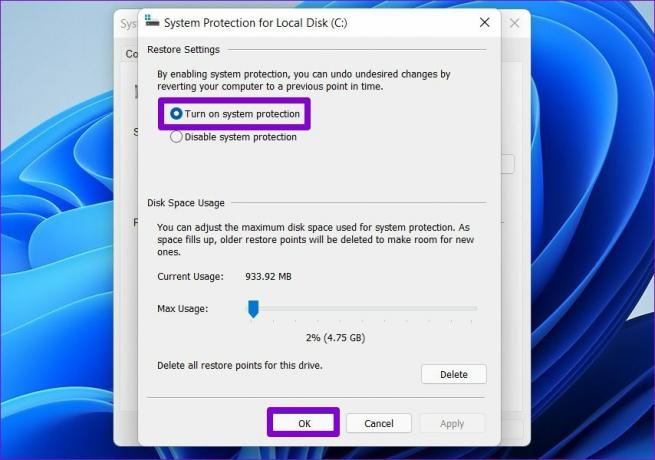
Krok 4: Następnie kliknij Utwórz.

Krok 5: Wprowadź odpowiednią nazwę dla punktu przywracania i ponownie naciśnij Utwórz.

System Windows zajmie kilka chwil, aby utworzyć punkt przywracania systemu i wykona kopię zapasową wszystkich plików rejestru w tym procesie.
Jak przywrócić rejestr w systemie Windows 11?
Przywracanie plików rejestru w systemie Windows 11 jest równie łatwe, jeśli coś pójdzie nie tak. W zależności od sposobu wykonania kopii zapasowej plików rejestru, możesz użyć Edytora rejestru lub Przywracania systemu, aby przywrócić pliki rejestru.
1. Użyj Edytora Rejestru
W celu przywrócić pliki rejestru za pomocą Edytora rejestru, wykonaj poniższe kroki.
Krok 1: Kliknij ikonę Szukaj na pasku zadań, wpisz edytor rejestrui kliknij Uruchom jako administrator.
Krok 2: Rozwiń menu Plik i wybierz z listy Importuj.

Krok 3: Znajdź i wybierz plik kopii zapasowej. Następnie kliknij Otwórz.

Poczekaj na przywrócenie plików rejestru.
Alternatywnie możesz również przywrócić plik rejestru, klikając go prawym przyciskiem myszy i wybierając opcję Scal.
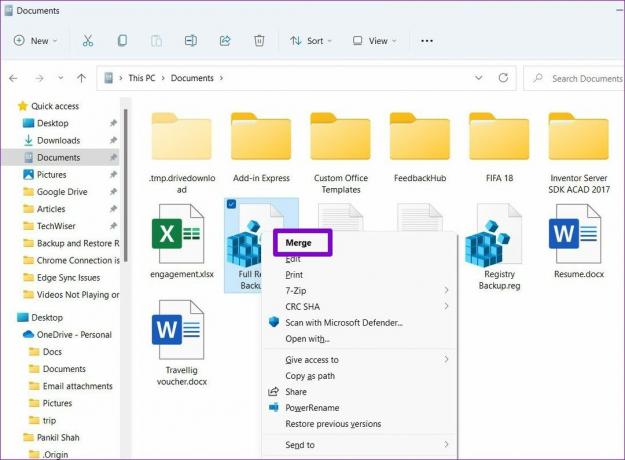
2. Użyj przywracania systemu
Krok 1: Naciśnij klawisz Windows + S, aby otworzyć wyszukiwarkę Windows. Wpisz Utworzyć punkt przywracaniai wybierz pierwszy wynik, który się pojawi.
Krok 2: W obszarze Ochrona systemu kliknij Przywracanie systemu.

Krok 3: Będziesz mieć dwie opcje. Wybierz „Wybierz inny punkt przywracania” i naciśnij Dalej.

Krok 4: Wybierz utworzony wcześniej punkt przywracania. Następnie naciśnij Dalej.
Krok 5: Sprawdź swój punkt przywracania i kliknij Zakończ, aby rozpocząć proces przywracania.

Bonus: jak wykonać kopię zapasową i przywrócić poszczególne klucze rejestru w systemie Windows 11?
Jeśli wprowadzasz zmiany tylko w kilku wybranych częściach rejestru, co zdarza się częściej, wtedy możesz rozważyć utworzenie kopii zapasowej tej konkretnej sekcji rejestru zamiast tworzenia kompletnej utworzyć kopię zapasową. To całkiem proste. Oto jak.
Krok 1: Naciśnij klawisz Windows + R, aby otworzyć okno dialogowe Uruchom. Wpisz regedit w polu i naciśnij Ctrl + Shift + Enter, aby otworzyć go z uprawnieniami administratora.

Krok 2: Użyj lewego okienka, aby przejść do klucza, którego kopię zapasową chcesz utworzyć. Kliknij go prawym przyciskiem myszy i wybierz Eksportuj.

Krok 4: Wprowadź odpowiednią nazwę pliku kopii zapasowej i naciśnij Zapisz.
O to chodzi. Twój klucz rejestru zostanie utworzona kopia zapasowa.
Możesz przywrócić kopię zapasową w dowolnym momencie, na wypadek gdyby coś poszło nie tak. Wystarczy dwukrotnie kliknąć plik kopii zapasowej i kliknąć Tak, gdy pojawi się prośba o potwierdzenie.
Lepiej dmuchać na zimne
Posiadanie kopii zapasowej, do której można się odwołać, jest zawsze świetne. Ale nawet wtedy powinieneś wprowadzać zmiany w swoim Rejestrze dopiero po wyczerpaniu wszystkich innych opcji. Możesz wybrać jedną z metod, z którymi czujesz się komfortowo i zapewnić bezpieczeństwo rejestru.
Ostatnia aktualizacja 02 marca 2022 r.
Powyższy artykuł może zawierać linki afiliacyjne, które pomagają we wspieraniu Guiding Tech. Nie wpływa to jednak na naszą rzetelność redakcyjną. Treść pozostaje bezstronna i autentyczna.

Scenariusz
Pankil jest z zawodu inżynierem budownictwa, który rozpoczął swoją przygodę jako pisarz w EOTO.tech. Niedawno dołączył do Guiding Tech jako niezależny pisarz, aby omawiać poradniki, objaśnienia, przewodniki kupowania, porady i wskazówki dotyczące Androida, iOS, Windows i Internetu.