Jak całkowicie odinstalować istniejące sterowniki GPU we właściwy sposób?
Różne / / March 15, 2022
Bez względu na to, jak bardzo jesteś ostrożny, zawsze zdarzy się, że nowa aktualizacja sterownika zepsuje Twój komputer. Tak jest bardzo często w przypadku Sterowniki GPU. Po aktualizacji do niestabilnego sterownika GPU możesz zauważyć migotanie ekranu lub problemy z czarnym ekranem. Odinstalowanie sterownika GPU jest sposobem na to, ale prawdopodobnie nie rozwiąże to twoich problemów.

Dzieje się tak, ponieważ domyślne narzędzie do odinstalowywania nadal pozostawia kilka plików i wpisów w rejestrze. Dlatego po zainstalowaniu stabilnego sterownika na komputerze te pozostawione pliki spowodują problemy z instalacją. Ten przewodnik pokaże, jak całkowicie odinstalować sterowniki GPU za pomocą oprogramowania Display Driver Installer (DDU). Więc przejdźmy do tego.
Dlaczego warto korzystać z deinstalatora sterownika ekranu (DDU)
Domyślny dezinstalator pozostawia pozostałe pliki na twoim komputerze. Jednak narzędzie Display Driver Uninstaller jest przeznaczone do wyszukiwania i usuwania wszystkich pozostałych plików i folderów, czyszczenia uszkodzonych wpisów rejestru i usuwania wszelkich śladów sterowników GPU. Zasadniczo, gdy spróbujesz zainstalować sterownik GPU po użyciu DDU, będzie to podobne do czystej instalacji.
Chociaż DDU jest niewątpliwie doskonałym narzędziem do użycia, różne opcje i ustawienia konfiguracyjne, które oferuje, mogą zmylić początkujących użytkowników. Dlatego będziemy podkreślać najłatwiejszy sposób korzystania z DDU bez powodowania żadnych szkód na komputerze.
O czym należy pamiętać podczas korzystania z DDU
Korzystanie z oprogramowania DDU jest proste, ale musisz pamiętać o kilku rzeczach. Najpierw upewnij się, że Twój system nie jest podłączony do Internetu. Ma to na celu upewnienie się, że usługa Windows Update nie zakłóca dezinstalacji sterowników GPU. Po drugie, DDU nie będzie działać na dysku sieciowym. Musisz więc zainstalować i uruchomić go na swoim komputerze z systemem Windows. Ponadto zaleca się wykluczenie folderu DDU z oprogramowania antywirusowego.
Zaleca się używanie DDU w Tryb awaryjny systemu Windows. Jeśli jednak zdecydujesz się używać DDU w trybie normalnym, musisz dwukrotnie powtórzyć cały proces, aby upewnić się, że wszystkie pliki zostaną poprawnie wyczyszczone. Przejdźmy teraz do samego procesu.
Jak odinstalować sterowniki GPU za pomocą DDU
Krok 1: Pobierz instalator DDU znajdujący się na dole strony Guru3D. Wybierz wybraną lokalizację pobierania.
Pobierz DDU dla Windows

Krok 2: Po pobraniu pliku instalatora rozpakuj plik do wybranej lokalizacji. Teraz otwórz wyodrębniony folder i kliknij dwukrotnie plik DDU.exe, aby uruchomić narzędzie samorozpakowujące.

Krok 3: Po rozpakowaniu plików będziesz musiał ponownie uruchomić system w trybie awaryjnym.

Krok 4: Po ponownym uruchomieniu komputera w trybie awaryjnym otwórz folder DDU i kliknij dwukrotnie Display Driver Uninstaller.exe, aby go uruchomić.

Krok 5: W wyskakującym oknie Opcje wybierz swoje preferencje. Jeśli jednak chcesz, aby określone pliki lub dodatki były zainstalowane w systemie, usuń ich zaznaczenie z listy.

Krok 6: Po wprowadzeniu zmian zgodnie z preferencjami kliknij Zamknij.
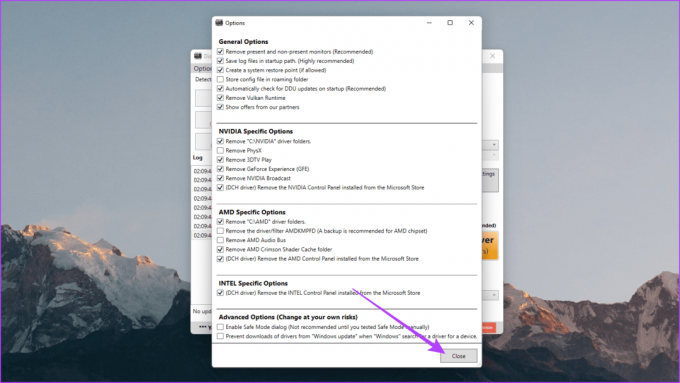
Krok 7: Okno DDU powinno się teraz otworzyć. Po prawej stronie wybierz typ urządzenia – GPU.

Krok 8: Teraz wybierz producenta procesora graficznego — NVIDIA, AMD lub Intel

Krok 9: Na koniec kliknij Wyczyść i uruchom ponownie.

I to wszystko. DDU odinstaluje sterownik karty graficznej, wyczyści rejestr, usunie wszelkie pozostałe pliki, a następnie ponownie uruchomi system. Po uruchomieniu komputera podłącz komputer do Internetu, a system Windows automatycznie pobierze najnowszy stabilny sterownik.
Rozpocząć na nowo
Gdy system Windows zakończy instalowanie sterownika GPU, możesz nadal korzystać z komputera tak, jak chcesz. Należy jednak pamiętać, że system Windows nie instaluje najnowszego sterownika GPU. Zamiast tego instaluje wersję, którą uważa za najbardziej stabilną. Możesz później zaktualizować sterownik GPU do najnowszej wersji, jeśli masz pewność, że jest teraz stabilny. Jeśli Twój komputer ma grafikę NVIDIA, możesz zapoznać się z naszym przewodnikiem dotyczącym instalacji i aktualizacji Sterowniki NVIDIA bez GeForce Experience.
Ostatnia aktualizacja 14 marca 2022 r.
Powyższy artykuł może zawierać linki afiliacyjne, które pomagają we wspieraniu Guiding Tech. Nie wpływa to jednak na naszą rzetelność redakcyjną. Treść pozostaje bezstronna i autentyczna.

Scenariusz
Szef treści kanałów Guiding Tech na YouTube, Varun przyczynia się również do strony internetowej dla poradników i objaśnień. Poza tym Varun nie chce już pisać biografii, więc równie dobrze możesz skontaktować się z nim na Twitterze, jeśli chcesz dowiedzieć się o nim więcej.


