Jak korzystać z historii plików do tworzenia kopii zapasowych i przywracania plików w systemie Windows 11?
Różne / / March 15, 2022
Historia plików to przydatne narzędzie w systemie Windows 11 do automatycznego tworzenia kopii zapasowych wybranych plików i folderów na dysku zewnętrznym. To trwa regularnie kopie zapasowe Twoich ważnych plików który system Windows można przywrócić w dowolnym momencie. Możesz także użyć Historii plików, aby odzyskać poprzednie wersje plików lub folderów, które mogłeś usunąć.

W tym artykule dowiesz się, jak skonfigurować i używać Historii plików w systemie Windows 11 do tworzenia kopii zapasowych i przywracania plików.
Jak skonfigurować historię plików w systemie Windows 11?
W przeciwieństwie do poprzednich iteracji, Windows 11 nie pozwala na dostęp do Historii plików z aplikacji Ustawienia. Zamiast tego będziesz musiał użyć Panelu sterowania, aby skonfigurować i używać Historii plików w systemie Windows 11.
Krok 1: Otwórz menu Start, wpisz panel sterowaniai naciśnij klawisz Enter.

Krok 2: Zmień typ widoku na duże lub małe ikony i wybierz Historia plików.

Krok 3: Jeśli nie podłączono żadnego dysku zewnętrznego, zobaczysz błąd „Nie znaleziono nadającego się do użytku dysku twardego”. Podłącz zewnętrzny dysk twardy i odśwież stronę, aby kontynuować.

Krok 4: Kliknij przycisk Włącz, aby włączyć historię plików.

Po włączeniu Historia plików automatycznie rozpocznie tworzenie kopii zapasowych plików. Opcjonalnie możesz również wybrać kopię zapasową w lokalizacji sieciowej, jeśli jest dostępna.
Jak korzystać z historii plików w systemie Windows 11
Zobaczmy, jak używać Historii plików do tworzenia kopii zapasowych plików, dodawania lub usuwania folderów oraz modyfikowania innych ważnych ustawień.
Kopie zapasowe plików z historią plików
Domyślnie Historia plików tworzy kopie zapasowe tylko plików z bibliotek, pulpitu, kontaktów i ulubionych. Możesz jednak dodać więcej folderów według własnego uznania, wykonując poniższe czynności.
Krok 1: Znajdź folder, który chcesz dodać do kopii zapasowej historii plików.
Krok 2: Kliknij folder prawym przyciskiem myszy, przejdź do opcji „Uwzględnij w bibliotece” i wybierz preferowaną lokalizację.

Otóż to. Ponieważ kopia zapasowa biblioteki jest już tworzona, wszystkie dodane do niej pliki lub foldery będą jej częścią.
Podobnie, jeśli chcesz wykluczyć niektóre foldery z kopii zapasowej historii plików, oto, co musisz zrobić.
Krok 1: Kliknij przycisk Windows Search, wpisz historia plikówi naciśnij klawisz Enter.

Krok 2: Użyj lewego okienka, aby wybrać Wyklucz foldery.

Krok 3: Kliknij Dodaj.

Krok 4: Znajdź folder lub podfolder, który chcesz wykluczyć z kopii zapasowej. Następnie kliknij Wybierz folder.
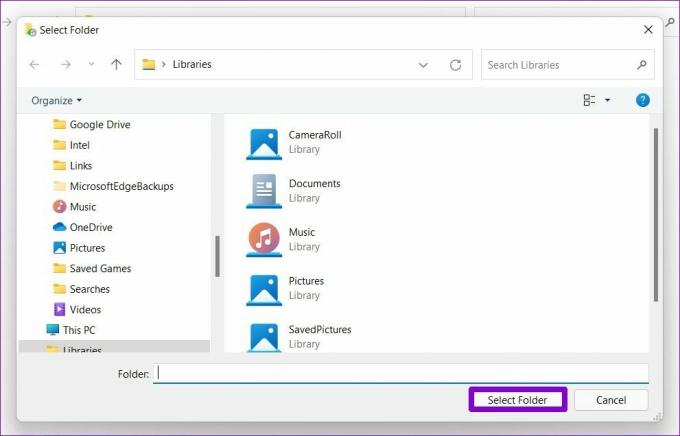
Zmień częstotliwość tworzenia kopii zapasowych
Możesz także określić, jak często chcesz automatycznie tworzyć kopie zapasowe plików. Możesz ustawić częstotliwość tworzenia kopii zapasowej co kilka minut lub codziennie, pod warunkiem, że dostępny jest dysk zewnętrzny lub sieciowy. Oto jak.
Krok 1: W oknie Historia plików otwórz Ustawienia zaawansowane.

Krok 2: W sekcji Wersje użyj menu rozwijanego obok opcji „Zapisz kopie plików”, aby wybrać preferowaną częstotliwość tworzenia kopii zapasowych.

Dodatkowo możesz również określić, jak długo chcesz przechowywać zapisane wersje. Po zakończeniu naciśnij Zapisz zmiany.
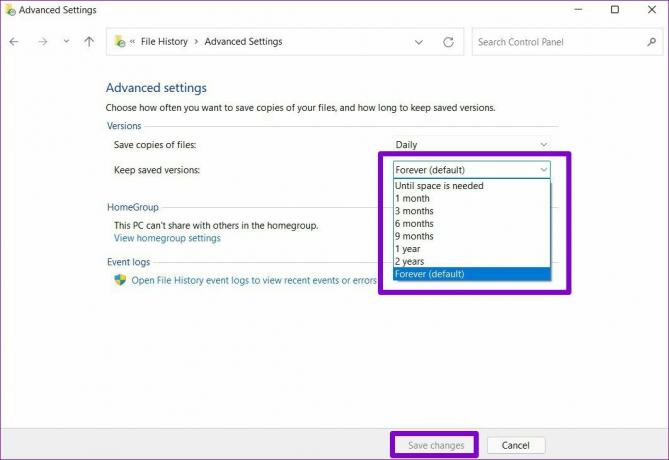
Wybierz dysk historii plików
W zależności od liczby plików i częstotliwości tworzenia kopii zapasowych na zewnętrznym dysku twardym prędzej czy później zabraknie miejsca. Na szczęście możesz w dowolnym momencie przełączyć się na inny dysk, wykonując poniższe czynności.
Krok 1: W oknie Historia plików kliknij Wybierz dysk.
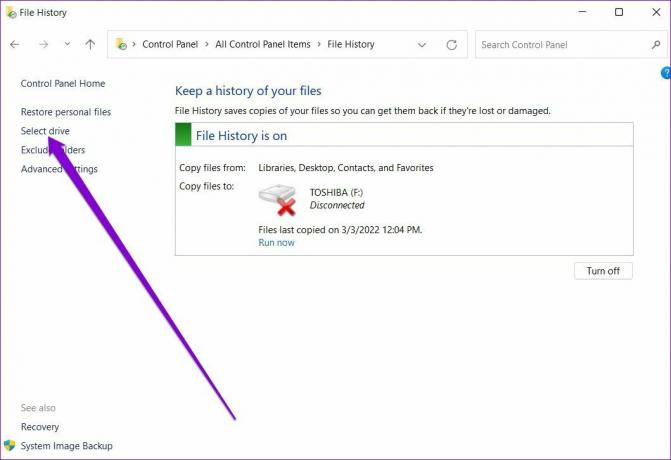
Krok 2: Tutaj zobaczysz listę dostępnych dysków. Możesz także kliknąć opcję Dodaj lokalizację sieciową, aby utworzyć kopię zapasową plików w sieci.

Jak przywrócić pliki z historii plików w systemie Windows 11?
Jeśli kiedykolwiek utracisz dostęp do ważnych plików, przywrócenie ich z Historii plików jest dość proste. Oto jak.
Krok 1: Naciśnij klawisz Windows + S, aby otworzyć wyszukiwarkę Windows. Wpisz historia plików w polu i naciśnij Enter.
Krok 2: Kliknij Przywróć pliki osobiste po lewej stronie.

Krok 3: Tutaj znajdziesz wszystkie swoje pliki kopii zapasowej z kilkoma kontrolkami multimediów na dole. Przyciski do przodu i do tyłu ułatwiają przewijanie różnych wersji plików i folderów.

Krok 4: Wybierz jeden lub wiele folderów, które chcesz przywrócić, i kliknij przycisk przywracania.

Po przywróceniu możesz zlokalizować plik lub folder w jego oryginalnej lokalizacji na komputerze.
Kopia zapasowa i przywracanie
Chociaż możesz tworzyć kopie zapasowe plików i folderów za pomocą OneDrive, Historia plików to wygodna opcja przechowywania plików w trybie offline. Dodatkowo możesz także przywracać różne wersje pliku z częstymi kopiami zapasowymi. Czy będziesz korzystać z Historii plików, czy wolisz przechowywać swoje pliki w chmurze? Daj nam znać w komentarzach poniżej.
Ostatnia aktualizacja: 04.03.2022
Powyższy artykuł może zawierać linki afiliacyjne, które pomagają we wspieraniu Guiding Tech. Nie wpływa to jednak na naszą rzetelność redakcyjną. Treść pozostaje bezstronna i autentyczna.

Scenariusz
Pankil jest z zawodu inżynierem budownictwa, który rozpoczął swoją przygodę jako pisarz w EOTO.tech. Niedawno dołączył do Guiding Tech jako niezależny pisarz, aby omawiać poradniki, objaśnienia, przewodniki kupowania, porady i wskazówki dotyczące systemu Android, iOS, Windows i Internetu.



