Napraw błąd systemu Windows 10 0xc004f075
Różne / / March 17, 2022

0xc004f075Ostatnio kilku użytkowników napotkało powszechny błąd aktualizacji 0xc004f075 w komputerach z systemem Windows 10 i Windows 11. Jeśli Twój komputer z systemem Windows wykryje jakiekolwiek problemy z aktywacją, napotkasz ten kod błędu. Jest to poważny problem podczas próby zainstalowania jakichkolwiek aktualizacji. Jeśli napotkasz ten błąd, nie możesz zaktualizować systemu operacyjnego. Niemniej jednak wiele metod rozwiązywania problemów pomoże ci naprawić błąd o kodzie 0xc004f075 komputerów z systemem Windows 10/11. Więc na co czekasz? Kontynuuj czytanie przewodnika, aby naprawić kod błędu aktualizacji lub aktywacji systemu Windows 10 0xc004f075.

Zawartość
- Jak naprawić błąd systemu Windows 10 0xc004f075?
- Podstawowe wskazówki dotyczące rozwiązywania problemów
- Metoda 1: Uruchom narzędzie do rozwiązywania problemów z Windows Update
- Metoda 2: Zresetuj składniki aktualizacji
- Metoda 3: Napraw uszkodzone pliki systemowe
- Metoda 4: Zmodyfikuj podstawowe usługi
- Metoda 5: Użyj narzędzia Microsoft Update
- Metoda 6: Uruchom ponownie usługę Windows Update
- Metoda 7: Usuń pliki dystrybucji oprogramowania w trybie awaryjnym
- Metoda 8: Usuń ostatnią aktualizację systemu Windows
- Metoda 9: Pobierz aktualizację ręcznie
- Metoda 10: Zresetuj komputer
- Jak naprawić kod błędu aktywacji systemu Windows 10 0xc004f075?
- Metoda 1: Uruchom narzędzie do rozwiązywania problemów z aktywacją
- Metoda 2: Uruchom polecenie SLMGR
- Metoda 3: Uruchom polecenie Slui 3
- Typowe metody rozwiązywania problemów
Jak naprawić system Windows 10 0xc004f075? Błąd
Oto kilka powodów, które przyczyniają się do tego kodu błędu. Zanotuj czynniki prowadzące do błędu, aby szybko rozwiązać problem.
- Brakujące lub uszkodzone pliki na komputerze z systemem Windows 10.
- Wirus lub złośliwe oprogramowanie atak na PC.
- Niekompletny lub uszkodzony Składniki Windows Update na komputerze.
- Aplikacje w tle zakłócać proces aktualizacji.
- Antywirus/Zapora sieciowa ingerencja.
- Nietrwały połączenie internetowe.
- Niewystarczający miejsce na dyskach twardych, aby zainstalować nowe aktualizacje.
Oprócz tych przyczyn za ten błąd odpowiada również kilka innych czynników. W każdym razie poniższe metody rozwiązywania problemów pomogą naprawić wszystkie możliwe kody błędów 0xc004f075 Windows Update lub aktywacji.
Podstawowe wskazówki dotyczące rozwiązywania problemów
Przed wypróbowaniem zaawansowanych metod rozwiązywania problemów wypróbuj te podstawowe metody rozwiązywania problemów. Prosta sztuczka pomogłaby szybciej rozwiązać problem.
- Upewnij się, że masz połączenie z stabilne połączenie internetowe.
- Zamknij wszystkie lub niepotrzebne programy działa w tle za pomocą Menadżer zadań.
- Wyłącz zaporę systemu Windows 10 lub Antywirus tymczasowo.
- Biegać oprogramowanie antywirusowe wykrywanie i rozwiązywanie wszelkich ataków złośliwego oprogramowania.
Oto kilka potencjalnych i skutecznych metod rozwiązywania problemów, zaczynając od tych najczęstszych i najłatwiejszych. Jeśli otrzymasz Kod błędu aktualizacji systemu Windows 10, teraz nadszedł czas, aby postępować zgodnie z omówionymi poniżej metodami.
Metoda 1: Uruchom narzędzie do rozwiązywania problemów z Windows Update
Aby rozwiązać wszelkie problemy związane z aktualizacją, wbudowane narzędzie Windows bardzo Ci pomoże. Ten zestaw narzędzi firmy Microsoft automatycznie analizuje problemy z aktualizacją i naprawia je. Oto szybkie rozwiązanie uruchom narzędzie do rozwiązywania problemów z Windows Update.
1. Uderz w Klawisz Windows. Rodzaj Rozwiązywanie problemów z ustawieniami w pasku wyszukiwania i kliknij otwarty jak pokazano.
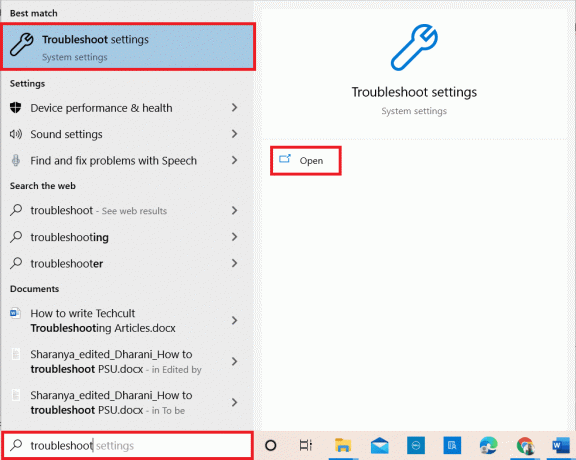
2. Teraz kliknij Dodatkowe narzędzia do rozwiązywania problemów jak pokazano poniżej.
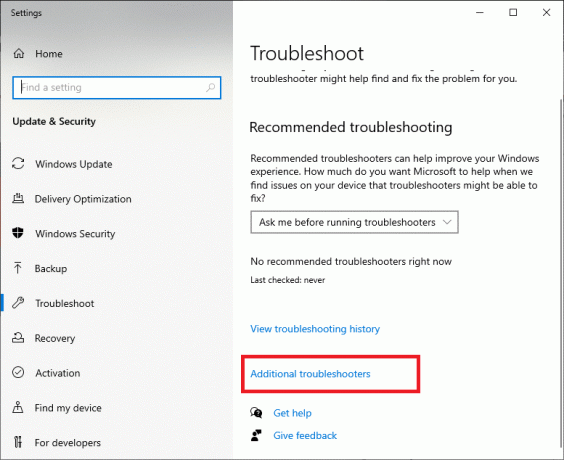
3. Teraz wybierz Aktualizacja systemu Windows, który jest wyświetlany pod Wstawaj i biegaj jak pokazano.
4. Wybierz Uruchom narzędzie do rozwiązywania problemów.
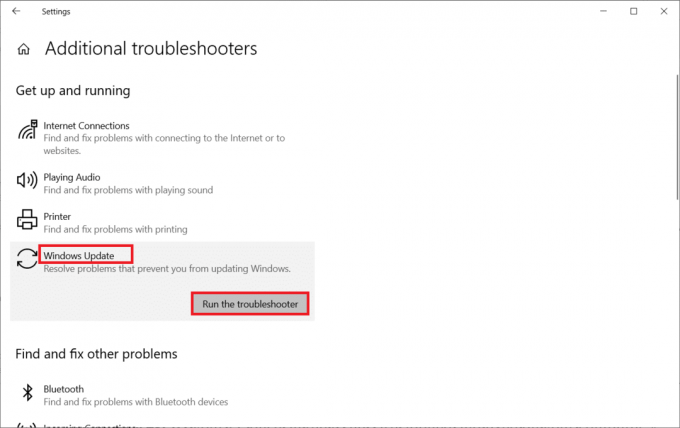
5. Wreszcie, uruchom ponownie Twój komputer, gdy wszystkie problemy zostaną zastosowane i naprawione na komputerze.
Metoda 2: Zresetuj składniki aktualizacji
Jeśli chcesz naprawić jakiekolwiek problemy związane z aktualizacją, możesz spróbować ręcznie zresetować składniki usługi Windows Update. Ta procedura zostanie uruchomiona ponownie Usługi BITS, Cryptographic, MSI Installer, Windows Updatei aktualizować foldery, takie jak Dystrybucja oprogramowania i Catroot2. Wykonaj poniższe kroki, aby naprawić błąd 0xc004f075.
1. Rodzaj KomendaPodpowiedź w Pasek wyszukiwania systemu Windows i kliknij Uruchom jako administrator.
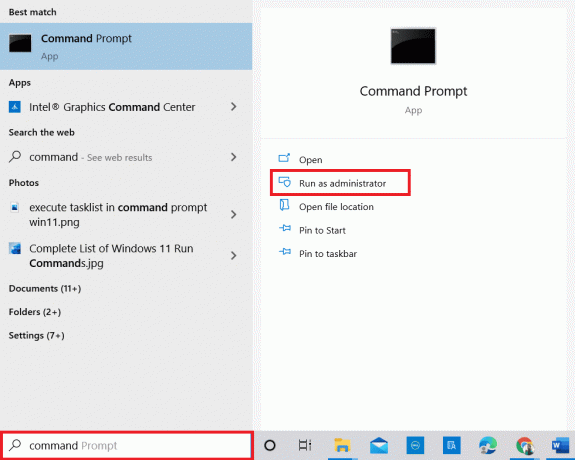
2. Kliknij TAk w Kontrola konta użytkownika podpowiedź.
3. Teraz wpisz następujące polecenia jeden po drugim i hit Przycisk ENTER po każdym poleceniu.
net stop wuauserv net stop cryptSvc bity stopu netto net stop msserver ren C:\Windows\SoftwareDistribution SoftwareDistribution.old ren C:\Windows\System32\catroot2 Catroot2.old net start wuauserv net start cryptSvc bity startu netto net start msserver
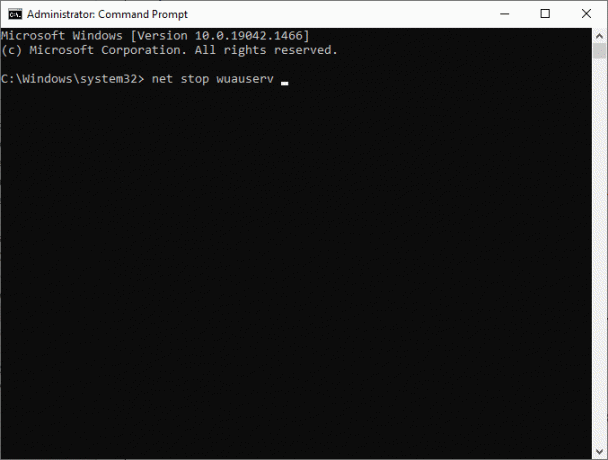
4. Poczekaj na wykonanie poleceń, a to pomoże ci rozwiązać błąd.
Przeczytaj także:Napraw oczekiwanie na instalację aktualizacji systemu Windows 10
Metoda 3: Napraw uszkodzone pliki systemowe
Ten kod błędu 0xc004f075 pojawia się, gdy kilka istotnych elementów aktualizacji jest uszkodzonych, uszkodzonych lub ich brakuje. Możesz użyć wbudowanych narzędzi SFC (Kontroler plików systemowych) i DISM (Obsługa i zarządzanie obrazami wdrażania) w komputerze z systemem Windows 10 do skanowania i usuwania szkodliwych uszkodzonych plików.
1. Rodzaj KomendaPodpowiedź w Pasek wyszukiwania systemu Windows i kliknij Uruchom jako administrator.
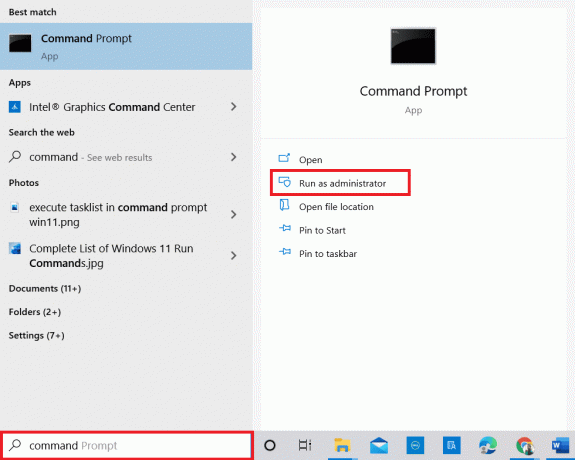
2. Kliknij TAk w Kontrola konta użytkownika podpowiedź.
3. Teraz wpisz chkdsk C: /f /r /x komenda i uderzenie Przycisk ENTER.
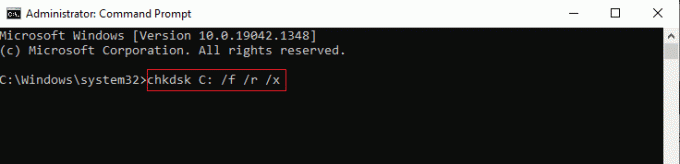
Notatka: Jeśli zostaniesz poproszony o wiadomość, Chkdsk nie może się uruchomić… wolumin jest… w użyciu, naciskać klawisz Y i uruchom ponownie komputer.
4. Ponownie wpisz sfc / scannow komenda i uderzenie Wchodzić do skanowania SFC.
Notatka: ten Kontroler plików systemowych przeskanuje wszystkie programy i automatycznie je naprawi w tle. Możesz kontynuować swoje działania aż do zakończenia skanowania.
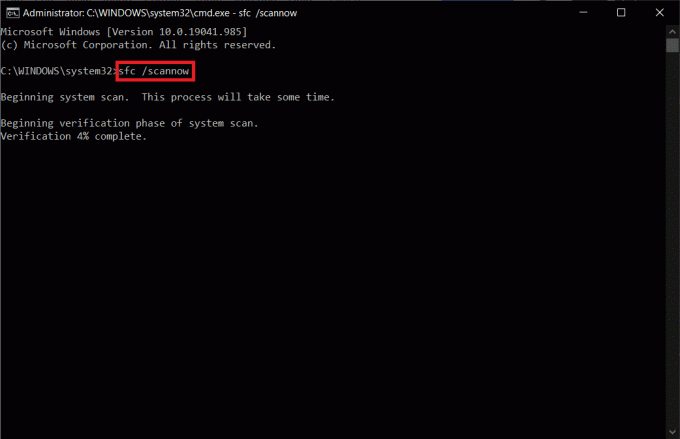
5. Po zakończeniu skanowania wyświetli jeden z komunikatów.
- Ochrona zasobów systemu Windows nie znalazła żadnych naruszeń integralności.
- Ochrona zasobów systemu Windows nie mogła wykonać żądanej operacji.
- Ochrona zasobów systemu Windows znalazła uszkodzone pliki i pomyślnie je naprawiła.
- Ochrona zasobów systemu Windows znalazła uszkodzone pliki, ale nie była w stanie naprawić niektórych z nich.
6. Wreszcie, uruchom ponownietwój komputer.
7. Teraz otwarte Wiersz polecenia jak zrobiono wcześniej w tej metodzie.
8. Wpisz kolejno następujące polecenia i naciśnij Wchodzić.
DISM.exe /Online /cleanup-image /scanhealthDISM.exe /Online /cleanup-image /restorehealthDISM /Online /cleanup-Image /startcomponentcleanup
Notatka: Aby poprawnie uruchomić DISM, musisz być podłączony do sieci.
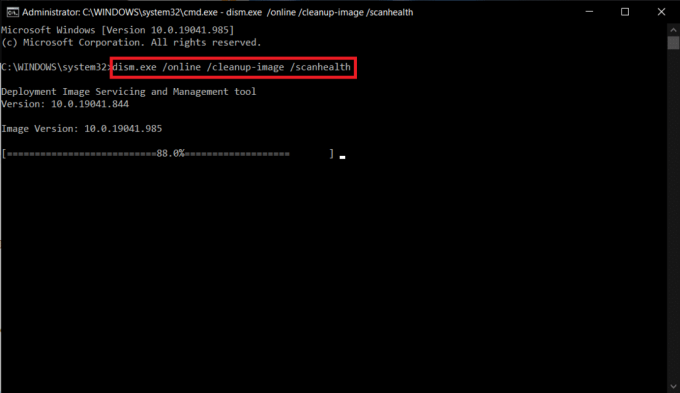
9. Na koniec poczekaj, aż proces zakończy się pomyślnie i zamknij okno.
Metoda 4: Zmodyfikuj podstawowe usługi
Możesz przypadkowo zatrzymać niektóre niezbędne usługi systemu Windows na komputerze z systemem Windows 10. To z kolei uniemożliwia aktualizację systemu operacyjnego. Po pierwsze, musisz sprawdzić, czy te usługi są uruchomione, a jeśli nie, włącz je ponownie zgodnie z poniższymi instrukcjami, aby naprawić błąd 0xc004f075.
1. Uruchom Biegać okno dialogowe, naciskając Klawisze Windows + R równocześnie.
2. Rodzaj services.msc w następujący sposób i kliknij ok.
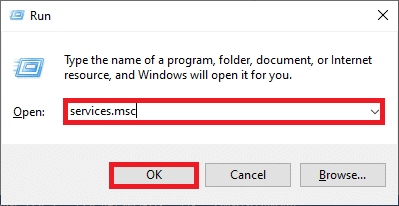
3. Teraz w Usługi okno, przewiń w dół i wyszukaj Aktualizacja systemu Windows Usługi i kliknij na to.
4. Teraz kliknij Nieruchomości jak pokazano na poniższym obrazku.
Notatka: Możesz także dwukrotnie kliknąć Aktualizacja systemu Windows Usługi, aby otworzyć Nieruchomości okno.

5. Teraz ustaw Typ uruchomienia do podręcznik, jak pokazano niżej.
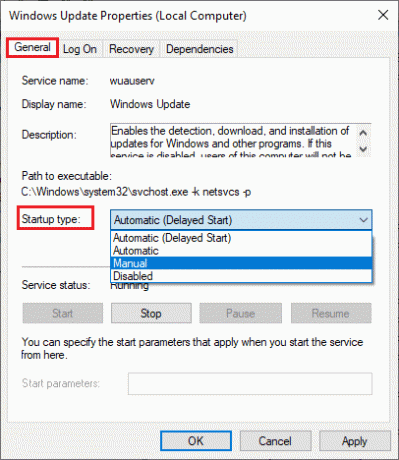
6. Na koniec kliknij Zastosuj > OK aby zapisać zmiany.
7. Podobnie postępuj zgodnie z poniższymi usługami i włącz je zgodnie z instrukcją.
- Usługi Windows Update Medic: Ręczne
- Usługi kryptograficzne: automatyczne
- Usługa inteligentnego transferu w tle: ręczna
- Uruchamianie procesów serwera DCOM: automatyczne
- Mapowanie punktów końcowych RPC: automatyczne
- Instalator Windows: ręczny
Przeczytaj także:Napraw błąd aktualizacji systemu Windows 0x80070005
Metoda 5: Użyj narzędzia Microsoft Update
Narzędzie Microsoft pozwoli Ci zaktualizować wersję bez usuwania jakichkolwiek plików. Wykonaj poniższe kroki, aby rozwiązać błąd 0xc004f075.
1. Odwiedzić Strona pobierania oprogramowania firmy Microsoft.
2. Kliknij Pobierz narzędzie teraz przycisk.

3. Kliknij na pobrany plik programu uruchamiającego na dnie.

4. Kliknij TAk w monicie.
5. Kliknij Zaakceptować na stronie warunków licencji.
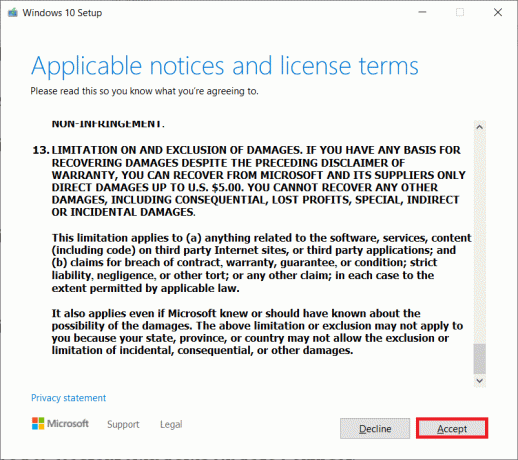
6. Wybierz Zaktualizuj ten komputer teraz i kliknij Następny.
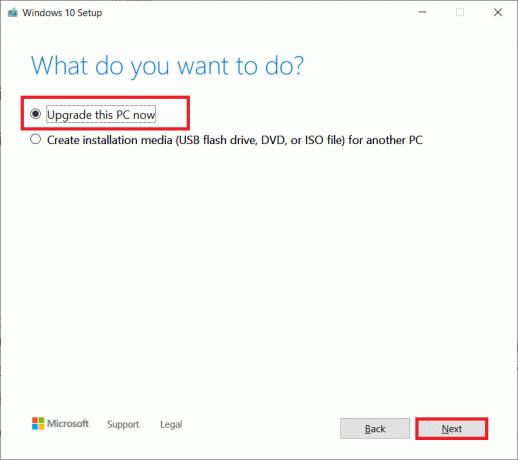
Notatka: Jeśli pojawi się komunikat o błędzie informujący, że nie można zaktualizować komputera, przejdź do ścieżki C:\$WINDOWS.~BT\Źródła\Pantera w Menedżer plików. Usuń compatscancache.dat plik, naciskając Klawisze Shift + Usuń równocześnie. Ponownie spróbuj zainstalować aktualizację.
Metoda 6: Uruchom ponownie usługę Windows Update
Pliki aktualizacji systemu Windows i dane dziennika będą przechowywane w folderze SoftwareDistribution. Pliki w folderze są odpowiedzialne za aktualizacje systemu Windows i zwykle nie należy ich usuwać z komputera. Jeśli jednak napotkasz jakiekolwiek problemy podczas procesu, możesz spróbować je usunąć, aby rozwiązać problemy.
1. Uruchom Biegać okno dialogowe, naciskając Klawisze Windows + R równocześnie.
2. Rodzaj services.msc w następujący sposób i kliknij ok uruchomić Usługi okno.
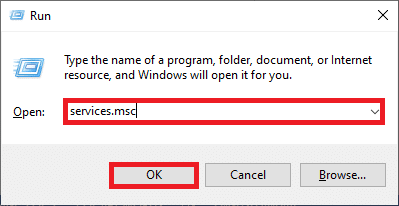
3. Teraz przewiń ekran w dół i kliknij prawym przyciskiem myszy Aktualizacja systemu Windows.
Notatka: Jeśli obecny stan nie jest Działanie, możesz pominąć poniższy krok.
4. Tutaj kliknij Zatrzymać jeśli wyświetla się aktualny stan Działanie.
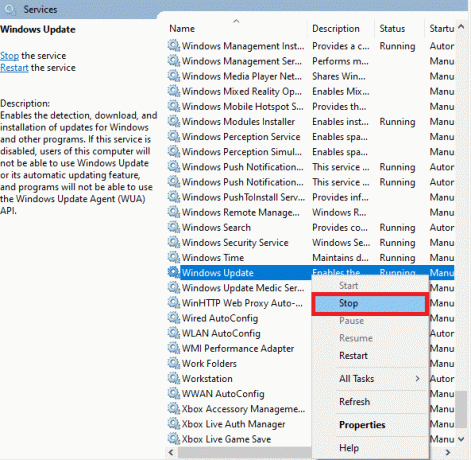
5. Teraz otwórz Przeglądarka plików klikając Klawisze Windows + E razem.
6. Teraz przejdź do następujących ścieżka.
C:\Windows\SoftwareDistribution\DataStore
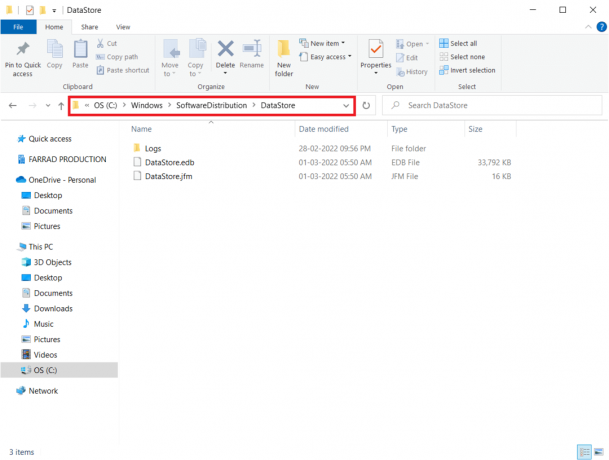
7. Teraz wybierz wszystkie pliki i foldery, naciskając Klawisze Ctrl + A razem i kliknij je prawym przyciskiem myszy.
Notatka: Możesz usunąć te pliki tylko z administratorem konto użytkownika.
8. Tutaj wybierz Usunąć możliwość usunięcia wszystkich plików i folderów z Magazyn danych Lokalizacja.
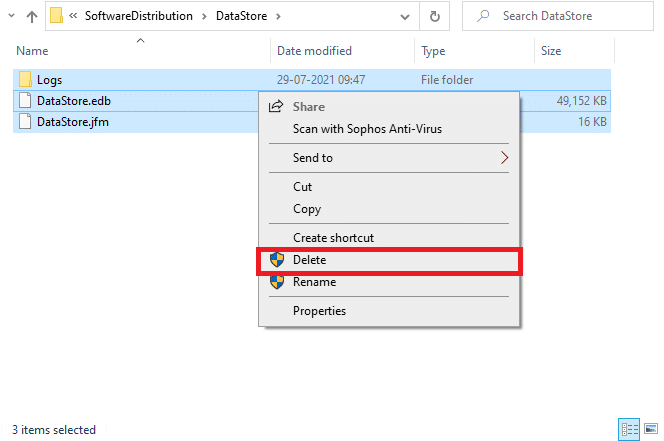
9. Teraz przejdź do ścieżki: C:\Windows\SoftwareDistribution\Pobierz.
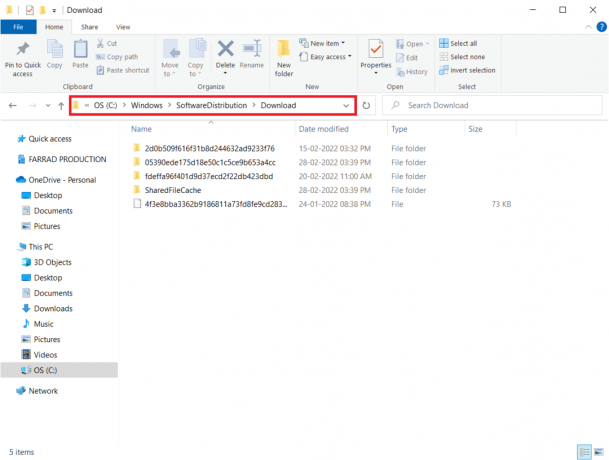
10. Usunąć wszystkie pliki w Pobierać lokalizacja, jak wspomniano w poprzednich krokach.
Notatka: Możesz usunąć te pliki tylko z konta administratora.
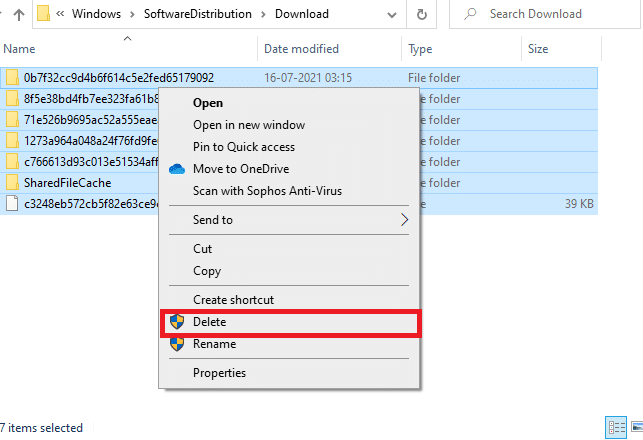
11. Teraz wróć do Usługi okno i kliknij prawym przyciskiem myszy Aktualizacja systemu Windows.
12. Tutaj wybierz Początek opcja, jak pokazano na poniższym obrazku.
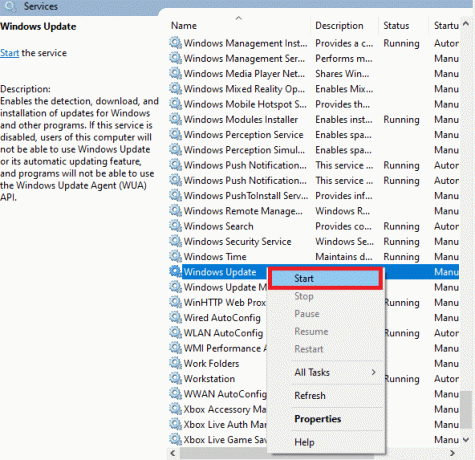
Przeczytaj także:Jak włączyć Telnet w systemie Windows 10?
Metoda 7: Usuń pliki dystrybucji oprogramowania w trybie awaryjnym
Jeśli podczas resetowania składników aktualizacji systemu Windows wystąpią jakiekolwiek problemy, uruchomienie komputera w trybie odzyskiwania pomoże je usunąć. Możesz łatwo usunąć konfliktowy folder SoftwareDistribution, który powoduje błędy podczas procesu aktualizacji systemu Windows w trybie odzyskiwania.
1. Uderz w Klawisz Windows i typ Opcje odzyskiwania jak pokazano. Otwórz najlepsze wyniki.
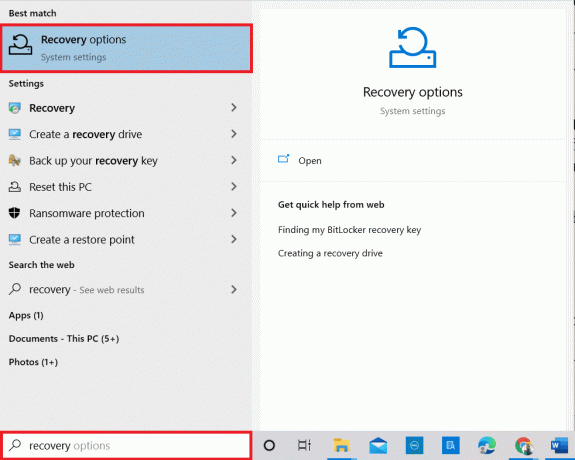
2. w Ustawienia okno, kliknij Zrestartuj teraz opcja pod Zaawansowane uruchomienie jak pokazano.
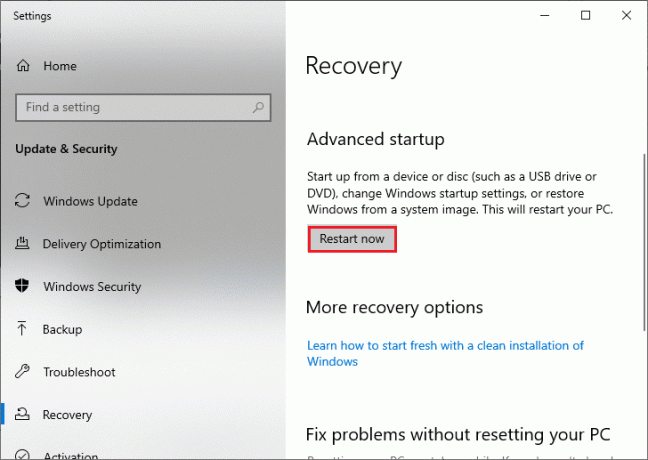
3. Teraz twój komputer uruchamia się ponownie. Kliknij Rozwiązywanie problemów w Wybierz opcję okno.
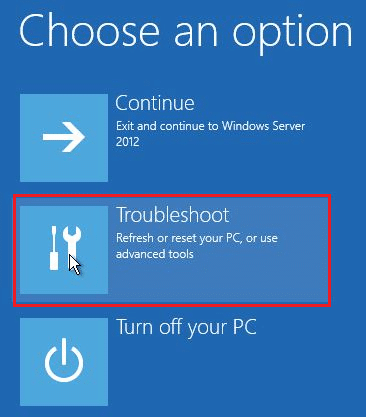
4. Następnie kliknij Zaawansowane opcje jak pokazano.
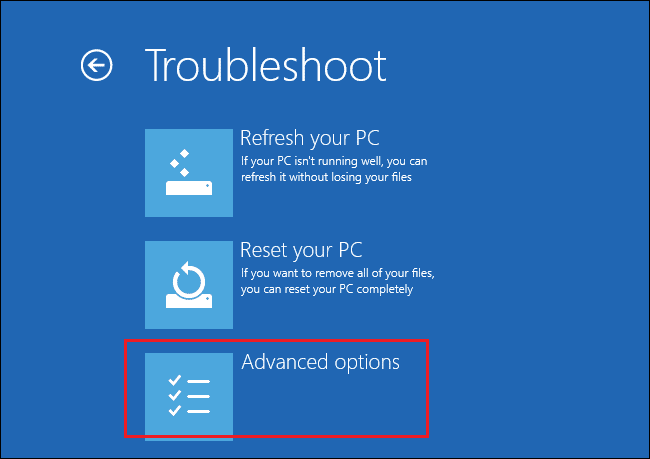
5. Teraz kliknij Ustawienia uruchamiania jak podkreślono.
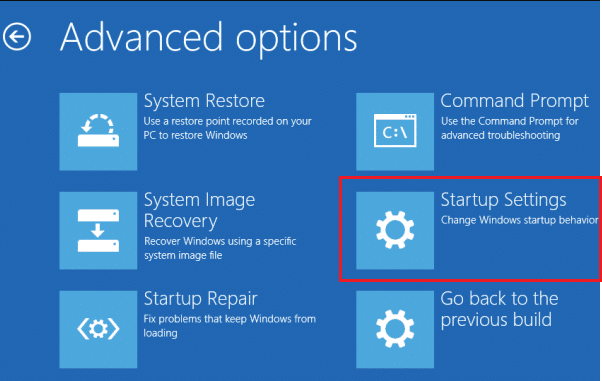
6. Teraz w Ustawienia uruchamiania okno, kliknij Uruchom ponownie.
7. Po ponownym uruchomieniu komputera zobaczysz poniższy ekran. Tutaj, hit klawisz F5 do Włącz tryb awaryjny z obsługą sieci opcja.
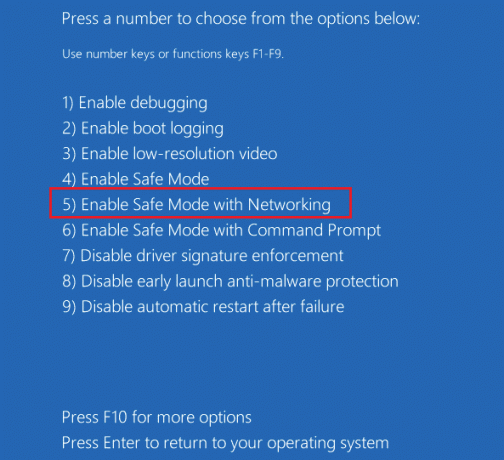
8. Teraz naciśnij i przytrzymaj Klawisze Windows + E razem do otwarcia Przeglądarka plików. Przejdź do następującej lokalizacji.
C:\Windows\SoftwareDistribution
9. Wybierz wszystkie pliki w folderze Dystrybucja oprogramowania i Usunąć ich.
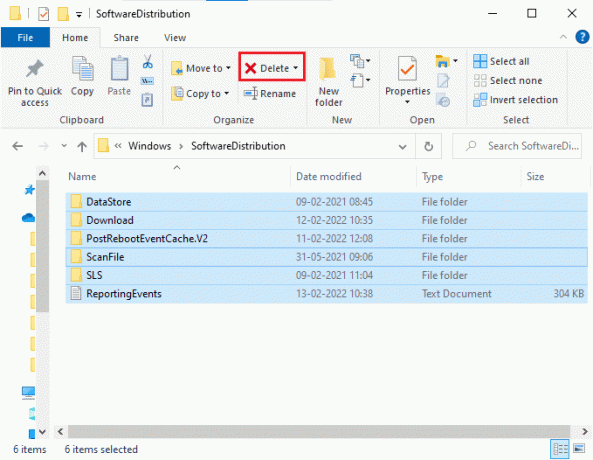
10. Następnie, zrestartuj swój komputer.
Metoda 8: Usuń ostatnią aktualizację systemu Windows
Jeśli jakiekolwiek sprzeczne aktualizacje systemu Windows zakłócają działanie najnowszych składników aktualizacji systemu Windows. Przed zainstalowaniem jakichkolwiek aktualizacji usuń poprzednią aktualizację, wykonując poniższe instrukcje, aby naprawić błąd 0xc004f075.
1. Nacisnij i przytrzymaj Klawisze Windows + R razem, aby otworzyć Biegać Okno dialogowe.
2. Teraz wpisz appwiz.cpl jak pokazano i hit Wchodzić.
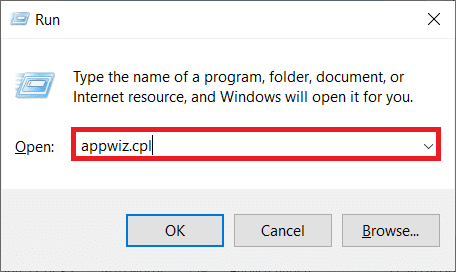
3. Teraz kliknij Pokaż zainstalowane aktualizacje w lewym okienku, jak pokazano tutaj.
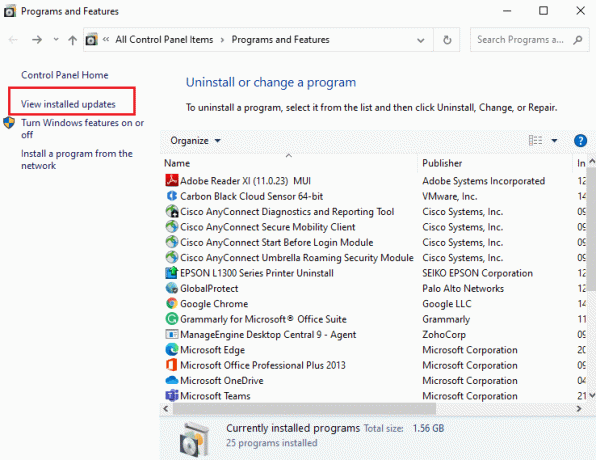
4. Teraz wybierz najnowszą aktualizację i kliknij Odinstaluj.
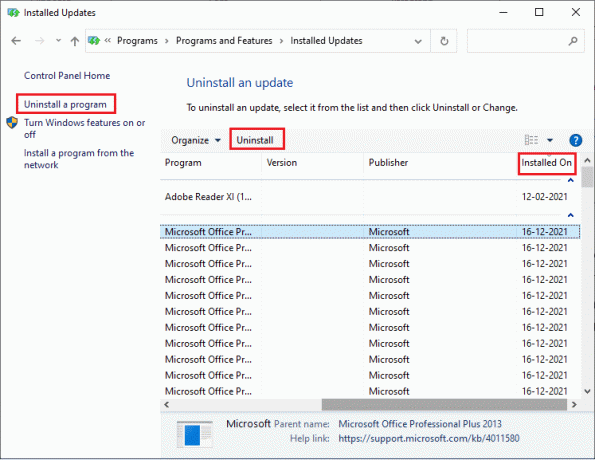
5. Następnie potwierdź monit, jeśli istnieje, i restarttwój komputer.
Przeczytaj także:Napraw błąd aktualizacji systemu Windows 0x800704c7
Metoda 9: Pobierz aktualizację ręcznie
Jeśli na komputerze brakuje jakichkolwiek istotnych składników usługi Windows Update, nie można instalować aktualizacji automatycznie ani za pomocą ustawień systemowych. Możesz jednak ręcznie zainstalować aktualizację 21H1 zgodnie z poniższymi instrukcjami i naprawić błąd 0xc004f075.
1. wciśnij Klawisze Windows + I razem do otwarcia Ustawienia w twoim systemie.
2. Teraz wybierz Aktualizacja i bezpieczeństwo.
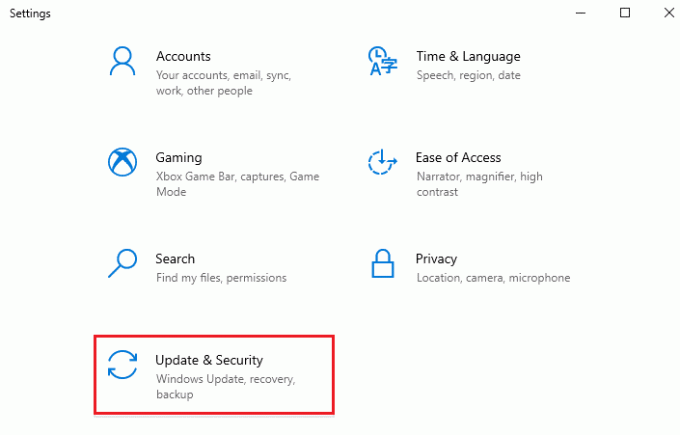
3. Teraz kliknij Wyświetl historię aktualizacji opcja, jak zaznaczono poniżej.
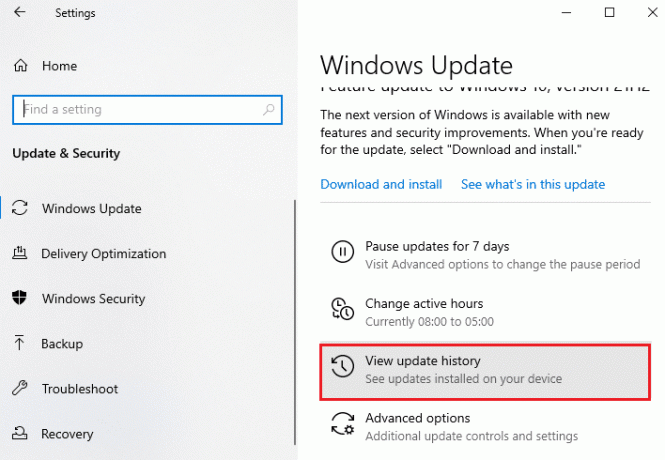
4. Na liście zanotuj Numer KB który oczekuje na pobranie z powodu komunikatu o błędzie.
5. Tutaj wpisz Numer KB w Katalog aktualizacji Microsoft pasek wyszukiwania.
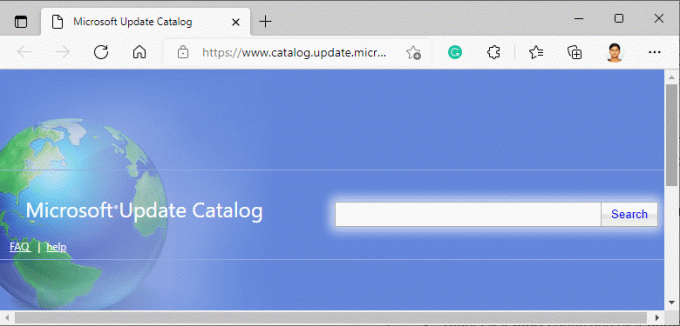
6. Postępuj zgodnie z instrukcjami wyświetlanymi na ekranie, aby ręcznie pobrać i zainstalować aktualizację.
7. Następnie uruchom zainstalowany plik jako administrator, a teraz błąd 0xc004f075 Windows 10 zostanie naprawiony.
Metoda 10: Zresetuj komputer
Jeśli ręczna aktualizacja składników systemu Windows nie pomoże, istnieje pewne prawdopodobieństwo, że komputer z systemem Windows 10 uległ uszkodzeniu. Zresetowanie komputera naprawi błąd. Wykonaj poniższe kroki, aby wykonać reset w chmurze.
1. wciśnij Klawisze Windows + I razem do otwarcia Ustawienia w twoim systemie.
2. Teraz przewiń listę i wybierz Aktualizacja i bezpieczeństwo.
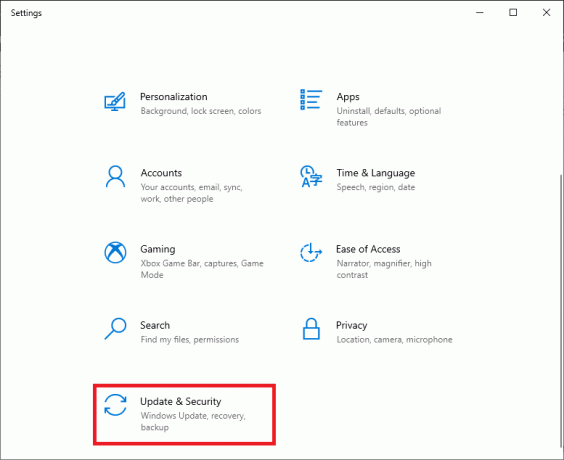
3. Teraz wybierz Powrót do zdrowia opcję z lewego panelu i kliknij Zaczynaj w prawym okienku.
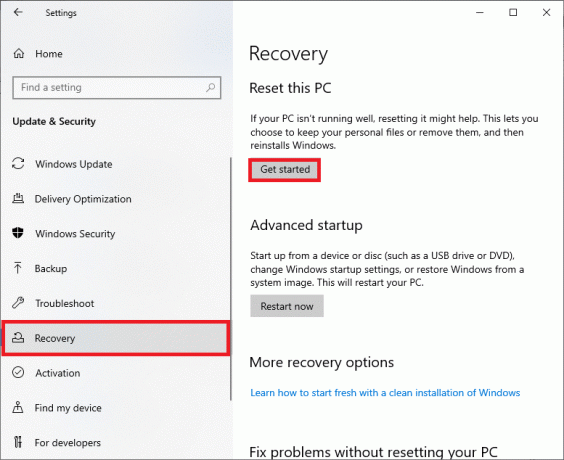
4A. Jeśli chcesz usunąć aplikacje i ustawienia, ale zachować swoje osobiste pliki, wybierz Zachowaj moje pliki opcja.
4B. Jeśli chcesz usunąć wszystkie swoje osobiste pliki, aplikacje i ustawienia, wybierz Usuń wszystko opcja.
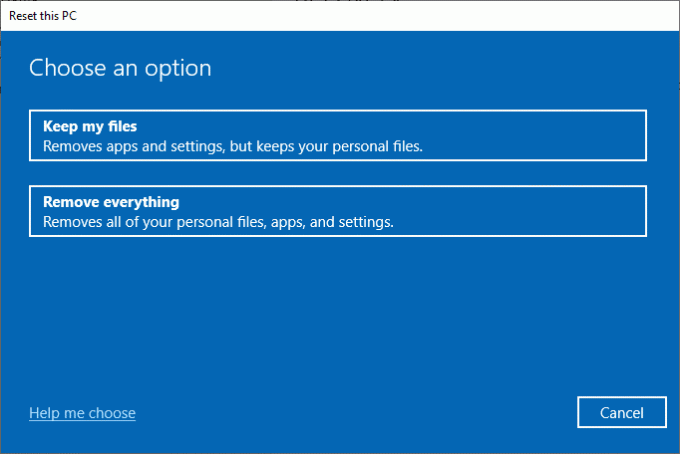
5. Na koniec postępuj zgodnie z instrukcjami wyświetlanymi na ekranie, aby zakończyć proces resetowania.
Notatka: Mimo to, jeśli napotkasz ten problem, możesz przywrócić system do poprzedniej wersji. Przywrócenie komputera do poprzedniego stanu rozwiąże wszelkie błędy sprzeczne z oprogramowaniem.
Przeczytaj także:Napraw zablokowanie lub zamrożenie aktualizacji systemu Windows 10
Jak naprawić kod błędu aktywacji systemu Windows 10 0xc004f075?
Oto kilka potencjalnych i skutecznych metod rozwiązywania problemów z kodem błędu aktywacji systemu Windows 10, teraz nadszedł czas, aby postępować zgodnie z omówionymi poniżej metodami.
Metoda 1: Uruchom narzędzie do rozwiązywania problemów z aktywacją
Z drugiej strony, jeśli na komputerze występują jakiekolwiek problemy z błędami aktywacji 0xc004f075, możesz je rozwiązać, uruchamiając narzędzie do rozwiązywania problemów z aktywacją. Kroki są podobne do powyższej metody z niewielkimi zmianami. Postępuj zgodnie z instrukcjami poniżej.
Notatka: Zaloguj się z uprawnieniami administratora, aby wykonać poniższe kroki.
1. wciśnij Klawisz Windows i typ Rozwiązywanie problemów z ustawieniami. Następnie kliknij otwarty jak zrobiono wcześniej.
2. Następnie przejdź do Aktywacja jak pokazano.
3. W prawym okienku kliknij Rozwiązywanie problemów połączyć.
Notatka: Tę opcję rozwiązywania problemów można znaleźć tylko wtedy, gdy system operacyjny nie został jeszcze aktywowany.

4. Kliknij TAk w monicie.
5. Po zakończeniu rozwiązywania problemów kliknij Ostatnio zmieniłem sprzęt na tym urządzeniu.
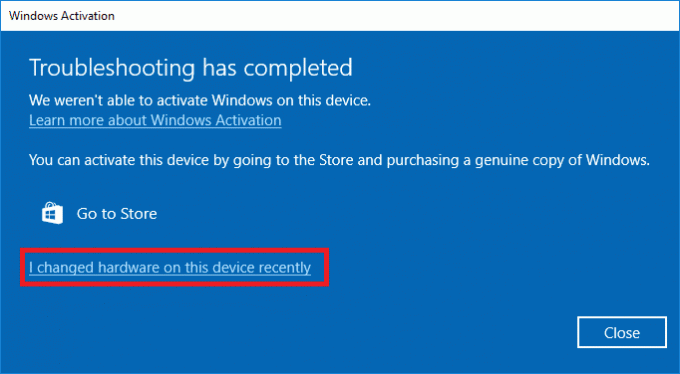
6. Wprowadź swój Poświadczenia konta Microsoft aby zalogować się na swoje konto i kliknąć Zaloguj się.
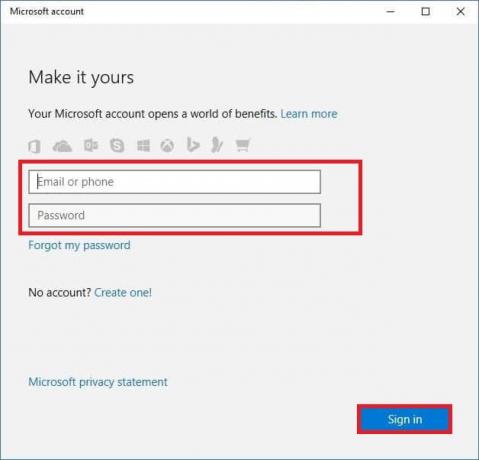
Notatka: Jeśli Twoje konto Microsoft nie jest połączone z systemem, wprowadź swój hasło logowania do systemu (hasło lokalne/hasło Windows). Kliknij Następny.
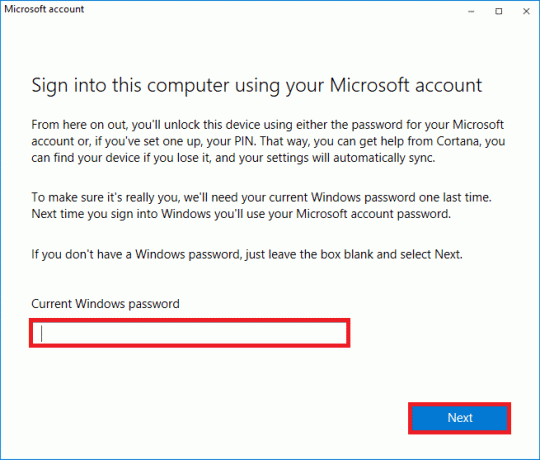
7. Wybierz swój obecne urządzenie i kliknij Aktywuj przycisk.

Metoda 2: Uruchom polecenie SLMGR
Czasami problemy w kluczu produktu Windows prowadzą również do błędów podczas procesu aktualizacji systemu Windows. Dlatego możesz spróbować użyć SLMGR (Narzędzie do zarządzania licencjonowaniem oprogramowania) Komenda linie do wykonania Zadania aktywacji produktu. To narzędzie naprawi wszelkie problemy podczas normalnych zadań aktywacyjnych i jeśli pojawią się jakieś dziwne kody błędów aktualizacji systemu Windows. Wykonaj poniższe kroki, aby na pewno naprawić błąd aktualizacji systemu Windows 0xc004f075.
1. Uderz w Klawisz Windows, rodzaj KomendaPodpowiedźi kliknij Uruchom jako administrator.

2. Kliknij TAk w Kontrola konta użytkownika podpowiedź.
3. Teraz wpisz slmgr /ipk komenda i uderzenie Przycisk ENTER aby ponownie zainstalować klucz.
Notatka 1: Jeśli nie znasz klucza produktu, wpisz polecenie usługa licencjonowania oprogramowania ścieżki wmic uzyskać OA3xOriginalProductKey, i uderzył Wchodzić.
Uwaga 2: Wpisz swoje Klucz licencyjny zamiast klawisza Windows w powyższym poleceniu. Jeśli klucz licencyjny jest nieprawidłowy, napotkasz Usługa licencjonowania oprogramowania zgłosiła, że klucz produktu jest nieprawidłowy błąd.
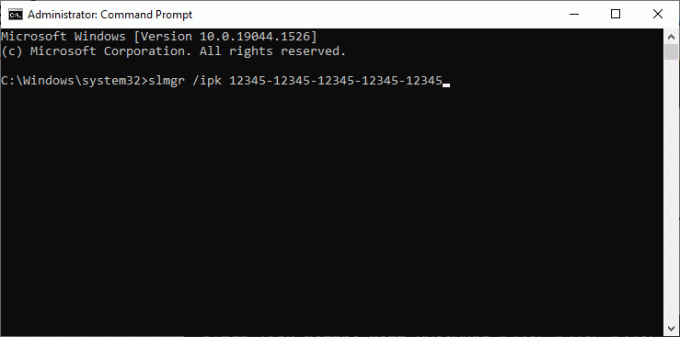
3. Teraz wpisz slmgr /ato komenda i uderzenie Przycisk ENTER aby wymusić aktywację systemu Windows w trybie online.
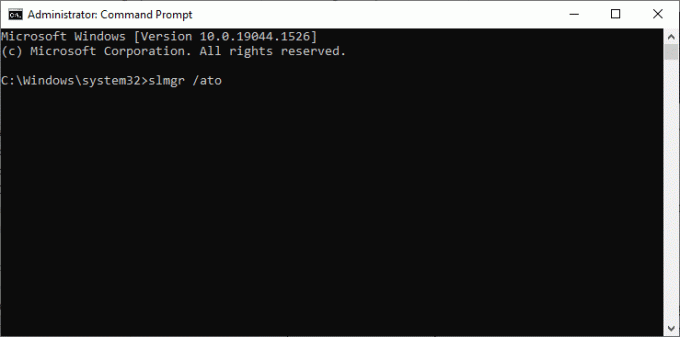
4. Po zakończeniu procesu zrestartuj swój komputer.
Przeczytaj także:5 sposobów na zatrzymanie automatycznych aktualizacji w systemie Windows 10
Metoda 3: Uruchom polecenie Slui 3
Możesz użyć SLUI.EXE 3 (SOFTWARE LICENSING USER INTERFACE) w celu aktywacji systemu Windows i naprawienia błędu 0xc004f075.
- SLUI 1 otwiera okno statusu aktywacji.
- SLUI 2 otwiera okno aktywacji.
- SLUI 3 przywołuje Okno ZMIEŃ KLUCZ PRODUKTU.
- SLUI 4 otwiera Okno ZADZWOŃ DO MICROSOFT I AKTYWUJ RĘCZNIE.
Oto kilka kroków, aby użyć wiersza poleceń Slui 3.
1. Nacisnij i przytrzymaj Klawisze Windows + R razem, aby otworzyć Biegać Okno dialogowe.
2. Teraz wpisz Slui 3 i uderzył Przycisk ENTER.
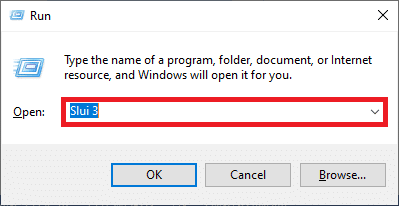
3. Kliknij TAk w Kontrola konta użytkownika podpowiedź.
4. Wejdz do 25-cyfrowy klucz produktu jak pokazano.
5. Teraz kliknij Następny przycisk.
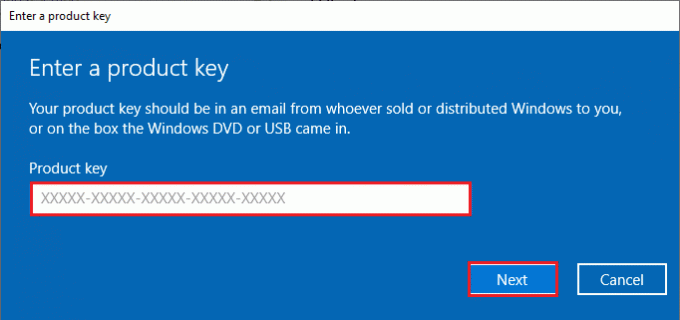
Typowe metody rozwiązywania problemów
Poniżej przedstawiono kilka typowych metod rozwiązywania problemów.
Metoda 1: Wykonaj czysty rozruch
Czysty start systemu Windows to po prostu uruchomienie komputera z minimalnym zestawem sterowników i programów startowych. Ten proces nie spowoduje usunięcia informacji systemowych i danych osobowych. Jeśli nie napotkasz żadnych konfliktów w czystym środowisku rozruchowym, oznacza to, że do błędu przyczyniają się inne czynniki zewnętrzne. Upewnij się, że zalogowałeś się jako administrator, aby wykonać czysty rozruch. Oto nasz przewodnik po wykonaj czysty rozruch komputera z systemem Windows 10. Jeśli po tym czystym rozruchu nadal pojawia się kod błędu, poniższe metody pomogą rozwiązać problem z aktualizacją systemu Windows 10 lub kodem błędu aktywacji 0xc004f075.
Metoda 2: Czysta instalacja systemu operacyjnego Windows
Mimo to, jeśli napotkasz ten problem nawet po wdrożeniu powyższej metody, oznacza to, że twój komputer ma jakiekolwiek pliki konfiguracyjne, których dotyczy problem. W takim przypadku nie możesz rozwiązać błędów za pomocą normalnych rozwiązań, ale możesz wypróbować tę metodę. Upewnij się, że wykonałeś kopię zapasową wszystkich danych na komputerze z systemem Windows 10 i wykonaj czystą instalację. Przeczytaj nasz przewodnik po wykonać czystą instalację systemu operacyjnego Windows 10.
Metoda 3: Skontaktuj się z pomocą techniczną firmy Microsoft
Jeśli problem nie ustąpi, skontaktuj się Obsługa klienta Microsoft rozwiązać błąd 0xc004f075 Windows 10.
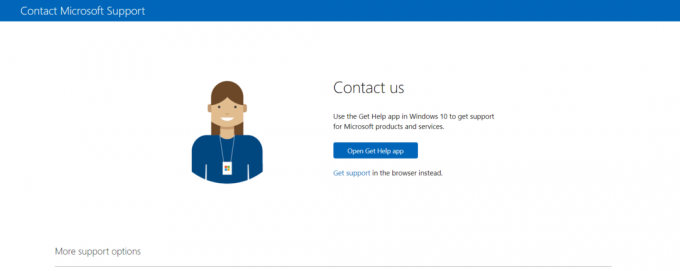
Zalecana:
- Co to jest Wondershare Helper Compact?
- Napraw Windows Update Pobierz błąd 0x800f0984 2H1
- Napraw system Windows nie może wyszukiwać nowych aktualizacji
- Napraw błąd aktualizacji systemu Windows 10 0x80070103
Mamy nadzieję, że ten przewodnik był pomocny w naprawieniu aktualizacji systemu Windows 10 lub kodu błędu aktywacji 0xc004f075. Zachęcamy do kontaktu z nami z pytaniami i sugestiami za pośrednictwem poniższej sekcji komentarzy. Daj nam znać, czego chcesz się nauczyć dalej.



