10 najlepszych sposobów naprawienia uniwersalnej kontroli, która nie działa na iPadzie i Macu
Różne / / March 17, 2022
Po wielu opóźnieniach Universal Control jest wreszcie dostępny dla użytkowników iPadów i komputerów Mac z wersjami iPadOS 15.4 i macOS 12.3. To idealny dodatek do komputera Mac i iPada konfiguracja w domu lub biura. Jednak funkcja ma wiele „jeśli” i „ale”.

Jeśli Universal Control nie działa na Twoim Macu i iPadzie, oto kilka rozwiązań problemu.
1. Sprawdź zgodność urządzenia
Chociaż iPadOS 15.4 i macOS 12.3 obejmują długą listę modeli komputerów Mac i iPad, funkcja Universal Control jest ograniczona tylko do wybranych urządzeń. Zanim spróbujesz użyć klawiatury lub gładzika Maca na iPadzie, upewnij się, że oba urządzenia obsługują Universal Control.
Kompatybilność z komputerami Mac
- MacBook Pro (modele 2016 i nowsze)
- MacBook (2016 i nowsze)
- MacBook Air (modele 2018 i nowsze)
- iMac (2017 i nowsze, siatkówka 5K i iMac Pro)
- Mac Pro (2019)
- Studio Mac
Kompatybilność z iPadem
- Modele iPada Pro
- iPad Air (3r & D generacji i nowszych)
- iPad (6ten generacji i nowszych)
- iPad mini (5ten pokolenie i później)
2. Sprawdź zgodność systemu operacyjnego
Twój iPad i Mac muszą działać odpowiednio z systemem iPadOS 15.4 i macOS 12.3 lub nowszym. Universal Control nie pojawi się na kompatybilnych urządzeniach ze starszym oprogramowaniem.
iPada
Krok 1: Otwórz Ustawienia na iPadzie i przejdź do menu Ogólne.
Krok 2: Wybierz Aktualizacja oprogramowania i zainstaluj najnowszy system operacyjny.

Prochowiec
Krok 1: Kliknij ikonę Apple w lewym górnym menu i przejdź do Preferencji systemowych.

Krok 2: Wybierz Uaktualnienia oprogramowania i zainstaluj oczekujące aktualizacje na komputerze Mac.

3. Użyj tego samego konta Apple
Aby funkcja Universal Control działała między komputerem Mac a iPadem, musisz używać tego samego konta Apple na obu urządzeniach.
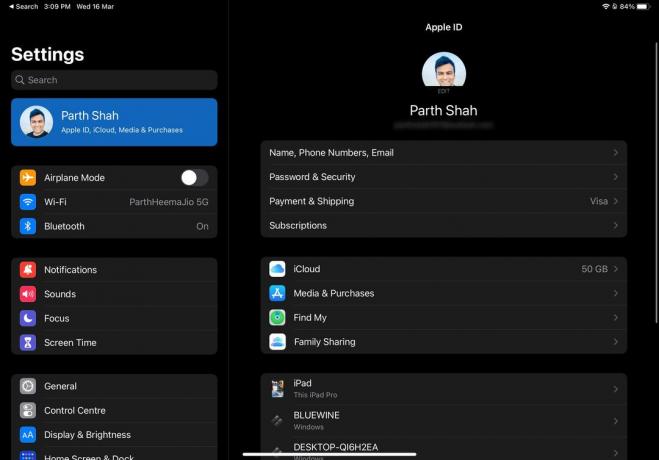
Na iPadzie możesz przejść do Ustawień i otworzyć menu Profil. Na Macu możesz otworzyć Preferencje systemowe (patrz pierwsza metoda) i wybrać Apple ID.

4. Włącz przekazywanie
Universal Control jest częścią funkcji Handoff, która umożliwia dalsze korzystanie z aplikacji iPhone/iPad na komputerze Mac. Upewnić się Przekazywanie jest włączone na iPadzie i Macu, aby korzystać z funkcji Universal Control.
iPada
Krok 1: Otwórz aplikację Ustawienia na iPadzie.
Krok 2: Wybierz Ogólne i otwórz menu AirPlay i Handoff.

Krok 3: Włącz przełączniki Handoff, Kursor i Klawiatura.
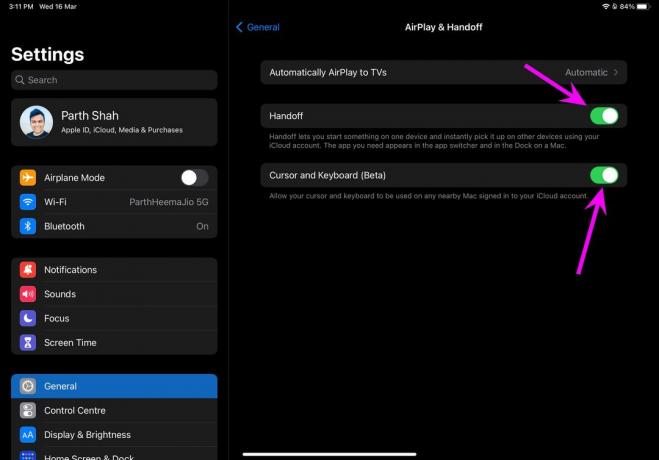
Prochowiec
Krok 1: Uruchom menu Preferencje systemowe na Macu.

Krok 2: Kliknij menu Ogólne i włącz opcję „Zezwalaj na przekazywanie między tym komputerem Mac a urządzeniami iCloud”.

5. Włącz Bluetooth i Wi-Fi na iPadzie i Macu
Aby korzystać z funkcji Universal Control, musisz mieć włączone Bluetooth i Wi-Fi na iPadzie i Macu. Na iPadzie możesz przesunąć palcem od prawego górnego rogu i włączyć Bluetooth i Wi-Fi z menu Centrum sterowania.

Użytkownicy komputerów Mac mogą włączyć Bluetooth i Wi-Fi z paska menu. Powinieneś także używać tego samego połączenia Wi-Fi na obu urządzeniach.

6. Włącz uniwersalną kontrolę na Macu
Musisz włączyć wymagane opcje Universal Control na Macu, aby rozpoznawał pobliskie modele iPada.
Krok 1: Użyj klawiszy Command + Space i wyszukaj Preferencje systemowe.

Krok 2: Naciśnij klawisz Return i otwórz menu. Przejdź do wyświetlaczy.

Krok 3: Wybierz Universal Control na dole i włącz wszystkie opcje z następującego menu.

7. Nie trzymaj iPada i Maca daleko
Nie powinieneś trzymać iPada z dala od Maca. Sterowanie uniwersalne zależy od połączenia Bluetooth i oba urządzenia powinny znajdować się w odległości do 30 stóp od siebie.
8. Zachowaj co najmniej jednego Maca w konfiguracji

Universal Control wymaga co najmniej jednego komputera Mac w konfiguracji, aby rozpocząć działanie. Możesz używać Universal Control między dwoma komputerami Mac, ale nie możesz zrobić tego samego na dwóch iPadach. Oznacza to, że potrzebujesz co najmniej jednego komputera Mac w konfiguracji, aby Universal Control działał i działał.
9. Pozostaw odpowiednią aplikację otwartą na iPadzie
Universal Control umożliwia bezproblemowe przeciąganie i upuszczanie plików między komputerem Mac a iPadem. Gdy próbujesz użyć przeciągania i upuszczania z Maca na iPada, musisz otworzyć aplikację Zdjęcia na iPadzie, aby wykonać transfer.
Ta sama praktyka nie wymaga przesyłania plików z iPada na Maca, ponieważ komputer Mac obsługuje wszystkie typy plików.
10. Zrozumienie gestów w uniwersalnej kontroli
Universal Control umożliwia korzystanie z klawiatury i gładzika Maca z iPadem. Jeśli kursor Maca jest aktywny na iPadzie, gładzik rozpozna gesty iPada. Może to jednak prowadzić do zamieszania w przepływie pracy. Na przykład przeciągnięcie trzema palcami otworzy Mission Control na Macu i przełącznik aplikacji na iPadzie.
Cała konfiguracja wymaga krzywej uczenia się.
Ciesz się magią uniwersalnej kontroli
Universal Control nie działa z iPhonem i nie zarejestruje też Apple Pencil. Ponieważ funkcja wciąż się rozwija, możesz napotkać problemy z kopiowaniem/wklejaniem oraz podczas procesu przesyłania dużych plików. Ogólnie rzecz biorąc, Universal Control to mile widziany dodatek dla użytkowników komputerów Mac i iPadów, którzy nieustannie żonglują między dwoma urządzeniami, aby wykonać pracę.
Universal Control, który nie działa na Macu i iPadzie, może wywołać kwaśny smak. Upewnij się, że spełniasz powyższe warunki i zacznij korzystać z Universal Control bez żadnych problemów. Która sztuczka zadziałała, aby rozwiązać problem? Podziel się swoimi odkryciami w sekcji komentarzy poniżej.
Ostatnia aktualizacja 17 marca 2022 r.
Powyższy artykuł może zawierać linki afiliacyjne, które pomagają we wspieraniu Guiding Tech. Nie wpływa to jednak na naszą rzetelność redakcyjną. Treść pozostaje bezstronna i autentyczna.

Scenariusz
Parth pracował wcześniej w EOTO.tech zajmując się nowinkami technicznymi. Obecnie pracuje jako wolny strzelec w Guiding Tech, pisząc o porównaniach aplikacji, samouczkach, poradach i trikach dotyczących oprogramowania oraz zagłębiając się w platformy iOS, Android, macOS i Windows.



