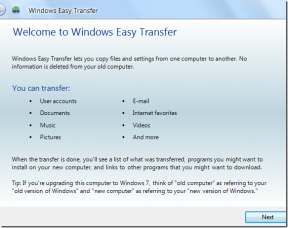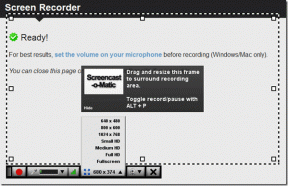8 najlepszych sposobów naprawy poczty i kalendarza, które nie działają w systemie Windows 11
Różne / / March 17, 2022
Jest mało prawdopodobne, że wszyscy kupują Subskrypcja Microsoft 365 używać Aplikacja Outlook w systemie Windows. Większość pozostaje przy domyślnej aplikacji Mail, aby wysyłać/odbierać wiadomości e-mail i sprawdzać nadchodzące wydarzenia. Ale co, jeśli aplikacje Poczta i Kalendarz napotkają przeszkodę? Oto, jak możesz naprawić, że Poczta i Kalendarz nie działają w systemie Windows 11.

1. Upewnij się, że synchronizacja jest włączona dla konta e-mail
Jeśli masz wyłączoną synchronizację dla określonego konta e-mail, bez względu na to, co spróbujesz, nie będziesz w stanie odbierać wiadomości e-mail do swojej skrzynki odbiorczej. Oto, jak włączyć synchronizację konta e-mail w aplikacji Mail.
Krok 1: Otwórz aplikację Poczta w systemie Windows i kliknij koło zębate Ustawienia na dole.
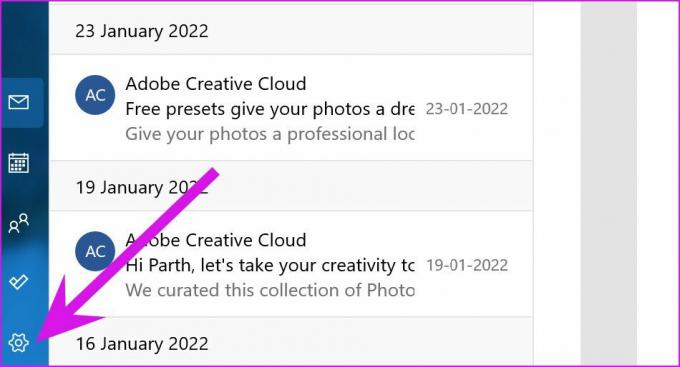
Krok 2: Wybierz Zarządzaj kontami i kliknij dostawcę poczty e-mail.
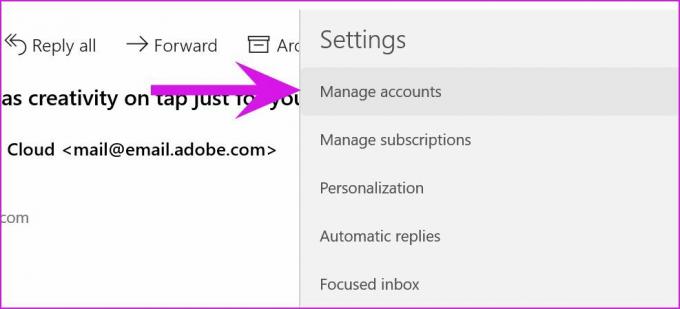
Krok 3: Wybierz Opcje synchronizacji zawartości z menu ustawień konta.
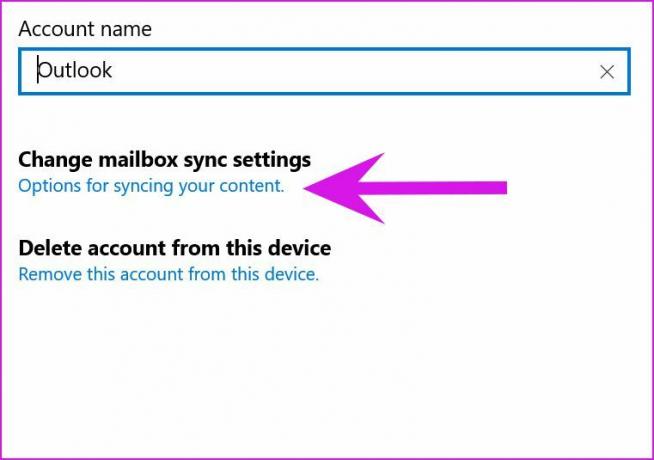
Krok 4: Włącz przełącznik E-mail z następującego menu i zamknij je.

2. Włącz powiadomienia
Jeśli wyłączyłeś uprawnienia do powiadomień dla aplikacji Poczta, nie będzie ona wysyłać alertów o najnowszych wiadomościach e-mail.
Krok 1: Uruchom Ustawienia systemu Windows (użyj klawiszy Windows + I).
Krok 2: Przejdź do Systemu i wybierz Powiadomienia.
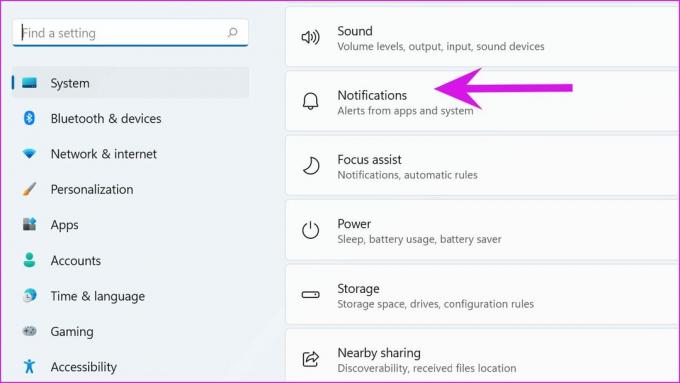
Krok 3: Włącz przełącznik Powiadomienia u góry, a następnie włącz aplikację Poczta z dolnego menu.

3. Sprawdź datę i godzinę
Niewłaściwe ustawienia daty i godziny na komputerze mogą również kolidować z domyślnymi aplikacjami.
Krok 1: Otwórz Ustawienia systemu Windows i przejdź do menu Czas i język.
Krok 2: Wybierz Data i godzina.
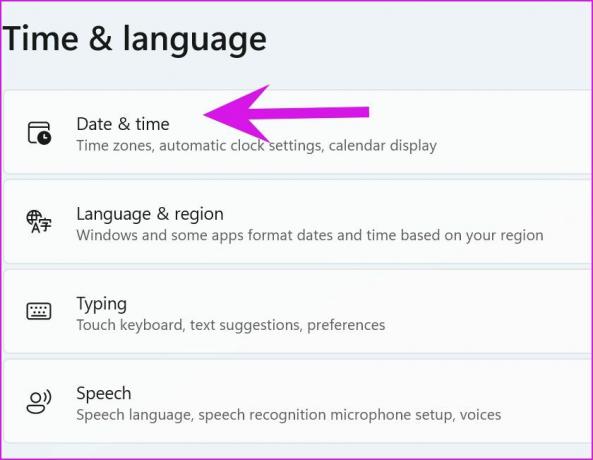
Krok 3: Włącz automatyczne przełączanie Ustaw czas.
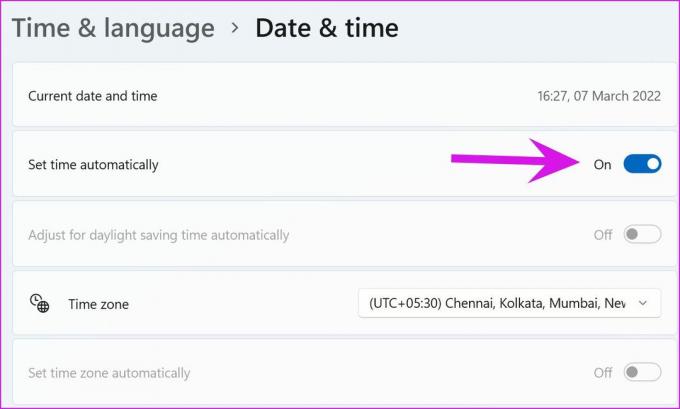
Krok 4: Upewnij się, że system Windows wykrywa prawidłową strefę czasową w tym samym menu.
4. Uruchom narzędzie do rozwiązywania problemów
Firma Microsoft oferuje wbudowane narzędzie do rozwiązywania problemów, aby naprawić nieprawidłowe działanie domyślnych aplikacji. Użyjmy go i naprawmy Mail i Kalendarz, które nie działają w systemie Windows 11.
Krok 1: Przejdź do Ustawień Windows i wybierz System.
Krok 2: Przejdź do Rozwiązywanie problemów i wybierz Inne narzędzia do rozwiązywania problemów.
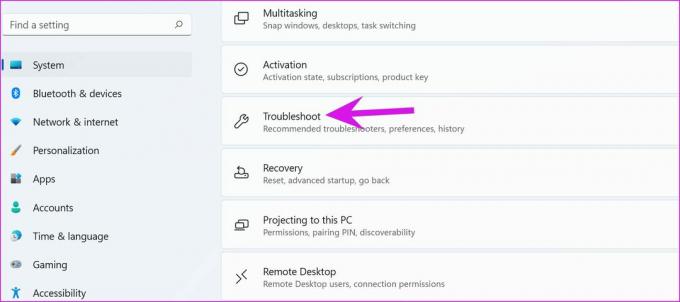
Krok 3: Przewiń w dół i uruchom narzędzie do rozwiązywania problemów z aplikacjami Windows Store.
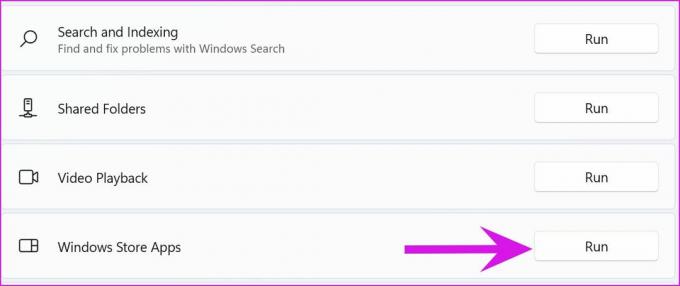
5. Zezwalaj na działanie poczty w tle
Domyślnie system Windows 11 używa ustawienia zoptymalizowanego pod kątem zasilania, aby zawiesić proces aplikacji w tle w celu oszczędzania energii — głównie na laptopach. Możesz dostosować to ustawienie, aby Mail działał przez cały czas w tle.
Krok 1: Z menu Ustawienia systemu Windows wybierz Aplikacje i otwórz menu Aplikacje i funkcje.

Krok 2: Przewiń w dół do aplikacji Poczta i kliknij znajdujące się obok niej menu z trzema kropkami.

Krok 3: Wybierz Opcje zaawansowane i z menu Uprawnienia aplikacji w tle kliknij Zawsze.
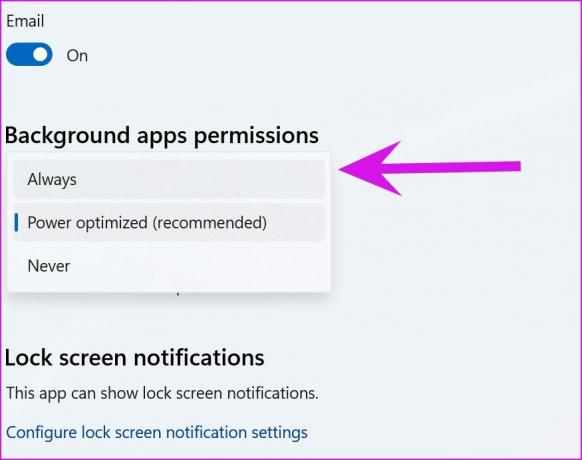
6. Napraw aplikację poczty i kalendarza
Jeśli Poczta i Kalendarz nie działają zgodnie z oczekiwaniami, system Windows może spróbować je naprawić. Dane aplikacji nie zostaną naruszone.
Krok 1: Przejdź do Ustawień Windows i otwórz menu Aplikacje.

Krok 2: Wybierz Aplikacje i funkcje i przewiń w dół do menu Poczta. Wybierz Opcje zaawansowane.

Krok 3: Kliknij Napraw w menu Resetuj i pozwól systemowi Windows zająć się problemem.
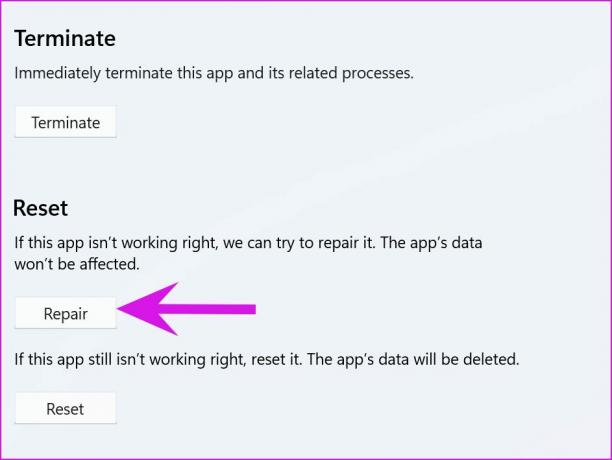
7. Usuń uszkodzone pliki
Uszkodzone pliki na komputerze mogą zakłócać działanie domyślnych aplikacji. System Windows nie uruchamia aplikacji po kliknięciu ikony aplikacji Poczta. Będziesz musiał użyć Narzędzie bezpieczeństwa systemu Windows aby uruchomić pełne skanowanie i usunąć takie złośliwe pliki.
Krok 1: Naciśnij klawisz Windows i wyszukaj Zabezpieczenia systemu Windows.
Krok 2: Naciśnij Enter i otwórz aplikację.
Krok 3: Z menu Ochrona przed wirusami i zagrożeniami uruchom Szybkie skanowanie.
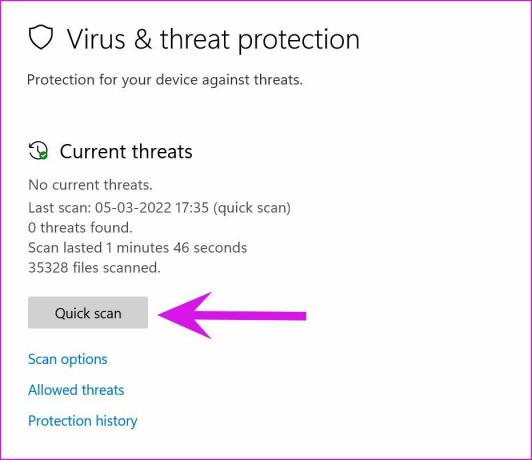
Możesz zminimalizować aplikację i kontynuować pracę.
8. Zaktualizuj pocztę i kalendarz
W przeciwieństwie do macOS, domyślne aplikacje nie są powiązane z aktualizacjami systemu operacyjnego. Firma Microsoft dystrybuuje wszystkie aplikacje z aplikacji Microsoft Store w systemie Windows 11. Możesz udać się do sklepu i zainstalować najnowszą aplikację Poczta i Kalendarz.
Otwórz sklep Microsoft Store i przejdź do menu Biblioteka. Wybierz Pobierz aktualizacje u góry i pobierz oczekujące aktualizacje aplikacji na swój komputer.
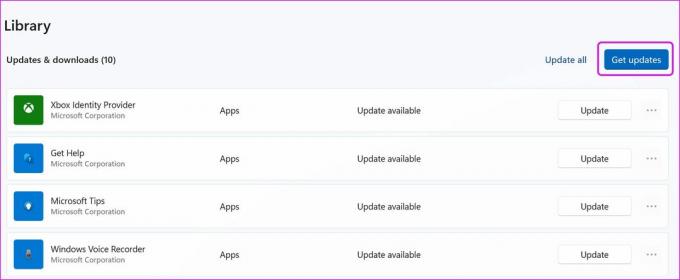
Odzyskaj funkcjonalną pocztę i kalendarz na PC
Jeśli zmieniłeś hasło do Outlooka lub Gmaila z Internetu, musisz zaktualizować to samo w aplikacji Poczta. Aplikacja poprosi o uwierzytelnienie podczas synchronizowania nowych wiadomości e-mail z serwera.
Po aktualizacji systemu Windows 11 aplikacja Poczta i Kalendarz otrzymała kilka aktualizacji w celu poprawy stabilności aplikacji. Niedziałająca aplikacja może prowadzić do korzystania z Outlooka lub Gmaila w przeglądarce do zarządzania skrzynką e-mail, co nie jest idealnym rozwiązaniem w porównaniu z aplikacją natywną. Powyższe triki pomogą Ci rozwiązać problem. Która metoda zadziałała dla Ciebie? Podziel się swoimi odkryciami w sekcji komentarzy poniżej.
Ostatnia aktualizacja 14 marca 2022 r.
Powyższy artykuł może zawierać linki afiliacyjne, które pomagają we wspieraniu Guiding Tech. Nie wpływa to jednak na naszą rzetelność redakcyjną. Treść pozostaje bezstronna i autentyczna.

Scenariusz
Parth pracował wcześniej w EOTO.tech zajmując się nowinkami technicznymi. Obecnie pracuje jako wolny strzelec w Guiding Tech, pisząc o porównaniach aplikacji, samouczkach, poradach i trikach dotyczących oprogramowania oraz zagłębiając się w platformy iOS, Android, macOS i Windows.