8 najlepszych sposobów na naprawienie braku dźwięku w Microsoft Edge
Różne / / March 18, 2022
Microsoft Edge wyróżnia się na tle innych przeglądarek opartych na Chromium dzięki unikalny zestaw funkcji i bezproblemowe przeglądanie. To powiedziawszy, Edge nie jest pozbawiony wad. Jednym szczególnym problemem, który ostatnio niepokoił wielu użytkowników, jest to, że Edge nie odtwarza dźwięków.
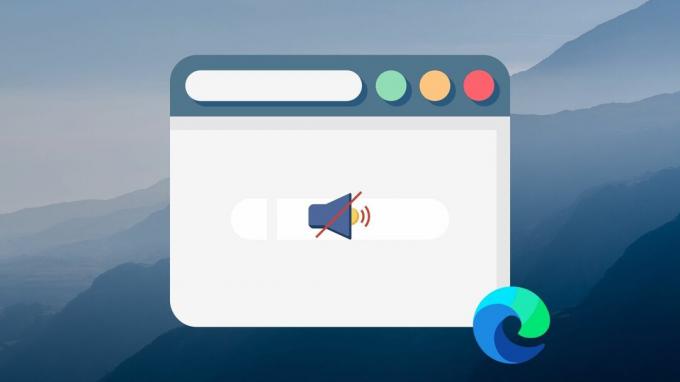
Jeśli Edge nie odtwarza żadnego dźwięku, gdy próbujesz odtwarzać filmy z YouTube lub słuchać ulubionej muzyki, to trafiłeś we właściwe miejsce. Przygotowaliśmy listę wskazówek dotyczących rozwiązywania problemów, które powinny pomóc w rozwiązaniu problemu z brakiem dźwięku w przeglądarce Microsoft Edge. A więc zacznijmy.
1. Sprawdź, czy karta jest wyciszona
Edge umożliwia wyciszenie lub anulowanie wyciszenia każdej karty, dzięki czemu słychać tylko dźwięk z określonych stron. Więc powinieneś zacząć od sprawdzenia, czy twoja karta jest wyciszona.
Aby wyłączyć wyciszenie karty, po prostu kliknij kartę prawym przyciskiem myszy i wybierz kartę Wyłącz wyciszenie.

2. Sprawdź głośność urządzenia
Chociaż mogłeś już sprawdzić głośność swojego komputera, system Windows umożliwia również kontrolowanie poziomów głośności w zależności od aplikacji. Jeśli więc Edge jest ustawiony na niski poziom głośności lub jest wyciszony, nie usłyszysz żadnego dźwięku. Oto jak to sprawdzić i zmienić.
Krok 1: Kliknij prawym przyciskiem myszy ikonę głośnika na pasku zadań i wybierz Otwórz mikser głośności.

Krok 2: W obszarze Aplikacje użyj suwaka obok Microsoft Edge, aby zwiększyć głośność.

3. Przełącz urządzenia wyjściowe
Jeśli poziomy głośności są w porządku, czas sprawdzić wybrane urządzenie wyjściowe dźwięku. Jeśli do komputera podłączono zbyt wiele urządzeń audio, dźwięk może wydobywać się z jednego z tych urządzeń. Naprawdę nie zauważyłbyś, gdyby to było coś w rodzaju słuchawek Bluetooth.
Krok 1: Naciśnij klawisz Windows + S, aby otworzyć Windows Search, wpisz ustawienia dźwiękui naciśnij klawisz Enter.

Krok 2: W obszarze Wyjście upewnij się, że wybrałeś urządzenie audio, którego chcesz użyć. Możesz przełączyć się na inne urządzenie audio, aby wykluczyć wszelkie problemy ze sprzętem.

4. Zresetuj uprawnienia witryny
Jeśli problemy z dźwiękiem w Edge są ograniczone do kilku wybranych witryn, możesz spróbować zresetować uprawnienia dla tych witryn, aby sprawdzić, czy to pomaga. Oto jak.
Krok 1: Otwórz witrynę, dla której chcesz zresetować uprawnienia. Kliknij ikonę kłódki po lewej stronie adresu URL witryny i wybierz „Uprawnienia dla tej witryny”.

Krok 2: Kliknij Resetuj uprawnienia w prawym górnym rogu.

Sprawdź, czy Edge może teraz odtwarzać dźwięk.
5. Wyłącz rozszerzenia
Podczas gdy Edge oferuje szeroką gamę rozszerzenia zwiększające wygodę przeglądania, czasami te rozszerzenia mogą również powodować problemy. Na przykład, jeśli zainstalowałeś jakiekolwiek rozszerzenia blokujące witryny lub poprawiające jakość dźwięku, mogą pojawić się takie problemy. Wyizolowanie rozszerzenia powodującego problem może być trudne. Musisz więc wyłączyć je wszystkie i sprawdzić, czy Edge może później odtwarzać dźwięki.
Krok 1: Otwórz Microsoft Edge. Użyj ikony menu z trzema kropkami w prawym górnym rogu, aby wybrać rozszerzenia.

Krok 2: Kliknij Zarządzaj rozszerzeniem.

Krok 3: Wyłącz przełączniki obok rozszerzeń, aby je wyłączyć.

Następnie sprawdź, czy dźwięk działa. Jeśli tak, włącz wszystkie rozszerzenia jeden po drugim, aby znaleźć winowajcę.
6. Zaktualizuj krawędź
Aktualizacje są ważne dla każdej aplikacji. Jeśli używasz starszej wersji przeglądarki, takie problemy mogą się pojawić. Możesz zaktualizuj Edge do najnowszej wersji, aby sprawdzić, czy to rozwiązuje problemy z dźwiękiem.
Aby sprawdzić aktualizacje w Edge, kliknij ikonę wielokropka, przejdź do Pomocy i opinii, a następnie wybierz Informacje o Microsoft Edge.
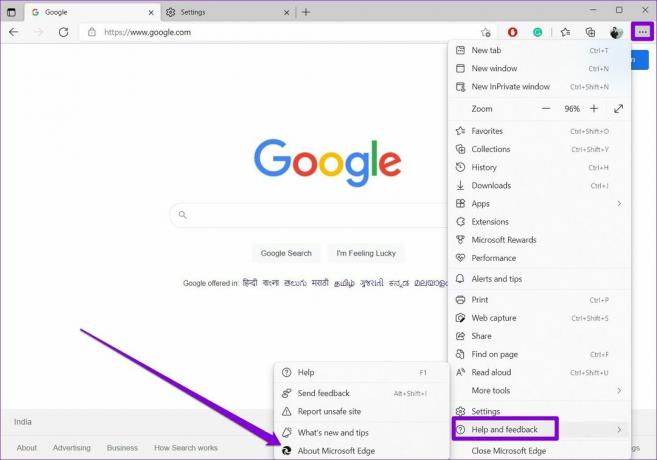
Edge automatycznie rozpocznie pobieranie wszelkich aktualizacji.
7. Wyczyść dane przeglądania
Czasami istniejące dane z pamięci podręcznej mogą przytłaczać Edge i zakłócać jego funkcjonalność. Możesz spróbować wyczyścić dane z pamięci podręcznej, aby sprawdzić, czy to poprawi sytuację, aby to wykluczyć. Oto jak.
Krok 1: Otwórz Edge i użyj ikony menu z trzema kropkami, aby otworzyć Ustawienia.

Krok 2: Na karcie Prywatność, wyszukiwanie i usługi przewiń w dół do sekcji Wyczyść dane przeglądania. Następnie kliknij przycisk Wybierz, co chcesz wyczyścić.

Krok 3: Wybierz Cały czas w obszarze Zakres czasu. Następnie zaznacz pole z napisem „Obrazy i pliki w pamięci podręcznej” i kliknij Wyczyść teraz.

8. Zresetuj Microsoft Edge
W końcu, jeśli nic nie wyjdzie, nie masz innego wyjścia, jak zresetuj krawędź. Spowoduje to usunięcie wszystkich rozszerzeń, konfiguracji, plików cookie witryn i pamięci podręcznej.
Krok 1: W Microsoft Edge wpisz edge://ustawienia/reset w pasku adresu u góry i naciśnij Enter.

Krok 2: Kliknij „Zresetuj ustawienia do wartości domyślnej” i naciśnij Resetuj, aby potwierdzić.

Brzmi dobrze
Brak problemów z dźwiękiem podczas przesyłania strumieniowego filmu lub podczas rozmowy wideo może być denerwujący. Mamy nadzieję, że powyższe rozwiązania pomogły rozwiązać problem z brakiem dźwięku w Edge i uniemożliwiły przejście do innych alternatyw przeglądania.
Ostatnia aktualizacja 14 marca 2022 r.
Powyższy artykuł może zawierać linki afiliacyjne, które pomagają we wspieraniu Guiding Tech. Nie wpływa to jednak na naszą rzetelność redakcyjną. Treść pozostaje bezstronna i autentyczna.

Scenariusz
Pankil jest z zawodu inżynierem budownictwa, który rozpoczął swoją przygodę jako pisarz w EOTO.tech. Niedawno dołączył do Guiding Tech jako niezależny pisarz, aby omawiać poradniki, objaśnienia, przewodniki kupowania, porady i wskazówki dotyczące systemu Android, iOS, Windows i Internetu.



