Najlepsze 3 sposoby na usunięcie ograniczenia tylko do odczytu z dokumentu Microsoft Word
Różne / / March 19, 2022
Czy kiedykolwiek otworzyłeś dokument Microsoft Word tylko po to, aby dowiedzieć się, że nie masz uprawnień do edycji? Taka sytuacja zwykle ma miejsce, gdy plik jest w formacie tylko do odczytu. Format tylko do odczytu jest aktywowany w programie Microsoft Word na dwa sposoby:
- Domyślnie w systemie jako środek ostrożności dla plików uzyskanych ze źródła online.
- Ręcznie przez kogoś, kto go zaszyfrował.

Kiedy tak się stanie, musisz usunąć ograniczenie, zanim będziesz mógł edytuj dokument. Istnieje kilka sposobów na usunięcie ograniczenia tylko do odczytu z dokumentu Microsoft Word. Ten post wyjaśni trzy najważniejsze w poniższych krokach:
Włącz edycję nowo pobranych plików
W przypadku plików pobranych z wiadomości e-mail, dysków współdzielonych i innych źródeł program Microsoft Word automatycznie otwiera te pliki w widoku chronionym. Możesz więc tylko przeglądać zawartość dokumentu. Ale nie możesz ich edytować, chyba że włączysz edycję.
Poniższe kroki pokażą, jak włączyć edycję nowo pobranych plików:
Krok 1: Na komputerze przejdź do lokalizacji pobranego pliku.

Krok 2: Kliknij dwukrotnie plik, aby go otworzyć. Alternatywnie możesz kliknąć plik prawym przyciskiem myszy i wybrać Otwórz.

Krok 3: Po uruchomieniu dokumentu Word poszukaj żółtego banera u góry okna. Baner informuje, że plik znajduje się w WIDOK ZABEZPIECZONY i powinieneś pozostać w tym widoku, z wyjątkiem konieczności edycji dokumentu.
Krok 4: Kliknij Włącz edycję na końcu banera.
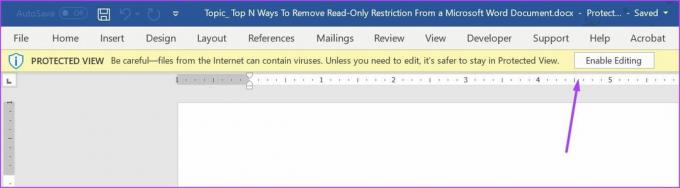
Krok 5: Kliknij Zapisz, aby zachować ustawienia.
Po tym dokument nie powinien pojawiać się w formacie tylko do odczytu i możesz modyfikować zawartość dokumentu.
Wyłącz ochronę plików chronionych hasłem
Użytkownicy mogą przeglądać pliki w trybie tylko do odczytu z włączonymi ograniczeniami edycji przy użyciu ochrony hasłem. Jeśli masz hasło do pliku, oto, co możesz zrobić, aby go wyłączyć.
Krok 1: Kliknij menu Start, wpisz Microsoft Wordi naciśnij Enter, aby uruchomić dokument Word.

Krok 2: Kliknij kartę Recenzja na wstążce u góry ekranu.

Krok 3: Sprawdź różne opcje i kliknij menu rozwijane pod opcją Chroń.

Krok 4: Kliknij Ogranicz edycję.
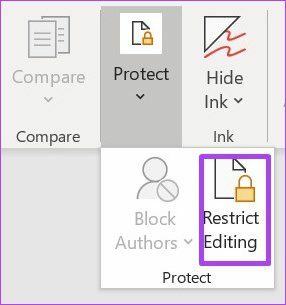
Krok 5: Powinieneś zobaczyć okienko po prawej stronie okna Microsoft Word. Przejdź na dół okienka i kliknij Zatrzymaj ochronę.

Krok 6: Jeśli wcześniej ustawiono hasło ograniczające edycję, musisz podać to hasło, a następnie kliknąć OK.
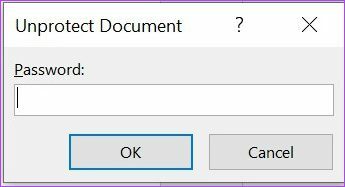
Krok 7: Kliknij Zapisz, aby zachować zmiany.
Krok 8: Spróbuj edytować dokument, aby sprawdzić, czy to, co zrobiłeś we wcześniejszych krokach, zadziałało.
Jeśli nie masz hasła do dokumentu, możesz spróbować skopiować zawartość dokumentu i wkleić go do nowego pliku.
Zmień właściwości pliku
Ostatnią metodą, którą omówimy w tym poście, jest zmiana właściwości pliku. Dostęp tylko do odczytu można włączać i wyłączać dla dokumentu programu Word w ustawieniu Właściwości pliku. Jeśli żadna z wcześniej omówionych metod nie zadziałała, możesz wypróbować poniższe kroki, aby edytować właściwości dokumentu.
Krok 1: Znajdź dokument Word na swoim komputerze za pomocą Eksploratora plików.

Upewnij się, że dokument programu Word jest zapisany na komputerze, aby poniższe kroki działały. Jeśli dokument jest zapisany na dysku zewnętrznym, przenieś go do lokalizacji na komputerze.
Krok 2: Kliknij prawym przyciskiem myszy ikonę pliku, aby otworzyć listę opcji. Jeśli używasz komputera z systemem Windows, wybierz Właściwości. Jeśli jednak używasz komputera Mac, kliknij Uzyskaj informacje.

Krok 3: Przejdź do sekcji Uprawnienia w systemie Windows, znajdziesz to oprócz atrybutów.

Krok 4: Usuń zaznaczenie pola wyboru Tylko do odczytu, aby wyłączyć tę funkcję.
Krok 5: Kliknij Zastosuj, aby zmiany zaczęły obowiązywać.

Krok 6: Kliknij przycisk OK, aby zapisać zmiany.

Krok 7: Kliknij dwukrotnie dokument, aby go otworzyć. Możesz też kliknąć dokument prawym przyciskiem myszy i wybrać Otwórz.

Krok 8: Spróbuj edytować dokument, aby sprawdzić, czy działa.
Loc części dokumentu Microsoft Word
Ograniczenie tylko do odczytu w programie Microsoft Word zapewnia, że wszystkie części dokumentu mają ograniczenia edycji. Jeśli jednak chcesz zablokować części dokumentu, możesz użyć programu Content Developer lub Ogranicz edycję w programie Word. Korzystanie z jednej z tych funkcji zapewnia, że ograniczenia dotyczą tylko niektórych części pliku.
Ostatnia aktualizacja 14 marca 2022 r.
Powyższy artykuł może zawierać linki afiliacyjne, które pomagają we wspieraniu Guiding Tech. Nie wpływa to jednak na naszą rzetelność redakcyjną. Treść pozostaje bezstronna i autentyczna.



