8 najlepszych sposobów na naprawę „Wystąpił błąd podczas łączenia się z serwerem Apple ID” na iPhonie
Różne / / March 21, 2022
Czy Twój iPhone wyświetla wyskakujące okienko „Weryfikacja nie powiodła się” z informacją „Wystąpił błąd podczas łączenia z serwerem Apple ID”? Ten błąd występuje najczęściej, gdy Twój iPhone nie może połączyć się z iCloud. Może również przeszkadzać podczas pobierania lub aktualizowanie aplikacji.
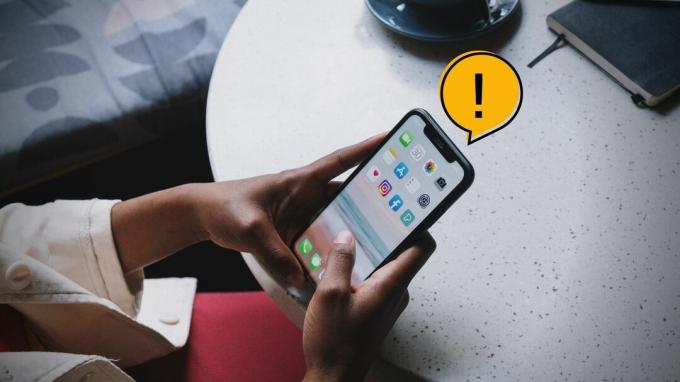
Na szczęście istnieje kilka rozwiązań, które pomogą Ci ominąć błąd na iPhonie. Sprawdźmy je więc.
1. Wyloguj się i zaloguj ponownie
Ponieważ błąd wskazuje na brak połączenia z serwerem, możesz zacząć od wylogowanie się ze swojego Apple ID i loguję się ponownie. Pomysł polega na nawiązaniu nowego połączenia iPhone'a z serwerami Apple.
Krok 1: Uruchom aplikację Ustawienia na swoim iPhonie i dotknij swojego imienia u góry. Na następnym ekranie przewiń w dół i dotknij opcji Wyloguj się.

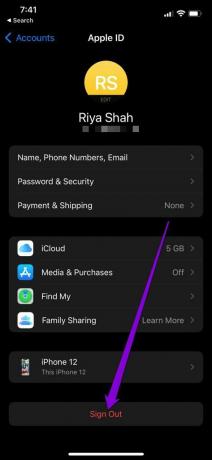
Krok 2: Wprowadź swoje hasło Apple ID i dotknij Wyłącz.

Zaloguj się ponownie przy użyciu swojego identyfikatora Apple ID i hasła, aby sprawdzić, czy błąd wystąpi ponownie.
2. Sprawdź stronę stanu systemu Apple
Czasami usługi Apple mogą być niedostępne z powodu konserwacji lub tymczasowej awarii. Odwiedzić
Strona stanu systemu Apple aby sprawdzić, czy serwery Apple działają poprawnie. Na stronie Stan systemu sprawdź, czy wystąpiła awaria usługi.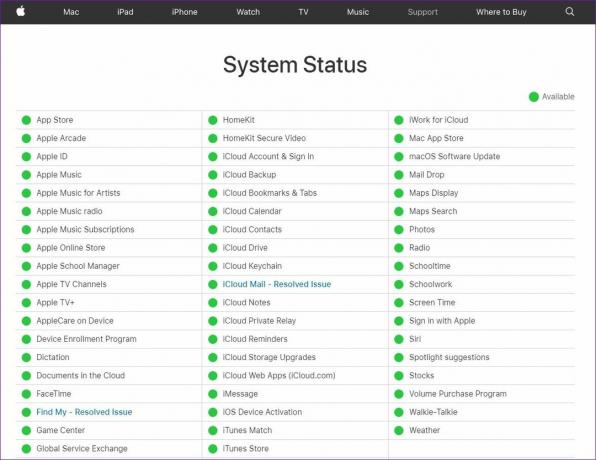
3. Prawidłowa data i godzina na iPhonie
Serwery Apple polegają na dacie i godzinie ustawionej w telefonie, aby weryfikować i synchronizować dane. Jeśli Twój iPhone jest ustawiony na nieprawidłową datę lub godzinę, może nie połączyć się z serwerem Apple ID. Najlepszą praktyką jest umożliwienie iPhone'owi korzystania z czasu udostępnionego przez sieć. Oto jak.
Krok 1: Uruchom aplikację Ustawienia na swoim iPhonie i przejdź do Ogólne.
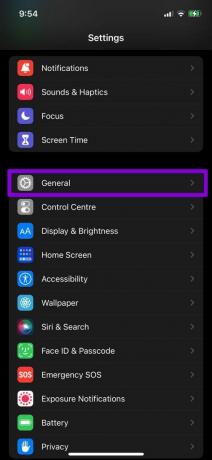
Krok 2: Stuknij w Data i czas. Włącz przełącznik obok opcji Ustaw automatycznie.
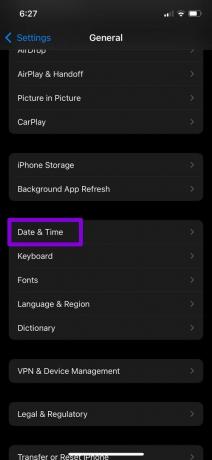

4. Zmień hasło do Apple ID
Jeśli Twój iPhone nadal nie łączy się z serwerem Apple ID, możesz spróbować zmienić swój Hasło do Apple ID. Chociaż Twoje hasło może być zbyt łatwe do odgadnięcia, zawsze warto ustawić silniejsze hasło.
Krok 1: Otwórz aplikację Ustawienia na swoim iPhonie. Stuknij swoje imię u góry.

Krok 2: Przejdź do Hasło i bezpieczeństwo i dotknij Zmień hasło.


Krok 3: Ustaw nowe hasło dla swojego Apple ID, wpisując je dwukrotnie. Następnie dotknij Zmień.
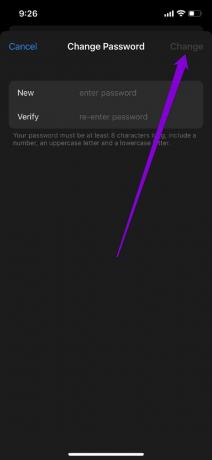
Następnie uruchom ponownie iPhone'a i sprawdź, czy błąd pojawia się ponownie.
5. Użyj kodu weryfikacyjnego
Jeśli błąd występuje tylko podczas próby zalogowania się na konto Apple ID, możesz wygenerować kod weryfikacyjny na jednym z pozostałych urządzeń Apple i użyć go do zalogowania.
Aby wygenerować kod weryfikacyjny na iPhonie, wykonaj poniższe czynności.
Krok 1: Otwórz aplikację Ustawienia i dotknij swojego imienia u góry.
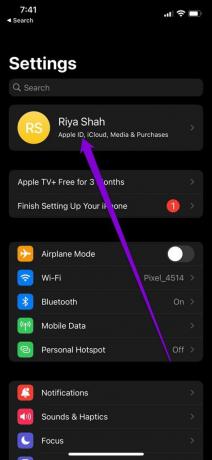
Krok 2: Przejdź do hasła i bezpieczeństwa i przewiń w dół, aby dotknąć „Uzyskaj kod weryfikacyjny”.

Podobnie, aby wygenerować kod weryfikacyjny na komputerze Mac, wykonaj poniższe czynności.
Krok 1: Kliknij logo Apple na pasku menu w prawym górnym rogu i wybierz Preferencje systemowe.

Krok 2: W oknie Preferencje systemowe kliknij swój Apple ID u góry. Przejdź do zakładki Hasło i zabezpieczenia i kliknij przycisk Uzyskaj kod weryfikacyjny.

Następnie użyj kodu weryfikacyjnego, aby się zalogować.
6. Zrestartować ustawienia sieci
Twój iPhone może mieć problemy z połączeniem się z Apple ID z powodu błędu sieci. Aby to naprawić, możesz spróbować resetowanie ustawień sieciowych na Twoim iPhonie.
Krok 1: Otwórz aplikację Ustawienia na swoim iPhonie i przejdź do Ogólne. Stuknij w Przenieś lub Zresetuj iPhone'a.

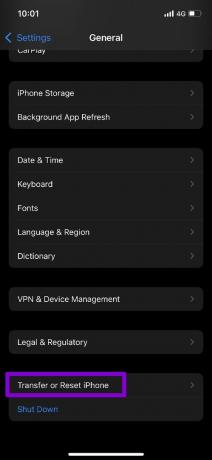
Krok 2: Stuknij opcję Resetuj na dole i wybierz Resetuj ustawienia sieciowe z menu wynikowego.
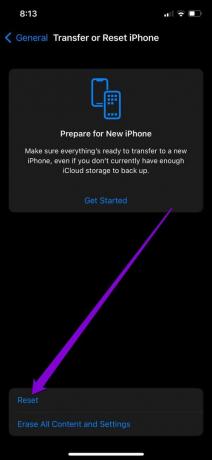
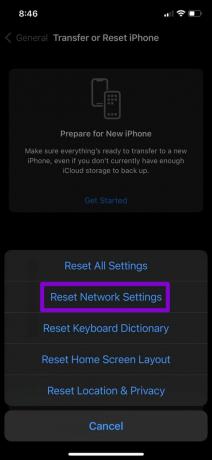
Krok 3: Wprowadź hasło ekranu blokady, aby zweryfikować swoją tożsamość i ponownie dotknij Resetuj ustawienia sieciowe, gdy zostaniesz o to poproszony.
7. Zaktualizuj iOS
Następnie możesz sprawdzić iPhone'a pod kątem oczekujących aktualizacji oprogramowania. Jeśli problem jest związany z aktualną wersją iOS, zaktualizowanie go rozwiąże go na dobre.
Aby sprawdzić dostępność aktualizacji na iPhonie, otwórz aplikację Ustawienia i przejdź do Ogólne. Następnie dotknij Aktualizacja oprogramowania.
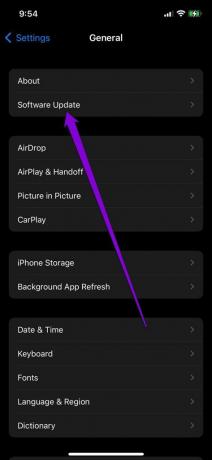
Pobierz i zainstaluj wszystkie oczekujące aktualizacje. Po ponownym uruchomieniu iPhone'a sprawdź, czy może połączyć się z serwerem Apple ID.
8. Unikaj korzystania z VPN
Wreszcie, korzystanie z połączenia VPN na iPhonie może również powodować problemy z łącznością. Dlatego najlepiej go wyłączyć, jeśli Twój iPhone nie może połączyć się z serwerem Apple ID.
Aby wyłączyć VPN, otwórz aplikację Ustawienia i wyłącz suwak obok VPN.

Połączony ponownie
W większości przypadków będziesz w stanie rozwiązać ten problem, wpisując się ponownie lub aktualizując datę i godzinę. Daj nam znać, które z powyższych rozwiązań naprawiło błąd w komentarzach poniżej.
Ostatnia aktualizacja 17 marca 2022 r.
Powyższy artykuł może zawierać linki afiliacyjne, które pomagają we wspieraniu Guiding Tech. Nie wpływa to jednak na naszą rzetelność redakcyjną. Treść pozostaje bezstronna i autentyczna.

Scenariusz
Pankil jest z zawodu inżynierem budownictwa, który rozpoczął swoją przygodę jako pisarz w EOTO.tech. Niedawno dołączył do Guiding Tech jako niezależny pisarz, aby omawiać poradniki, objaśnienia, przewodniki kupowania, porady i wskazówki dotyczące Androida, iOS, Windows i Internetu.



