Jak korzystać z Snap Camera przy powiększeniu
Różne / / March 21, 2022

Wyglądasz jak postać z kreskówki! Jeśli chcesz otrzymać taką uwagę, ten artykuł może obiecać Ci metodę, która sprawi, że ta uwaga stanie się rzeczywistością. W tym artykule przedstawimy, jak używać filtra kreskówek Snap Camera w Zoom. Innymi słowy, artykuł zawiera odpowiedź na to, jak używać Snap Camera z zoomem lub jak używać Snap Camera on Zoom. Treść artykułu dotyczy aplikacji Snap Camera Zoom. Czytaj dalej, aby dowiedzieć się, jak używać filtrów Snapchata w Zoom.
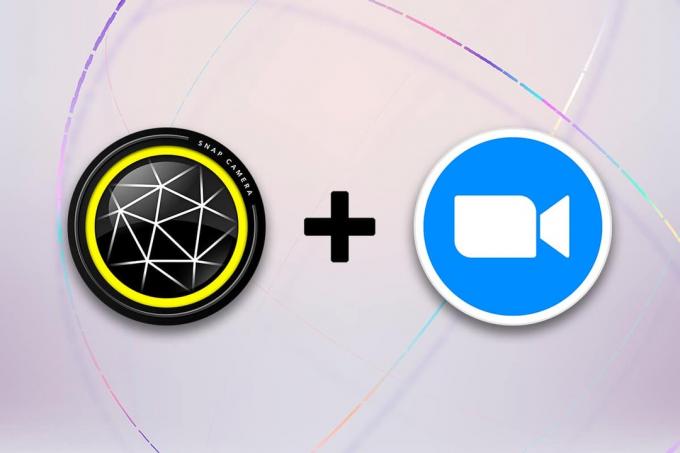
Zawartość
- Jak korzystać z Snap Camera przy powiększeniu
- Wymagania systemowe dla kamery Snap
- Dodatkowa metoda: Zmień kamerę zoom podczas spotkania
Jak korzystać z Snap Camera przy powiększeniu
W tej sekcji omówiono metodę korzystania z Snap Camera on Zoom. W przypadku metod wymienionych w tym artykule musisz zainstalować aplikację Snap Camera i Google Chrome na swoim komputerze.
Notatka: Opisana tutaj metoda wykorzystuje zintegrowaną kamerę w komputerze. Alternatywnie można użyć zewnętrznej kamery podłączonej przez port USB w komputerze.
Wymagania systemowe dla kamery Snap
Jeśli nie masz zainstalowanej kamery Snap w swoim systemie, ale chcesz dowiedzieć się, jak korzystać z filtrów Snapchat w Zoom, musisz zainstalować Snap Camera. Odwiedzić Oficjalna strona Snap Camera i pobierz najnowszą wersję. Aplikacje, a mianowicie Snap Camera, zajmują dużo miejsca na komputerze, a te aplikacje wymagają wysoce kompatybilnego systemu operacyjnego. Ponieważ artykuł koncentruje się wyłącznie na komputerze z systemem Windows 10, wymagania systemowe dotyczące instalowania aplikacji na komputerze z systemem Windows 10 zostały omówione poniżej.
- System operacyjny: Twój komputer musi mieć System operacyjny Windows 10 (64-bitowy) do łączenia aplikacji bez problemu.
- Sprzęt komputerowy: Sterownik graficzny zainstalowany na twoim komputerze musi spełniać minimalne wymagania Intel Core i3 2,5 GHz lub Intel HD Graphics 4000 lub nowszy.
- Rozdzielczość ekranu: Pamiętaj, że rozdzielczość ekranu musi być 1280 × 768 lub wyżej.
Postępuj zgodnie z poniższymi instrukcjami, jak używać filtra kreskówek Snap Camera w aplikacji Zoom.
1. Szukaj Przystaw aparat i uruchom aplikację na swoim komputerze.
Notatka: Snap Camera musi zostać uruchomiony w systemie przed użyciem go w dowolnej aplikacji.
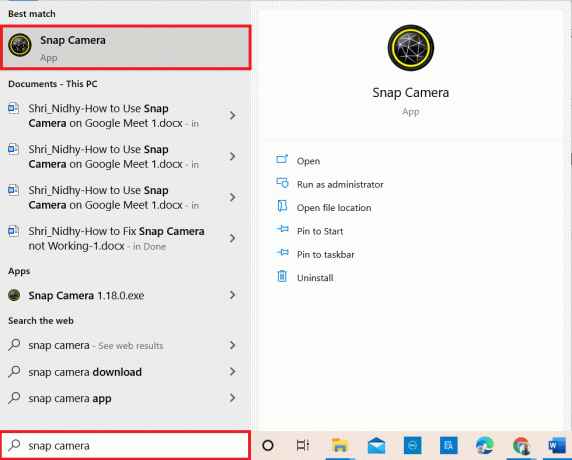
2. Jeśli chcesz użyć Filtr kreskówek na twarzy możesz wyszukać termin kreskówka w pasku wyszukiwania i poeksperymentuj z dostarczonym obiektywem.
Notatka: Zaleca się wcześniej wybrać żądany obiektyw w aplikacji Snap Camera i połączyć się z Zoom. W ten sposób ty nie otrzyma komunikatu o błędzie i użyje Snapchata filtry w rozmowie wideo Zoom.

3. Teraz kliknij Początek, rodzaj Powiększenie i uderzył Przycisk ENTER.
Notatka: Jeśli nie zainstalowałeś aplikacji Zoom w swoim systemie, możesz pobrać Powiększenie aplikację z oficjalnej strony internetowej na komputerze.
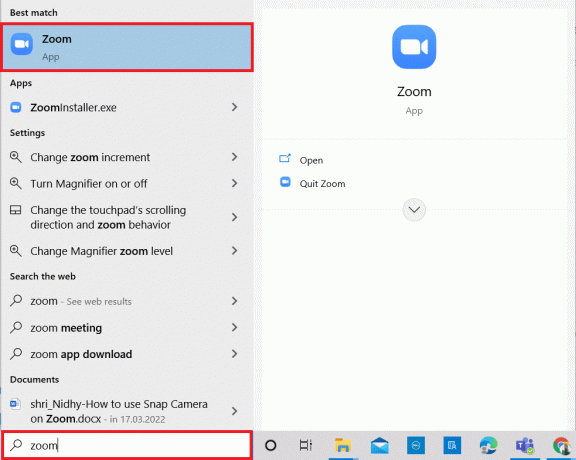
4. Wprowadź swój Adres e-mail oraz Hasło na paskach poświadczeń i kliknij Zaloguj się przycisk, aby zalogować się do swojego konta Zoom.
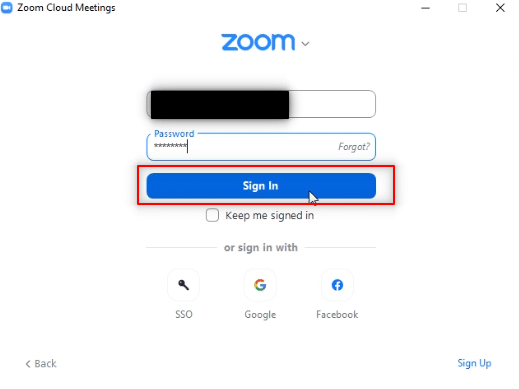
5. Kliknij na Ustawienia opcja w prawym górnym rogu strony głównej aplikacji Zoom.
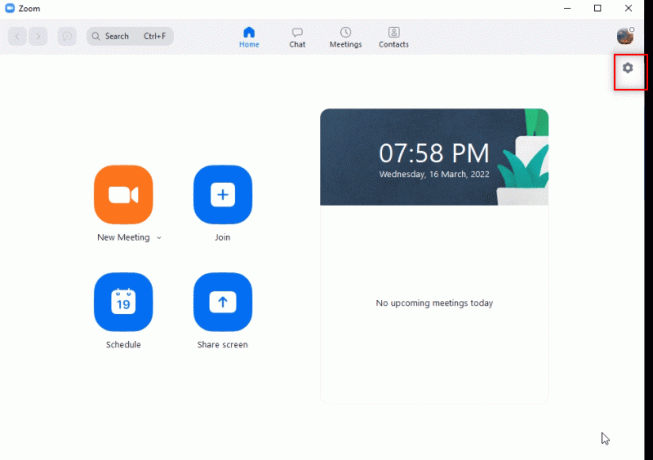
6. Przejdź do Wideo w lewym okienku strony Ustawienia.

7. Kliknij menu rozwijane pod Kamera w prawym okienku.
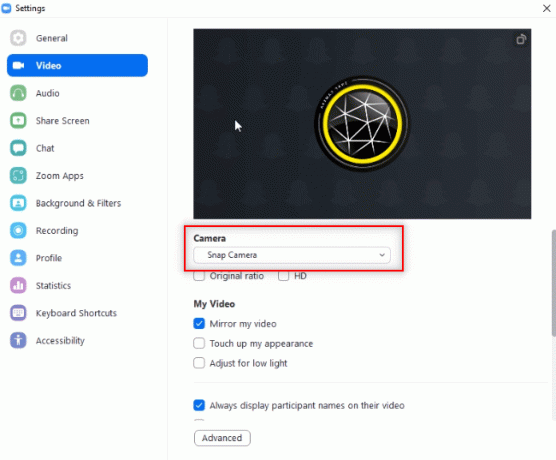
8. Wybierz Przystaw aparat z wyświetlonej listy, aby wybrać Snap Camera jako kamerę wejściową.
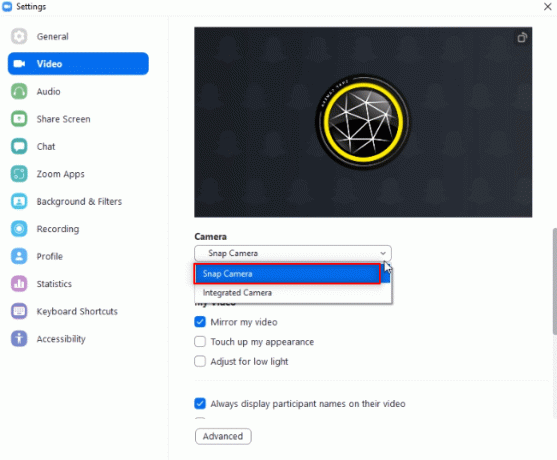
9. Na stronie głównej aplikacji kliknij menu rozwijane obok Nowe spotkanie i kliknij Zacznij od wideo opcja.
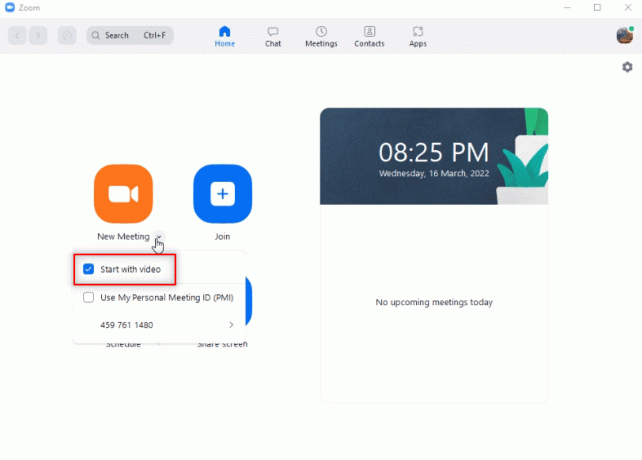
10. Teraz wybierz Nowe spotkanie przycisk, aby rozpocząć nowe spotkanie ze znajomymi.
Notatka: Jeśli chcesz dołączyć do wcześniej zaplanowanego spotkania, możesz wybrać Dołączyć przycisk i wprowadź Identyfikator spotkania dołączyć do spotkania.
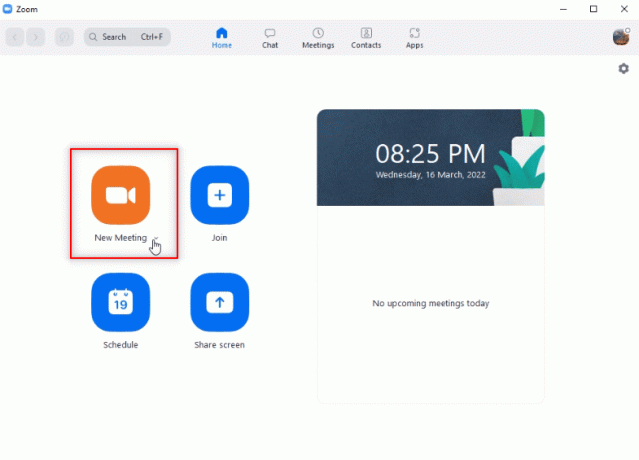
11. Zobaczysz swoją twarz z filtrem Snap wybranym podczas rozmowy Zoom.
Notatka 1: Ponieważ w aplikacji Snap Camera został wybrany obiektyw Cartoon, wywołanie Zoom będzie również miało ten sam obiektyw.
Uwaga 2: Jeśli chcesz przełączyć obiektyw podczas rozmowy, musisz to zmienić w aplikacji Snap Camera. Możesz zobaczyć zmianę w wywołaniu Zoom, gdy przełączysz obiektyw w aplikacji aparatu Snap.
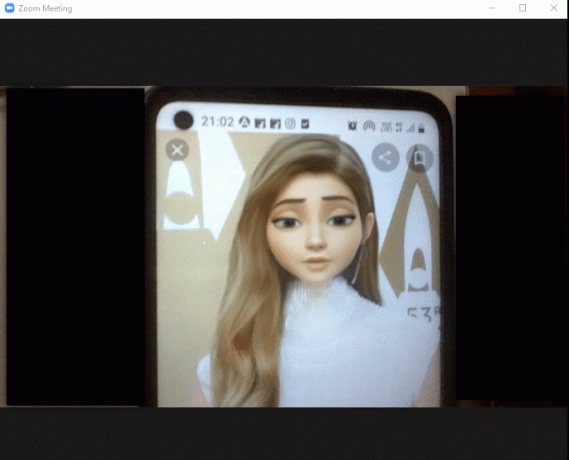
W ten sposób możesz używać filtrów Snapchat w rozmowach wideo Zoom.
Przeczytaj także:Jak rozmyć tło w powiększeniu
Dodatkowa metoda: Zmień kamerę zoom podczas spotkania
Postępuj zgodnie z jedną z podanych opcji, aby zmienić Kamera z zoomem podczas spotkania.
Opcja I: bezpośrednio wybierz kamerę Snap
Jeśli prowadzisz rozmowę i zapomniałeś zmienić wejście kamery w ustawieniach, wykonaj poniższe czynności.
Notatka: Możesz zmienić to ustawienie tylko podczas spotkania, jeśli kamera Snap zostanie uruchomiona przed aplikacją Zoom.
1. Kliknij na Strzałka w górę obok Zatrzymaj wideo przycisk.
2. Wybierz Przystaw aparat w wyświetlonym menu.
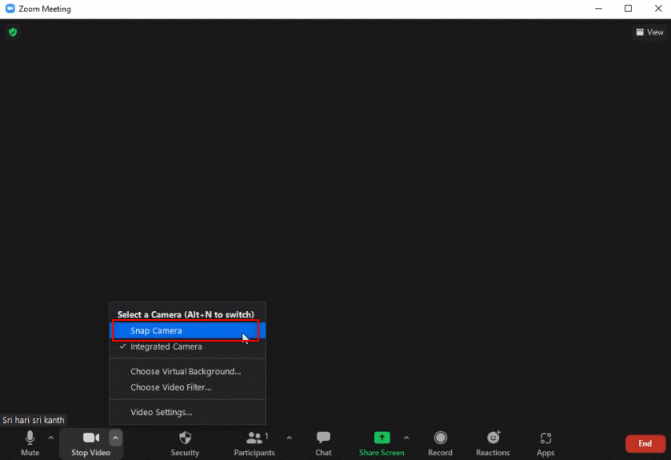
Opcja II: poprzez ustawienia wideo
Alternatywnie możesz również wykonać poniższe kroki, aby zmienić kamerę na Snap Camera podczas spotkania.
1. Kliknij na Strzałka w górę obok Zatrzymaj wideo na wywołaniu Zoom.
2. Wybierz Ustawienia wideo… opcja w menu.

3. Ta opcja wyświetli ekran dla Ustawienia wideo podobny do tego, który otworzyłeś za pomocą Ustawienia opcja na stronie głównej twojego Powiększenie aplikacja.
Często zadawane pytania (FAQ)
Q1. Dlaczego nie mogę uzyskać dostępu do mojej kamery Snap przy powiększeniu?
Odp. Musisz otworzyć Przystaw aparat najpierw aplikację i uruchom Powiększenie aplikacja. Aplikacje mogły zostać zakłócone, jeśli nie wykonałeś tej kolejności.
Q2. Czy mogę używać Snap Camera w Zoom Web w Google Chrome?
Odp. Możesz połączyć się w połączeniu Zoom za pomocą Powiększ sieć ale nie można korzystać z aplikacji Snap Camera w Internecie. Aby korzystać z aplikacji Snap Camera, musisz zainstalować aplikację Zoom.
Q3. Jak używać filtru Cartoon podczas rozmowy Zoom?
Odp. Wyszukaj Filtr kreskówek w aplikacji Snap Camera i kliknij swój ulubiony obiektyw. Możesz użyć tego filtru w wywołaniu Zoom, jak omówiono w tym artykule.
Zalecana:
- Napraw problemy z dźwiękiem League of Legends
- Jak dodać muzykę do Kodi
- Jak rozmyć tło w Microsoft Teams
- Napraw Zoom Nie można połączyć Kod błędu 5003
Ten artykuł mógł dać ci obiecującą odpowiedź i musiał odpowiedzieć na twoje pytania na jak używać Snap Camera na Zoom. Prosimy o upuszczenie cennych zapytań lub sugestii w sekcji komentarzy. Daj nam również znać, czego chcesz się nauczyć dalej.



