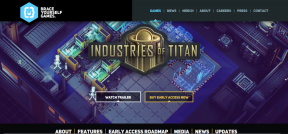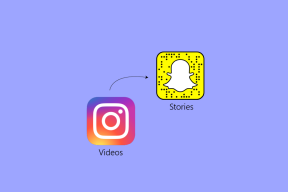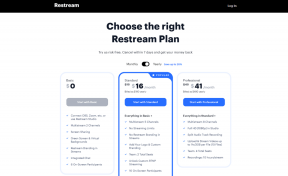5 najlepszych sposobów naprawienia błędu „Ochrona zasobów systemu Windows wykrył uszkodzone pliki” w systemie Windows 11
Różne / / March 21, 2022
Windows 11 może być czasami irytująco błędny. Niezależnie od tego, czy chodzi o aplikacje, które odmawiają otwarcia, czy Wyszukiwarka, która działa, losowe błędy w systemie Windows często mogą Cię zaskoczyć. Na szczęście narzędzia do rozwiązywania problemów, takie jak Kontroler plików systemowych (lub SFC) Scan, często mogą być bardzo pomocne w rozwiązaniu tych problemów. Ale co się stanie, gdy skanowanie SFC nie naprawi uszkodzonych plików i wyświetli komunikat „Ochrona zasobów systemu Windows wykryła uszkodzone pliki, ale nie była w stanie naprawić niektórych z nich”?

Jeśli zastanawiasz się, jak naprawić ten komunikat o błędzie, ten przewodnik zawiera kilka wskazówek dotyczących rozwiązywania problemów, które pomogą. Sprawdźmy je więc.
1. Użyj narzędzia Sprawdź dysk
Jednym z głównych powodów niepowodzenia skanowania SFC jest to, że niektóre z krytycznych plików systemowych na komputerze stały się niedostępne. Narzędzie Sprawdź dysk może pomóc w przeskanowaniu dysku w poszukiwaniu błędów plików i uszkodzonych sektorów. Dlatego powinieneś zacząć od tego.
Krok 1: Naciśnij klawisz Windows + E, aby uruchomić Eksplorator plików w systemie Windows. Kliknij prawym przyciskiem myszy dysk podstawowy i wybierz Właściwości.

Krok 2: W oknach Właściwości przejdź do zakładki Narzędzia. Następnie w obszarze Sprawdzanie błędów kliknij przycisk Sprawdź.

Krok 3: Wybierz opcję Skanuj dysk, aby rozpocząć operację sprawdzania dysku.

W zależności od rozmiaru dysku ten proces może chwilę potrwać. Po uruchomieniu narzędzia sprawdzania dysku, spróbuj uruchomić skanowanie SFC, aby sprawdzić, czy może teraz naprawić te uszkodzone pliki.
Krok 1: Kliknij prawym przyciskiem myszy menu Start i wybierz Terminal Windows (administrator).

Krok 2: W konsoli wpisz polecenie podane poniżej i naciśnij Enter.
SFC /skanuj

2. Uruchom skanowanie DISM
Jeśli skanowanie SFC nie zastąpi uszkodzonych plików ich wersją z pamięci podręcznej, możesz zamiast tego uruchomić skanowanie DISM (lub Deployment Image Servicing and Management). DISM przeprowadzi dokładne skanowanie komputera i w razie potrzeby pobierze wszelkie wewnętrzne pliki systemowe z serwerów Microsoft. Oczywiście, aby to zadziałało, musisz mieć połączenie z Internetem.
Krok 1: Naciśnij klawisz Windows + X i wybierz Terminal Windows (administrator).
Krok 2: Uruchom następujące polecenie.
DISM /Online /Cleanup-Image /RestoreHealth

Po zakończeniu skanowania spróbuj ponownie uruchomić skanowanie SFC.
3. Wypróbuj tryb awaryjny
Jedna z aplikacji lub usług działających w tle może zakłócać skanowanie SFC i prowadzić do takich awarii. Możesz spróbować uruchomić Windows w trybie awaryjnym a następnie uruchom skanowanie SFC, aby to wykluczyć. Oto jak.
Krok 1: Otwórz menu Start i kliknij ikonę zasilania na dole. Następnie przytrzymaj klawisz Shift i wybierz Uruchom ponownie.

Krok 2: Po ponownym uruchomieniu komputera poprosi Cię o wybranie opcji. Kliknij Rozwiąż problemy, aby kontynuować.

Krok 3: Następnie przejdź do opcji zaawansowanych.

Krok 4: Na ekranie Opcje zaawansowane wybierz Ustawienia uruchamiania.

Krok 5: Następnie kliknij przycisk Uruchom ponownie, aby przejść do menu Ustawienia uruchamiania.

Krok 6: Na koniec naciśnij klawisz F4 na klawiaturze, aby ponownie uruchomić komputer w trybie awaryjnym.

Po przejściu do trybu awaryjnego spróbuj uruchomić skanowanie SFC, aby sprawdzić, czy może teraz naprawić te uszkodzone pliki.
4. Odinstaluj aktualizacje systemu Windows
Czasem, Aktualizacje systemu Windows może się również nie udać. Jeśli widzisz komunikat „Ochrona zasobów systemu Windows wykrył uszkodzone pliki” dopiero po zainstalowaniu aktualizacji systemu Windows, możesz spróbować odinstalować tę konkretną aktualizację, aby sprawdzić, czy to pomaga.
Krok 1: Naciśnij klawisz Windows + I, aby uruchomić aplikację Ustawienia. Przejdź do zakładki Windows Update i kliknij Historia aktualizacji.

Krok 2: Przewiń w dół do Powiązanych ustawień i kliknij opcję Odinstaluj aktualizacje.

Krok 3: Wybierz ostatnio zainstalowaną aktualizację i kliknij Odinstaluj.

5. Użyj przywracania systemu
Przywracanie systemu to przydatne narzędzie w systemie Windows, które okresowo lub tuż przed wykryciem jakichkolwiek poważnych zmian wykonuje kopię zapasową całego systemu. Jeśli więc nic nie zadziała, możesz użyć funkcji Przywracanie systemu, aby cofnąć zmiany wprowadzone ostatnio na komputerze i przejść do punktu, w którym wszystko działało dobrze. Czytaj dalej, aby dowiedzieć się, jak to zrobić.
Krok 1: Naciśnij klawisz Windows + S, aby otworzyć wyszukiwanie w oknie, wpisz Utworzyć punkt przywracaniai naciśnij klawisz Enter.

Krok 2: Przejdź do zakładki Ochrona systemu. Następnie kliknij przycisk Przywracanie systemu.

Krok 3: Idź z zalecanym punktem przywracania lub wybierz go samodzielnie, korzystając z drugiej opcji. Następnie naciśnij Dalej.

Następnie postępuj zgodnie z instrukcjami wyświetlanymi na ekranie, aby rozpocząć proces.
Powiedz nie korupcji
Mamy nadzieję, że jedno z powyższych rozwiązań pomogło naprawić te uszkodzone pliki w systemie Windows 11 i wszystko wróciło do normy. Ale jeśli nadal napotykasz ten sam błąd, być może będziesz musiał rozważyć resetowanie systemu Windows w ostateczności.
Ostatnia aktualizacja 14 marca 2022 r.
Powyższy artykuł może zawierać linki afiliacyjne, które pomagają we wspieraniu Guiding Tech. Nie wpływa to jednak na naszą rzetelność redakcyjną. Treść pozostaje bezstronna i autentyczna.

Scenariusz
Pankil jest z zawodu inżynierem budownictwa, który rozpoczął swoją przygodę jako pisarz w EOTO.tech. Niedawno dołączył do Guiding Tech jako niezależny pisarz, aby omawiać poradniki, objaśnienia, przewodniki kupowania, porady i wskazówki dotyczące Androida, iOS, Windows i Internetu.