8 najlepszych sposobów na naprawę przerwanego połączenia w przeglądarce Chrome
Różne / / March 21, 2022
Chrome to jedna z popularnych przeglądarek oferujących bezproblemowe przeglądanie bez komplikowania rzeczy. Ale jest podatny na rzucanie problemów użytkownikom. Jednym z typowych problemów jest sytuacja, gdy Chrome nie wczytuje stron internetowych i wyświetla komunikat o błędzie „Twoje połączenie zostało przerwane”.
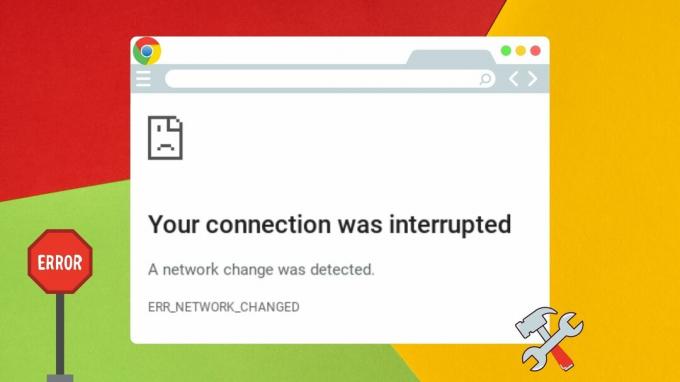
Wskazuje to na problem z połączeniem sieciowym. A to może być kłopotliwe, jeśli wszystkie inne aplikacje i usługi działają bez problemu. Ten przewodnik pomoże rozwiązać ten problem za pomocą rozwiązań dotyczących błędu „Twoje połączenie zostało przerwane” w Chrome.
1. Uruchom ponownie router Wi-Fi
Ponieważ błąd dotyczy niespójnego połączenia internetowego, możesz zacząć od ponownego uruchomienia routera Wi-Fi. Zajmuje to tylko kilka minut i pomaga ponownie nawiązać połączenie internetowe, aby rozwiązać wszelkie drobne problemy z połączeniem.
2. Opróżnij pamięć podręczną DNS
Pamięć podręczna DNS to tymczasowa baza danych przechowywana na twoim komputerze, która zawiera twoje ostatnie wizyty na stronach internetowych i domenach. Jeśli te dane są uszkodzone, możesz napotkać takie problemy podczas ładowania stron internetowych w Chrome. Możesz opróżnić istniejącą pamięć podręczną DNS, aby nie zakłócała działania Chrome. Oto jak.
Krok 1: Otwórz menu Start, wpisz cmdi kliknij Uruchom jako administrator po prawej stronie, aby otworzyć wiersz polecenia z uprawnieniami administratora.
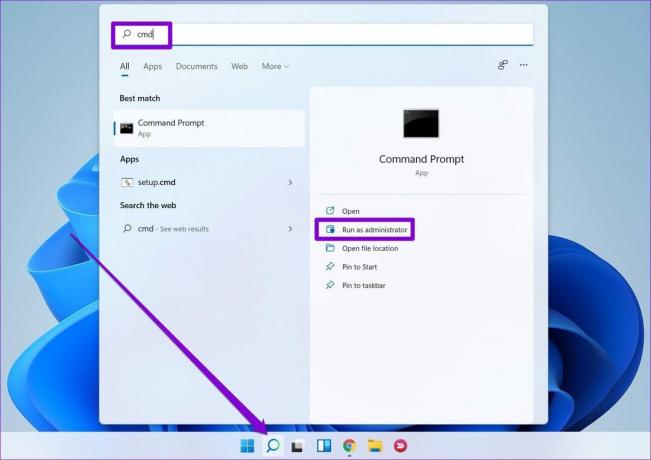
Krok 2: W konsoli wpisz polecenie show poniżej i naciśnij Enter.
ipconfig /flushdns
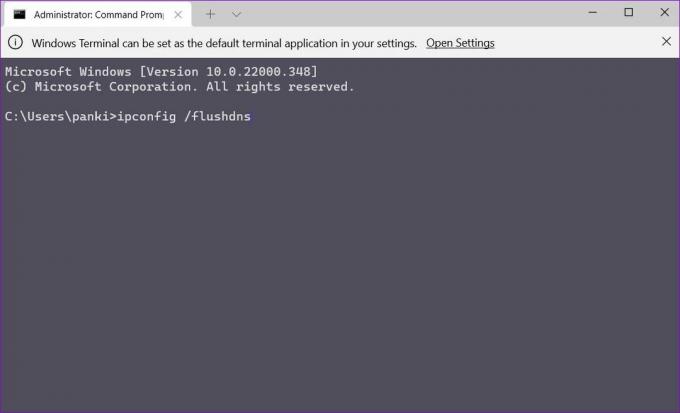
3. Zresetuj protokół internetowy
Protokół internetowy lub TCP/IP to podstawowy składnik, który pomaga systemowi Windows łączyć się z Internetem. Oczywiście, jeśli wystąpi problem z adresem IP, Chrome będzie miał problem z załadowaniem stron internetowych. Aby to wykluczyć, możesz spróbować zresetować go, wykonując poniższe czynności.
Krok 1: Otwórz menu Start, wpisz cmdi kliknij Uruchom jako administrator.
Krok 2: Uruchom następujące polecenia jeden po drugim.
resetowanie netsh int ip. reset netsh winsock
4. Wyczyść dane przeglądania
Google Chrome gromadzi dane w pamięci podręcznej za każdym razem, gdy z niej korzystasz. Czasami te dane z pamięci podręcznej mogą również przytłoczyć Chrome i zakłócić działanie tych samych stron, które próbujesz odwiedzić. Możesz wyczyścić dane z pamięci podręcznej, aby sprawdzić, czy to działa.
Krok 1: Uruchom Chrome i kliknij menu z trzema kropkami w prawym górnym rogu, aby przejść do Więcej narzędzi i wybierz Wyczyść dane przeglądania.
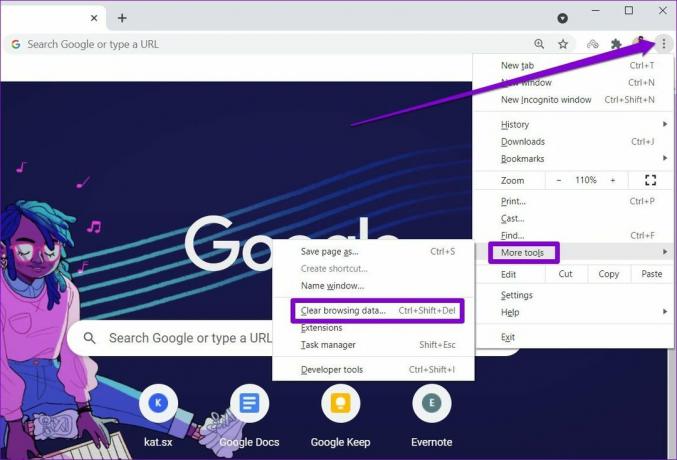
Możesz też nacisnąć skrót Ctrl + Shift + Del, aby otworzyć panel Wyczyść dane przeglądania.
Krok 2: Użyj opcji Zakres czasu, aby wybrać Cały czas z menu rozwijanego. Zaznacz pola wyboru „Pliki cookie i inne dane witryn” oraz „Obrazy i pliki w pamięci podręcznej”.
Następnie kliknij przycisk Wyczyść dane.
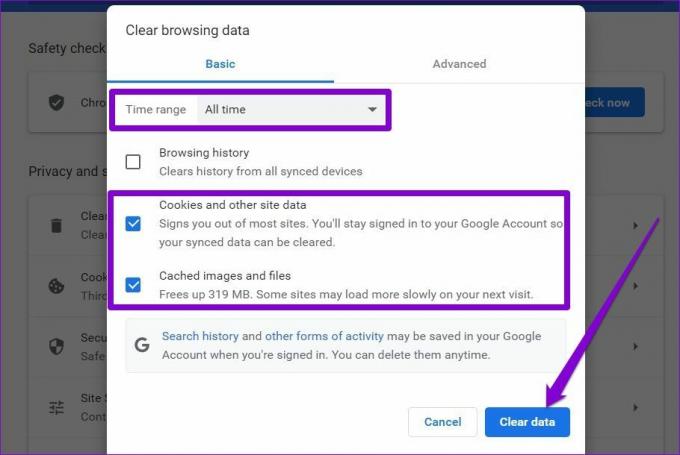
5. Wyłącz serwery proxy
Kilku użytkowników zgłosiło napotkanie podobnych błędów połączenia podczas korzystania z serwera proxy. Jeśli więc używasz serwera proxy do maskowania adresu IP lub uzyskiwania dostępu do zablokowanych stron internetowych, czas go wyłączyć. Oto jak.
Krok 1: Naciśnij klawisz Windows + I, aby uruchomić aplikację Ustawienia. Kliknij kartę Sieć i Internet w lewej kolumnie i wybierz Proxy w prawym okienku.
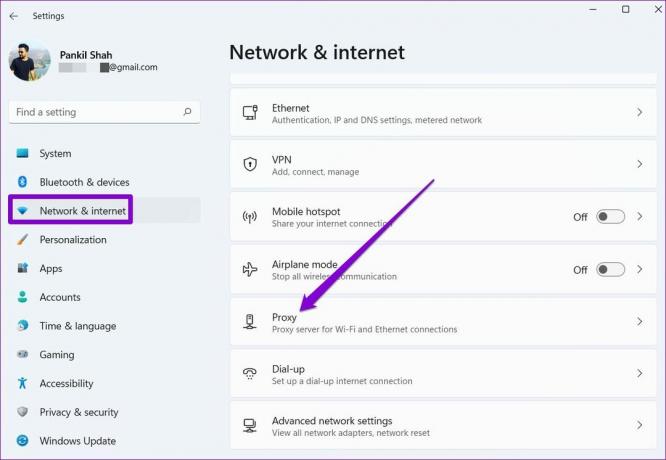
Krok 2: Tutaj wyłącz wszystkie ustawienia proxy.
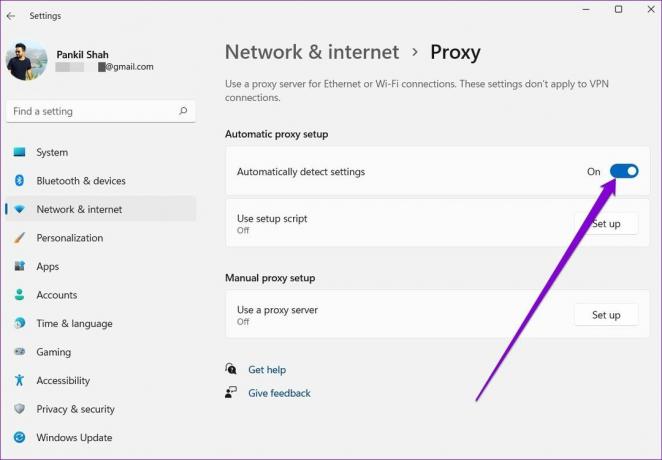
6. Przełącz serwer DNS
Czasami korzystanie z serwera DNS dostarczonego przez dostawcę usług internetowych może również powodować błąd „Twoje połączenie zostało przerwane” w przeglądarce Chrome. Pomoże zmiana publicznego serwera DNS, takiego jak Google.
Krok 1: Naciśnij klawisz Windows + R, aby uruchomić polecenie Uruchom, wpisz ncpa.cpli naciśnij Enter.
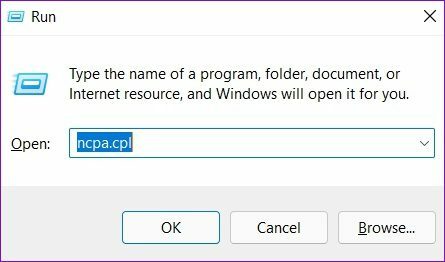
Krok 2: Pojawi się okno Połączenie sieciowe. Kliknij prawym przyciskiem myszy swoje połączenie internetowe i wybierz Właściwości.
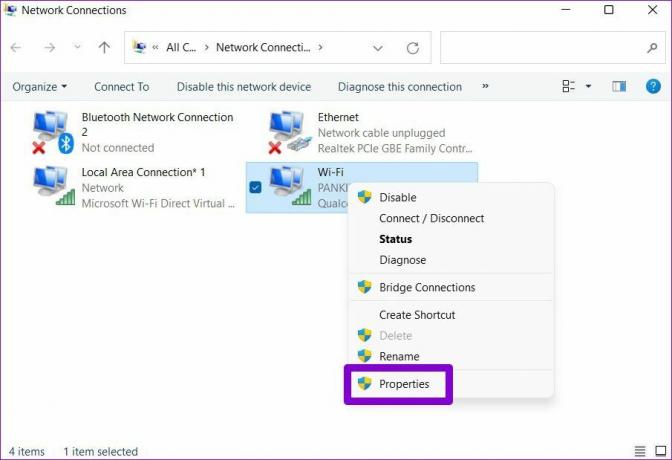
Krok 3: Kliknij dwukrotnie opcję Protokół internetowy w wersji 4 (TCP/IPV4), aby otworzyć jego Właściwości.
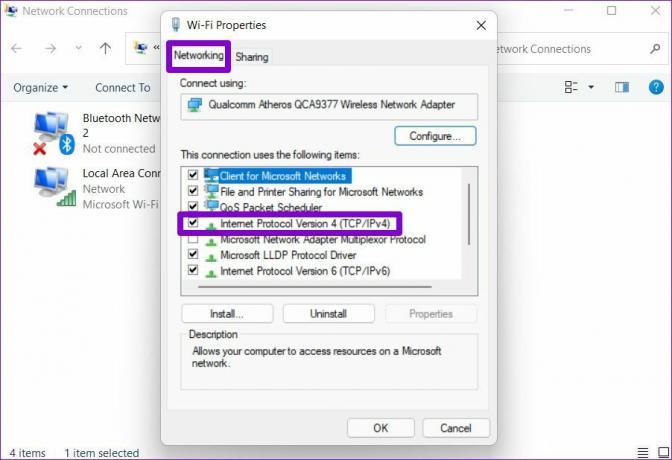
Krok 4: Wybierz Użyj następujących adresów serwerów DNS. W polach tekstowych obok Preferred DNS Server i Alternate DNS Server wprowadź odpowiednio 8.8.8.8 i 8.8.4.4.
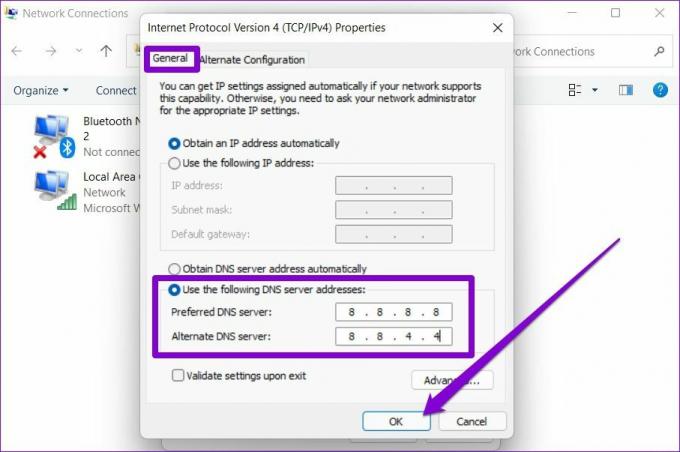
7. Zaktualizuj karty sieciowe
Jeśli masz do czynienia z podobnym problemy z połączeniem w innych aplikacjach i przeglądarki, może to oznaczać problem ze sterownikami sieciowymi na Twoim komputerze. Możesz spróbować zaktualizować karty sieciowe na swoim komputerze, aby sprawdzić, czy to działa.
Krok 1: Kliknij ikonę Szukaj na pasku zadań, wpisz menadżer urządzeń i kliknij pierwszy wynik, który się pojawi.
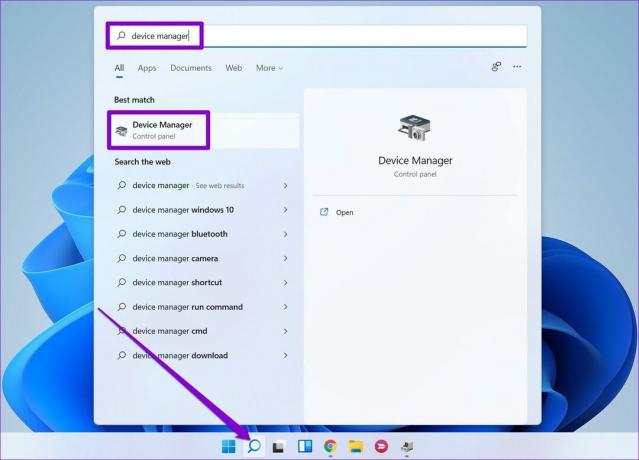
Krok 2: Znajdź i rozwiń kartę sieciową. Kliknij prawym przyciskiem myszy sterownik Wi-Fi i wybierz opcję Aktualizuj sterownik.
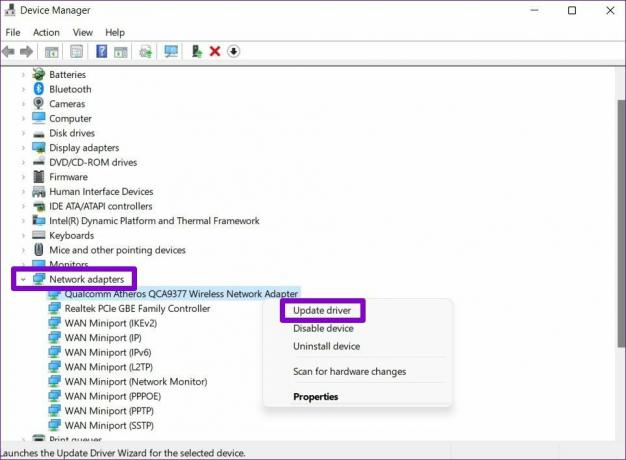
8. Zresetuj Google Chrome
Jeśli nadal przeszkadzają Ci problemy z połączeniem w Chrome, nie masz innego wyjścia, jak zresetować przeglądarkę. Spowoduje to usunięcie wszystkich rozszerzeń, pamięci podręcznej i preferencji ustawień.
Krok 1: W Chrome wpisz chrome://ustawienia/reset w pasku adresu u góry i naciśnij Enter. Następnie kliknij „Przywróć ustawienia do ich oryginalnych wartości domyślnych”.
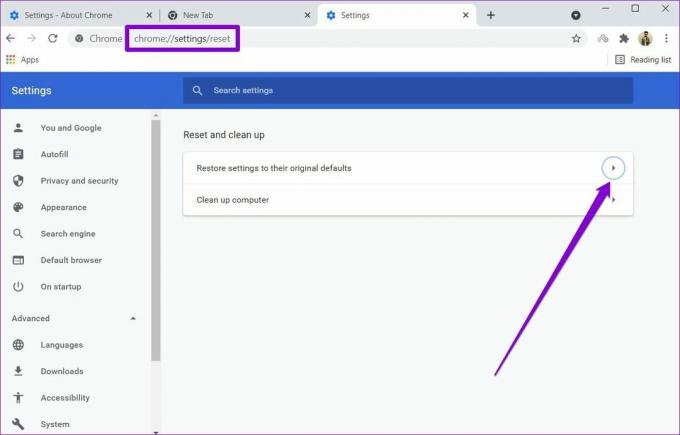
Krok 2: W wyskakującym okienku potwierdzenia przejdź do Resetuj ustawienia i naciśnij Enter, aby potwierdzić.
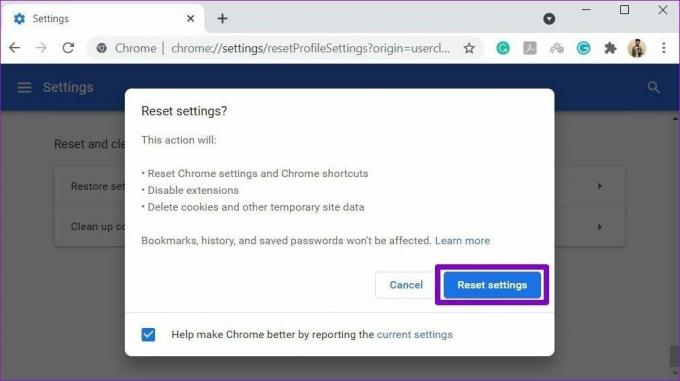
Alternatywnie, jeśli chcesz iść na całość, możesz odinstalować i ponownie zainstalować Chrome. Daje to Chrome nowy początek i niezbędne aktualizacje.
Nigdy więcej przerw
Takie nieoczekiwane wyłączenia mogą łatwo prowadzić do niezapisanej pracy, utraty produktywności i niezadowolenia z systemu Windows. Jedno z powyższych rozwiązań może na dobre naprawić te losowe wyłączenia systemu Windows 11.
Ostatnia aktualizacja 15 marca 2022 r.
Powyższy artykuł może zawierać linki afiliacyjne, które pomagają we wspieraniu Guiding Tech. Nie wpływa to jednak na naszą rzetelność redakcyjną. Treść pozostaje bezstronna i autentyczna.

Scenariusz
Pankil jest z zawodu inżynierem budownictwa, który rozpoczął swoją przygodę jako pisarz w EOTO.tech. Niedawno dołączył do Guiding Tech jako niezależny pisarz, aby omawiać poradniki, objaśnienia, przewodniki kupowania, porady i wskazówki dotyczące systemu Android, iOS, Windows i Internetu.



