8 najlepszych sposobów naprawy aplikacji nie otwiera się na Androidzie
Różne / / March 22, 2022
Aplikacje to serce i dusza Twojego urządzenia z Androidem. Dzięki nim możesz przeglądać Internet, łączyć się z ludźmi, robić zakupy online, a nawet bawić się. To znaczy, oczywiście, jeśli te aplikacje działają bezproblemowo. Co się dzieje, gdy aplikacje na Androida przestają działać lub odmawiają otwarcia?

Usterki aplikacji, uszkodzone dane z pamięci podręcznej, a przestarzały system operacyjny Android to główne powody, dla których aplikacje nie otwierają się w systemie Android. W tym poście przygotowaliśmy listę skutecznych wskazówek dotyczących rozwiązywania problemów. Sprawdźmy to.
1. Wymuś zatrzymanie aplikacji
Jeśli aplikacja nie uruchomiła się poprawnie lub wystąpiła później problem, może się nie udać ponownie otworzyć. Możesz spróbować wymuszanie zatrzymania aplikacji i otwieram go ponownie, aby to naprawić. Oto jak.
Krok 1: Naciśnij i przytrzymaj kłopotliwą aplikację i dotknij ikony informacji w wyskakującym menu.
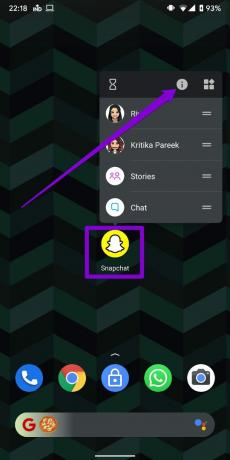
Krok 2: Na stronie Informacje o aplikacji dotknij opcji Wymuś zatrzymanie.

Następnie spróbuj ponownie otworzyć aplikację.
2. Wyczyść pamięć podręczną i dane aplikacji
Aplikacje na Androida zwykle zbierają dane z pamięci podręcznej, aby poprawić swoją wydajność. Ale jeśli te dane z pamięci podręcznej są stare lub uszkodzone, aplikacja może źle się zachowywać lub odmawiać otwarcia. Aby to naprawić, wyczyść pamięć podręczną aplikacji, wykonując poniższe czynności.
Krok 1: Naciśnij i przytrzymaj kłopotliwą aplikację i dotknij ikony informacji w wyświetlonym menu.
Krok 2: Przejdź do Pamięć i pamięć podręczna i dotknij opcji Wyczyść pamięć podręczną.


Jeśli problem będzie się powtarzał, możesz spróbować wyczyścić dane aplikacji. Spowoduje to usunięcie wszystkich danych aplikacji, które mogły zostać uszkodzone.


3. Zainstaluj ponownie aktualizacje WebView
Android WebView to kluczowy składnik systemu, który pomaga aplikacjom na telefonie wyświetlać treści internetowe. Jeśli wystąpi problem z WebView, aplikacje, które na nim polegają (takie jak Chrome, Gmail itp.) mogą ulec awarii lub nie otworzyć się. Na szczęście możesz to łatwo naprawić, resetując WebView. Oto jak.
Krok 1: Uruchom Sklep Google Play na telefonie i wyszukaj Android System Webview.

Krok 2: Stuknij w Odinstaluj, aby usunąć aktualizacje WebView z urządzenia.

Spróbuj ponownie otworzyć aplikację, aby sprawdzić, czy problem został rozwiązany.
4. Zaktualizuj wszystkie aplikacje
Jeśli nie aktualizujesz regularnie aplikacji, stają się one nieaktualne. Prowadzi to do problemów ze zgodnością i nagłych awarii aplikacji. Aby to wykluczyć, zaktualizuj wszystkie swoje aplikacje, wykonując poniższe czynności.
Krok 1: Uruchom Sklep Google Play na telefonie, dotknij zdjęcia profilowego i wybierz Zarządzaj aplikacjami i urządzeniem.


Krok 2: Stuknij w „Aktualizuj wszystko”, aby zainstalować wszelkie oczekujące aktualizacje aplikacji.

5. Zaktualizuj oprogramowanie Android
Aktualizowanie oprogramowania Android jest równie ważne. Te aktualizacje wprowadzają wszelkiego rodzaju poprawki błędów i ulepszenia systemu operacyjnego Android.
Aby sprawdzić dostępność aktualizacji, otwórz menu Ustawienia i przejdź do Systemu. Stuknij w Aktualizacja systemu, aby pobrać oczekujące aktualizacje oprogramowania.


6. Wypróbuj tryb awaryjny
Tryb bezpieczeństwa to przydatne narzędzie do rozwiązywania problemów w systemie Android, które umożliwia uruchamianie systemu Android bez aplikacji i usług innych firm. Pomoże to sprawdzić, czy przyczyną problemu jest jedna z tych aplikacji lub usług działających w tle.
Aby uruchomić system Android w trybie awaryjnym, wykonaj poniższe czynności.
Krok 1: Naciśnij i przytrzymaj fizyczny przycisk zasilania w telefonie.
Krok 2: Naciśnij i przytrzymaj przycisk Uruchom ponownie, a pojawi się monit z prośbą o przejście do trybu awaryjnego. Naciśnij OK, aby kontynuować.


Po przejściu do trybu awaryjnego sprawdź, czy możesz otwierać aplikacje.
7. Usuń ostatnio zainstalowane aplikacje
Jeśli aplikacje działają poprawnie w trybie awaryjnym, może to być jedna z zainstalowanych aplikacji, która mogła zakłócać działanie Twojego Androida. Najprawdopodobniej problem powodują aplikacje lub gry, które ostatnio zainstalowałeś. Zacznij od usuwania ich jeden po drugim, aż problem zostanie rozwiązany.
8. Wykonaj reset do ustawień fabrycznych
Na koniec, jeśli powyższe rozwiązania nie rozwiążą problemu z nieotwieraniem aplikacji, będziesz musiał zresetować Androida do ustawień fabrycznych. Oznacza to, że utracisz wszystkie swoje aplikacje, ustawienia systemowe, pliki multimedialne i inne. Jeśli masz już kopię zapasową danych, wykonaj poniższe czynności, aby przywrócić ustawienia fabryczne telefonu z Androidem.
Krok 1: Otwórz aplikację Ustawienia, przejdź do System i wybierz Opcje resetowania.

Krok 2: Wybierz opcję Usuń wszystkie dane (przywracanie ustawień fabrycznych). Następnie dotknij opcji Wymaż wszystkie dane na dole.


Były otwarte!
Aplikacje sprawiają, że korzystanie z Androida jest przyjemnością. A takie problemy nie powinny powstrzymywać Cię przed korzystaniem z ulubionych aplikacji na Androidzie. Przejrzyj wszystkie powyższe rozwiązania, aby naprawić problem z otwieraniem się aplikacji w systemie Android. Jak zawsze, daj nam znać, który z nich załatwił sprawę w komentarzach poniżej.
Ostatnia aktualizacja 15 marca 2022 r.
Powyższy artykuł może zawierać linki afiliacyjne, które pomagają we wspieraniu Guiding Tech. Nie wpływa to jednak na naszą rzetelność redakcyjną. Treść pozostaje bezstronna i autentyczna.
CZY WIEDZIAŁEŚ
Notion, aplikacja zwiększająca produktywność, została założona w 2013 roku.

Scenariusz
Pankil jest z zawodu inżynierem budownictwa, który rozpoczął swoją przygodę jako pisarz w EOTO.tech. Niedawno dołączył do Guiding Tech jako niezależny pisarz, aby omawiać poradniki, objaśnienia, przewodniki kupowania, porady i wskazówki dotyczące systemu Android, iOS, Windows i Internetu.



