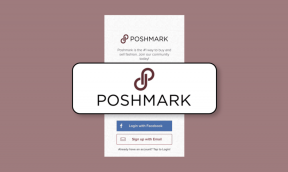Napraw CRITICAL_PROCESS_DIED w systemie Windows 10
Różne / / November 28, 2021
Błąd krytycznego procesu w systemie Windows 10 oznacza, że krytyczny składnik procesu systemu Windows uległ awarii i nie może działać poprawnie, co doprowadziło do awarii systemu.
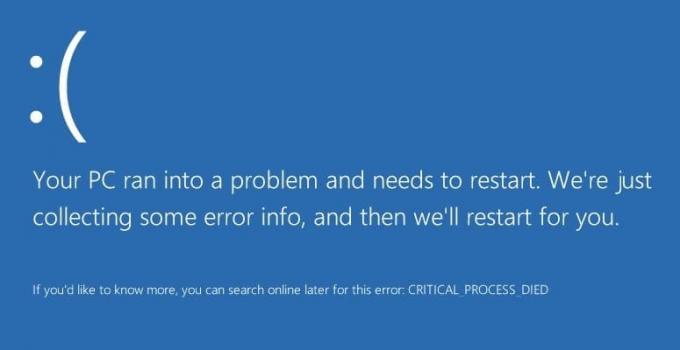
Błędowi krytycznemu proces umarł zazwyczaj towarzyszy niebieski ekran śmierci, który czasami prowadzi do nieskończonej pętli tego błędu. Problemem może być uszkodzony sterownik, zły sektor pamięci itp. Nie tracąc czasu, przejdźmy od razu do tego, jak naprawić CRITICAL_PROCESS_DIED w systemie Windows 10.
Zawartość
- Napraw CRITICAL_PROCESS_DIED w systemie Windows 10
- Metoda 1: Uruchom Kontroler plików systemowych
- Metoda 2: Uruchom CCleaner i Antimalware
- Metoda 3: Zaktualizuj sterowniki
- Metoda 4: Uruchom DISM
- Metoda 5: Wyłącz tryb uśpienia i hibernacji
Napraw CRITICAL_PROCESS_DIED w systemie Windows 10
Użyj Przywracania systemu, aby przywrócić komputer do właściwego punktu.
Metoda 1: Uruchom Kontroler plików systemowych
1. naciskać Klawisz Windows + X następnie wybierz Wiersz polecenia (Administrator).

2. Wpisz następujące polecenie w cmd i naciśnij enter:
sfc / scannow

3. Pozwól, aby proces się rozpoczął, a po jego zakończeniu uruchom ponownie komputer.
Metoda 2: Uruchom CCleaner i Antimalware
1. Ściągnij i zainstaluj CCleaner & Malwarebytes.
2. Uruchom Malwarebytes i pozwól mu przeskanować system w poszukiwaniu szkodliwych plików.
3. Jeśli zostanie znalezione złośliwe oprogramowanie, automatycznie je usunie.
4. Teraz uruchom CCleaner, a w „Odkurzacz”, w zakładce Windows sugerujemy sprawdzenie następujących opcji do wyczyszczenia:

5. Po upewnieniu się, że zaznaczone są właściwe punkty, kliknij Uruchom czystsze i pozwól CCleanerowi działać.
6. Aby dalej wyczyścić system, wybierz kartę Rejestr i upewnij się, że są zaznaczone następujące elementy:

7. Wybierz Skanuj w poszukiwaniu problemu i zezwól CCleaner na skanowanie, a następnie kliknij Napraw wybrane problemy.
8. Gdy CCleaner zapyta: „Czy chcesz wykonać kopię zapasową zmian w rejestrze?? Wybierz Tak.
9. Po zakończeniu tworzenia kopii zapasowej wybierz Napraw wszystkie wybrane problemy.
10. Uruchom ponownie komputer.
Metoda 3: Zaktualizuj sterowniki
1. Naciśnij klawisz Windows + R i wpisz „devmgmt.msc” w oknie dialogowym Uruchom, aby otworzyć menadżer urządzeń.

2. Zwiększać Karty sieciowe, a następnie kliknij prawym przyciskiem myszy swój Kontroler Wi-Fi(na przykład Broadcom lub Intel) i wybierz Zaktualizuj sterowniki.

3. W oknie Aktualizuj oprogramowanie sterownika wybierz „Przeglądaj mój komputer w poszukiwaniu oprogramowania sterownika.”

4. Teraz wybierz „Pozwól mi wybrać z listy sterowników urządzeń na moim komputerze.”

5. Spróbuj zaktualizuj sterowniki z wymienionych wersji.
6. Jeśli powyższe nie zadziałało, przejdź do strona producenta aby zaktualizować sterowniki: https://downloadcenter.intel.com/
7. Restart zastosować zmiany.
Metoda 4: Uruchom DISM
1. Otwórz komputer w trybie awaryjnym, a następnie wpisz cmd w wyszukiwaniu i kliknij prawym przyciskiem myszy, a następnie wybierz Uruchom jako administrator.
2. Wpisz następujące polecenie w cmd i naciśnij enter:
Dism /Online /Cleanup-Image /RestoreHealth

3. Po zakończeniu procesu uruchom ponownie komputer normalnie.
Metoda 5: Wyłącz tryb uśpienia i hibernacji
1. Otwórz Panel sterowania, a następnie wpisz Opcje mocy w wyszukiwaniu.
2. w Moc Opcje, kliknij Zmień działanie przycisku zasilania.

3. Następnie kliknij Zmień ustawienia, które są obecnie niedostępne.

4. Odznacz Uśpij i hibernuj.

5. Kliknij Zapisz zmiany i uruchom ponownie komputer,
Otóż to; udało ci się Napraw CRITICAL_PROCESS_DIED w systemie Windows 10 błąd, ale jeśli nadal masz jakieś pytania dotyczące tego posta, możesz je zadać w sekcji komentarzy.