8 najlepszych sposobów naprawy Sklepu Google Play, który nie wyświetla zainstalowanych aplikacji
Różne / / March 23, 2022
W Sklepie Play zarządzanie aplikacjami wymaga minimalnego wysiłku. Czy chcesz zaktualizuj istniejące aplikacje lub usunąć niektóre z nich, wystarczy odwiedzić kartę Mange apps w Sklepie Play. 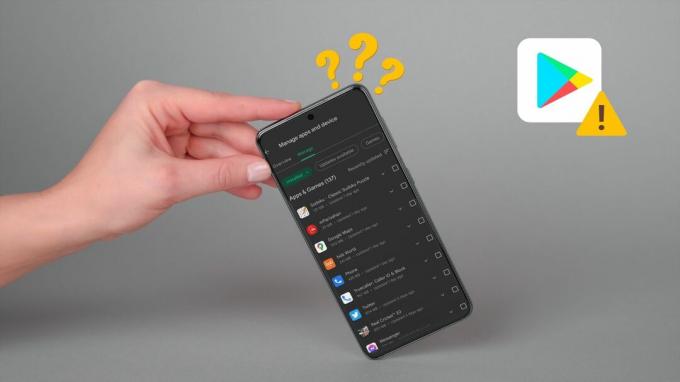
Ale co się stanie, gdy Sklep Play nie wyświetli żadnej z zainstalowanych aplikacji? Jeśli zdziwił Cię podobny problem, oto kilka wskazówek dotyczących rozwiązywania problemów, które pomogą.
1. Usuń i dodaj ponownie konto Google
Spróbuj wylogować się ze Sklepu Play i zalogować ponownie. Pomoże to ponownie nawiązać połączenie Sklepu Play z serwerem i może rozwiązać problem.
Krok 1: Otwórz aplikację Ustawienia na telefonie i przewiń w dół, aby dotknąć Konta i kopie zapasowe.

Krok 2: Wybierz swoje konto Google i dotknij Usuń konto. Po wyświetleniu monitu ponownie naciśnij Usuń konto.


Krok 3: Wróć do strony Zarządzaj kontami i dotknij Dodaj konto, aby ponownie zalogować się na swoje konto Google.

Sprawdź, czy Sklep Play wyświetla teraz wszystkie zainstalowane aplikacje.
2. Wyczyść pamięć podręczną Sklepu Play
Podobnie jak większość aplikacji, Sklep Play przechowuje również dane z pamięci podręcznej, aby zaoszczędzić przepustowość i skrócić czas ładowania. Ale jeśli z jakiegoś powodu te dane stały się niedostępne, Sklep Play może nie działać zgodnie z przeznaczeniem. Możesz spróbować wyczyścić pamięć podręczną Sklepu Play, aby sprawdzić, czy to rozwiąże problem.
Krok 1: Długie naciśnięcie ikony aplikacji Sklep Play, a następnie dotknij ikony informacji z menu, które się pojawi.

Krok 2: Przejdź do Storage i dotknij przycisku Wyczyść pamięć podręczną na dole.


Uruchom ponownie aplikację Sklep Play, aby sprawdzić, czy wyświetla zainstalowane aplikacje.
3. Wyłącz kontrolę rodzicielską w Sklepie Play
Kontrola rodzicielska w Sklepie Play pozwala zapobiegać nieautoryzowanym transakcjom i ukrywać nieodpowiednie aplikacje ze Sklepu Play. Tak więc, jeśli wcześniej włączyłeś kontrolę rodzicielską w Sklepie Play, może to być powód, dla którego nie wyświetla niektórych zainstalowanych aplikacji. Oto jak to wyłączyć.
Krok 1: Otwórz Sklep Play. Stuknij ikonę profilu w prawym górnym rogu, aby przejść do Ustawień.


Krok 2: Rozwiń Ustawienia rodzinne i dotknij Kontrola rodzicielska.

Krok 3: Wyłącz przełącznik obok opcji „Kontrola rodzicielska jest włączona” i wprowadź hasło urządzenia, aby potwierdzić.


4. Sprawdź datę i godzinę systemową
Serwer Google wykorzystuje datę i godzinę w telefonie do synchronizacji danych. Oczywiście, jeśli Twój Android jest ustawiony na nieprawidłową datę lub godzinę, Sklep Play może nie komunikować się ze swoim serwerem i wyświetlać niekompletne lub nieprawidłowe dane. Aby tego uniknąć, możesz skonfigurować system Android tak, aby korzystał z podanego czasu sieci, wykonując poniższe czynności.
Krok 1: Otwórz aplikację Ustawienia na swoim Androidzie i przejdź do Zarządzania ogólnego.

Krok 2: Stuknij opcję Data i godzina i przełącz przełącznik obok „Automatyczna data i godzina”.


5. Zaktualizuj Sklep Google Play
Podobnie jak inne aplikacje na telefonie, Sklep Play również regularnie otrzymuje aktualizacje. W idealnym przypadku Sklep Play aktualizuje się automatycznie w tle. Ale jeśli tak się nie dzieje, możesz też wymuś aktualizację ręcznie. Oto jak.
Krok 1: Uruchom Sklep Play na swoim telefonie. Stuknij swoje zdjęcie profilowe, aby otworzyć Ustawienia.
Krok 2: Rozwiń Informacje i pod wersją Sklepu Play dostaniesz opcję aktualizacji Sklepu Play.

6. Odinstaluj i ponownie zainstaluj aktualizacje Sklepu Google Play
Jeśli Sklep Play nie wyświetla zainstalowanych aplikacji nawet po aktualizacji, możesz odinstalować aktualizacje aplikacji Sklep Play, ponieważ jest to aplikacja systemowa i nie można jej całkowicie usunąć. Usuń aktualizacje i zresetuj Sklep Play do pierwotnego stanu. Oto jak to zrobić.
Krok 1: Naciśnij i przytrzymaj ikonę Sklep Play i dotknij ikony informacji w wyświetlonym menu.
Krok 2: Stuknij ikonę menu z trzema kropkami u góry i wybierz Odinstaluj aktualizacje. Naciśnij OK, aby kontynuować.


Następnie wykonaj kroki wymienione w metodzie 5, aby ponownie zaktualizować Sklep Play.
7. Zresetuj Usługi Google Play
Usługi Google Play działają niestrudzenie w tle, łącząc aplikacje, usługi Google i Androida. Tak więc, jeśli Usługi Google Play nie działają poprawnie, inne aplikacje mogą nie działać zgodnie z przeznaczeniem. Możesz spróbować zresetować Usługi Google Play, aby sprawdzić, czy to rozwiąże problem.
Krok 1: Uruchom aplikację Ustawienia i przejdź do aplikacji.

Krok 2: Przewiń w dół, aby znaleźć i dotknąć usługi Google Play. Następnie wybierz Pamięć.


Krok 3: Stuknij w Zarządzaj pamięcią na dole i naciśnij Wyczyść wszystkie dane.


8. Sprawdź, czy aplikacja została usunięta
Jeśli tylko jedna lub dwie aplikacje nie pojawiają się na liście zainstalowanych aplikacji w App Store, prawdopodobnie aplikacja została usunięta ze Sklepu Play przez programistę lub Google. Szybkim sposobem sprawdzenia tego jest otwarcie Sklep Play na pulpicie i wyszukiwanie aplikacji.
Zagubieni na wietrze
Z biegiem czasu Sklep Play znacznie się poprawił. Niezależnie od tego, czy chcesz aktualizować aplikacje automatycznie, czy przenieś aplikacje na swój nowy smartfon, Sklep Play może Ci w tym pomóc. Czasami możesz napotkać takie problemy, jak ten, ale jak właśnie widzieliśmy, to nic, czego nie możesz sam naprawić.
Ostatnia aktualizacja 16 marca 2022 r.
Powyższy artykuł może zawierać linki afiliacyjne, które pomagają we wspieraniu Guiding Tech. Nie wpływa to jednak na naszą rzetelność redakcyjną. Treść pozostaje bezstronna i autentyczna.

Scenariusz
Pankil jest z zawodu inżynierem budownictwa, który rozpoczął swoją przygodę jako pisarz w EOTO.tech. Niedawno dołączył do Guiding Tech jako niezależny pisarz, aby omawiać poradniki, objaśnienia, przewodniki kupowania, porady i wskazówki dotyczące Androida, iOS, Windows i Internetu.



