8 najlepszych sposobów na naprawę Sidecar, która nie działa na iPadzie i Macu
Różne / / March 26, 2022
Funkcja Sidecar firmy Apple umożliwia używanie iPada jako zewnętrzny wyświetlacz z komputerem Mac. Jest to przydatne, gdy potrzebujesz dodatkowego ekranu, ale nie chcesz umieszczać monitora tylko do tego. Jednak użytkownicy uważają, że korzystanie z Sidecar jest frustrujące, ponieważ często nie działa. Oto 8 najlepszych sposobów naprawy Sidecar, która nie działa na Macu i iPadzie.

Pamiętaj, że Sidecar różni się od Uniwersalna kontrola. Universal Control pozwala na użycie jednego klawiatura i mysz jako źródła wejściowe dla iPada i Maca. Tymczasem Sidecar zamienia iPada w dodatkowy wyświetlacz dla komputera Mac.
1. Sprawdź zgodność urządzenia
Funkcja Sidecar jest ograniczona do wybranych komputerów Mac z systemem macOS Catalina lub nowszym, a iPady wymagają uruchomienia co najmniej iPadOS 13 lub nowszego. Zanim zaczniesz rozwiązywać problemy, sprawdź, czy Twój Mac i iPad mają najnowsze oprogramowanie i są kompatybilne, czy nie. Listę kompatybilnych urządzeń znajdziesz poniżej.
Kompatybilność z komputerami Mac
- MacBook Pro (modele 2016 lub nowsze)
- MacBook (2016 i nowsze)
- MacBook Air (modele 2018 lub nowsze)
- iMac (modele 2017 lub nowsze)
- iMac Pro
- Mac mini (modele 2018 lub nowsze)
- Mac Pro
- Studio Mac
Kompatybilność z iPadem
- iPad Pro (wszystkie modele)
- iPad (6. generacji lub nowszy)
- iPad mini (5. generacji lub nowszy)
- iPad Air (3. generacji lub nowszy)
2. Sprawdź swój Apple ID
Używanie tego samego Apple ID na Macu i iPadzie jest jednym z podstawowych wymagań dotyczących korzystania z funkcji Sidecar. Tak więc Twój iPad i Mac muszą mieć to samo konto Apple ID. Oto jak sprawdzić, czy masz ten sam identyfikator na obu.
Prochowiec
Krok 1: Na komputerze Mac kliknij menu Apple i otwórz Preferencje systemowe.

Krok 2: Na stronie Preferencje systemowe kliknij Apple ID.
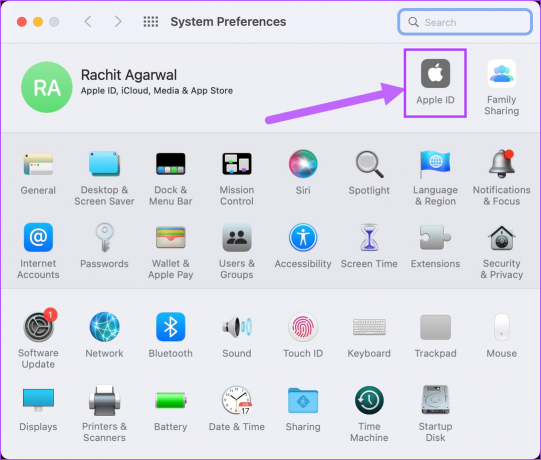
Krok 3: Zanotuj swój Apple ID.
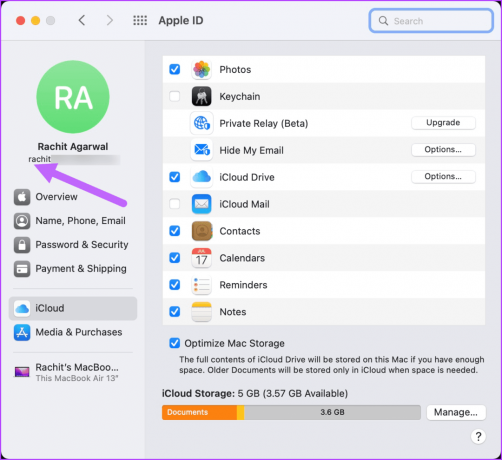
iPada
Krok 1: na iPadzie uruchom aplikację Ustawienia i dotknij swojego imienia i nazwiska. Upewnij się, że Twój Apple ID pasuje do tego na Macu.
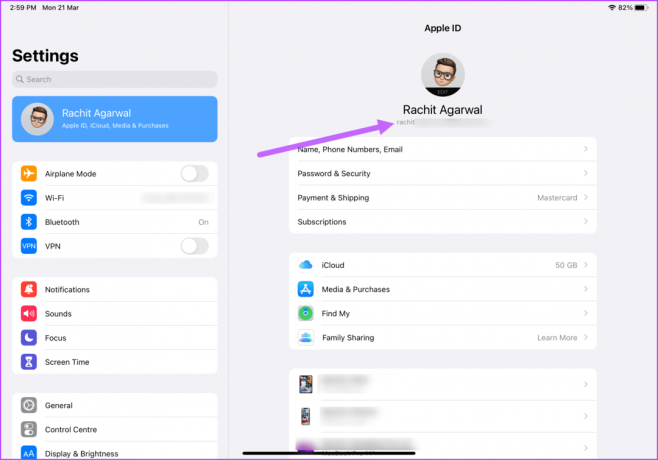
Krok 2: Jeśli Apple ID jest inny, wyloguj się i zaloguj przy użyciu tego samego Apple ID.
3. Włącz uwierzytelnianie dwuskładnikowe
Innym ważnym wymogiem dla Sidcar jest skonfigurowanie uwierzytelniania dwuskładnikowego dla Twojego Apple ID. Ze względów bezpieczeństwa musisz włączyć uwierzytelnianie dwuskładnikowe dla swojego Apple ID.
Prochowiec
Krok 1: Kliknij menu Apple w lewym górnym rogu i wybierz Preferencje systemowe.

Krok 2: Kliknij Apple ID w prawym górnym rogu.
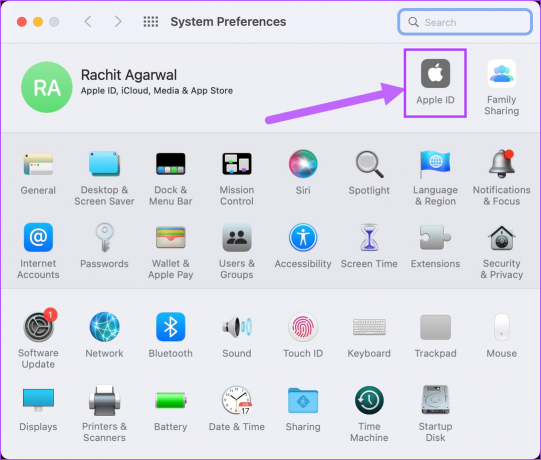
Krok 3: Wybierz „Hasło i zabezpieczenia” i upewnij się, że uwierzytelnianie dwuskładnikowe jest włączone. Jeśli nie, kliknij przycisk Włącz, wprowadź swój numer telefonu i włącz go.

Po włączeniu uwierzytelniania dwuskładnikowego na jednym urządzeniu zostanie ono automatycznie zsynchronizowane z innymi urządzeniami Apple.
iPada
Krok 1: Aby upewnić się, że uwierzytelnianie dwuskładnikowe jest włączone na iPadzie, otwórz aplikację Ustawienia, dotknij swojego imienia, a następnie opcji „Hasło i zabezpieczenia”.
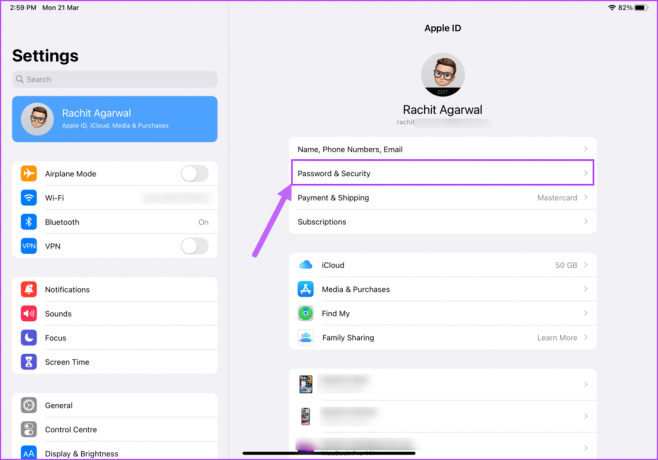
Krok 2: Powinieneś zobaczyć, że „Uwierzytelnianie dwuskładnikowe” jest włączone. Jeśli nie, włącz go i skonfiguruj.
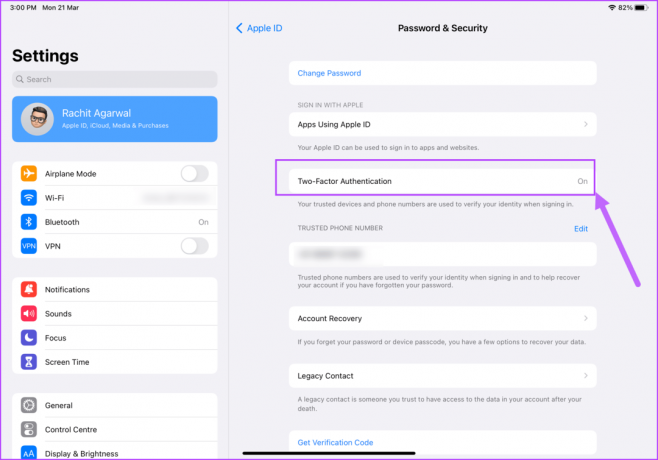
4. Zaktualizuj oprogramowanie iPada i Maca
Ponieważ Sidecar działa tylko z macOS Catalina lub nowszym oraz iPadOS 13 lub nowszym, musisz sprawdzić, czy Twój Mac i iPad działają co najmniej. Oto, co musisz zrobić, aby sprawdzić i zastosować najnowszą aktualizację oprogramowania.
Prochowiec
Krok 1: Na komputerze Mac kliknij menu Apple w lewym górnym rogu paska menu i wybierz Preferencje systemowe.

Krok 2: W oknie Preferencje systemowe kliknij ustawienie Aktualizacja oprogramowania, a komputer Mac rozpocznie sprawdzanie oczekujących aktualizacji.
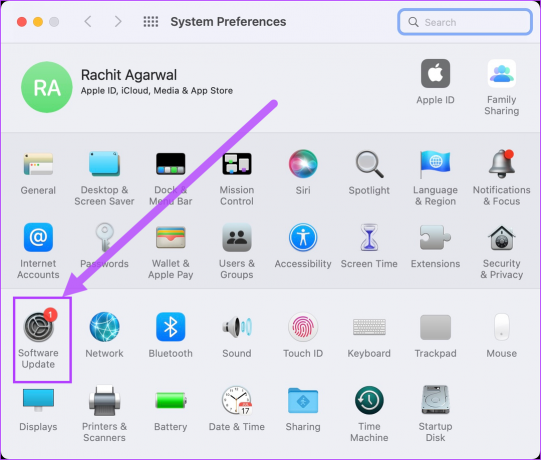
Krok 3: Jeśli aktualizacja jest dostępna, kliknij przycisk Aktualizuj teraz.

iPada
Krok 1: Na iPadzie uruchom Ustawienia i dotknij Ogólne.
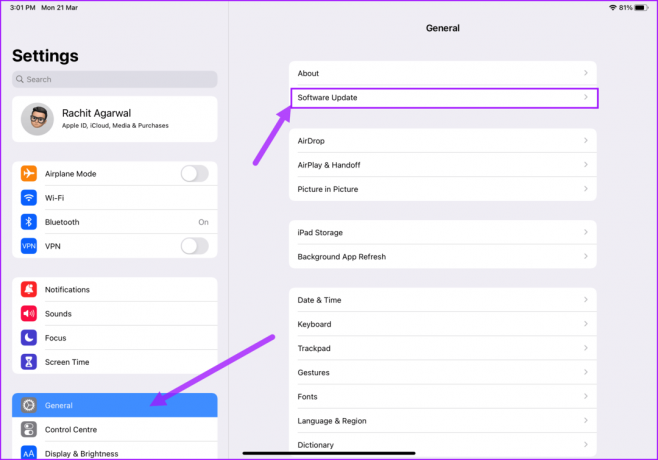
Krok 2: Stuknij w ustawienie Aktualizacja oprogramowania i zainstaluj wszelkie oczekujące aktualizacje.

5. Włącz Bluetooth i WI-FI na Macu i iPadzie
Aby funkcja Sidecar działała, musisz zachować Bluetooth i Wi-Fi na Macu i iPadzie.
Na komputerze Mac kliknij przycisk Centrum sterowania i włącz Bluetooth i Wi-Fi.
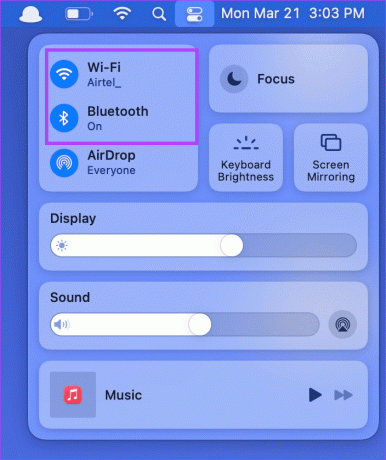
Na iPadzie przesuń palcem w dół z prawego górnego rogu i włącz Bluetooth i Wi-Fi z menu Control Center.

Krok 3: Należy również upewnić się, że oba urządzenia są podłączone do tej samej sieci Wi-Fi.
6. Włącz Handoff na Macu i iPadzie
Sidecar korzysta z wbudowanej funkcji Handoff na urządzeniach Apple, więc musisz ją włączyć na Macu i iPhonie.
Prochowiec
Krok 1: Kliknij menu Apple w lewym górnym rogu paska menu i wybierz Preferencje systemowe z menu rozwijanego.

Krok 2: W oknie Preferencje systemowe kliknij Ogólne.

Krok 3: U dołu sekcji Ogólne włącz opcję „Zezwalaj na przekazywanie między tym komputerem Mac a urządzeniami iCloud”.

iPada
Krok 1: Na iPadzie uruchom aplikację Ustawienia dotknij Ogólne. Stuknij opcję „Airplay i Handoff”.
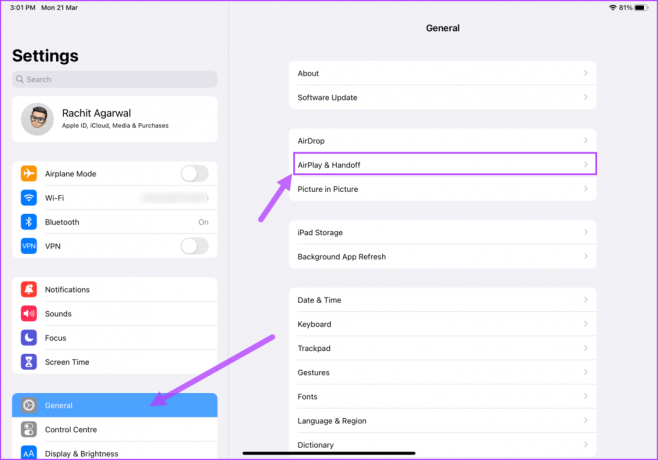
Krok 2: Włącz przełącznik obok Handoff.

7. Zresetuj ustawienia zaufania
Gdy podłączasz iPada do komputera Mac po raz pierwszy, prosi Cię o zaufanie do urządzenia. Jeśli próbujesz korzystać z Sidecar za pomocą połączenia przewodowego, spróbuj zresetować ustawienie zaufania na iPadzie.
Krok 1: Uruchom aplikację Ustawienia na iPadzie i dotknij Ogólne w lewej kolumnie. Przewiń w dół prawy panel, aby dotknąć opcji „Przenieś lub zresetuj iPada”.
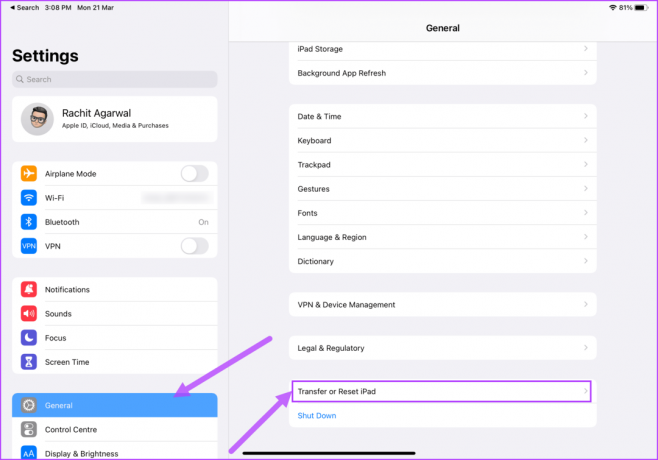
Krok 2: Na ekranie Transfer lub Reset iPada dotknij przycisku Resetuj.
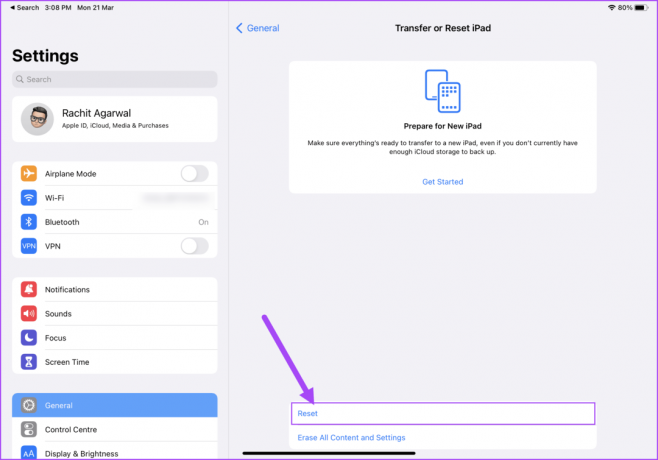
Krok 3: W wyskakującym menu wybierz ustawienie „Miejsce odpoczynku i prywatność” i potwierdź, używając hasła do iPada.
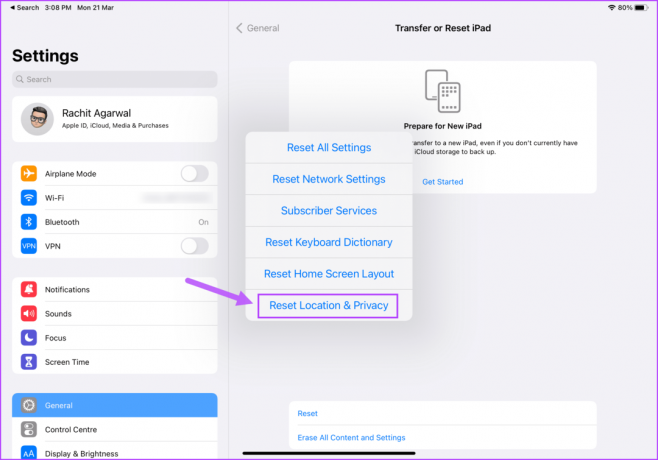
Następnym razem, gdy połączysz iPada z komputerem Mac, poprosi Cię o ponowne zaufanie do komputera Mac.
8. Uruchom ponownie iPada i Maca
Czasami trzeba ponownie uruchomić urządzenia Apple, aby zmiany zaczęły obowiązywać. Uruchom ponownie komputer Mac i iPada i spróbuj ponownie użyć Sidecar.
Prochowiec
Krok 1: Kliknij menu Apple w lewym górnym rogu i kliknij opcję Uruchom ponownie z menu.

iPada
Krok 1: Jeśli używasz jednego z nowszych iPadów i nie wiesz, jak go wyłączyć, naciśnij i przytrzymaj przycisk zasilania i klawisz zwiększania głośności, aby wyświetlić menu zasilania.

Krok 2: Przesuń ekranowy przycisk zasilania, aby wyłączyć iPada.

Krok 3: Odczekaj minutę, a następnie naciśnij i przytrzymaj przycisk zasilania, aby ponownie uruchomić urządzenie.
Używaj iPada jako wózka bocznego z komputerem Mac
Po zastosowaniu powyższych rozwiązań Sidecar będzie działał dla Ciebie. Chociaż możesz korzystać z Sidecar w trybie przewodowym i bezprzewodowym, powinieneś używać trybu przewodowego, aby zapewnić niezawodność i lepszą wydajność. Który z powyższych kroków pomoże Ci rozwiązać problem Sidecar, który nie działa na moim iPadzie i komputerze Mac? Daj nam znać w komentarzach poniżej.
Ostatnia aktualizacja 22 marca 2022 r.
Powyższy artykuł może zawierać linki afiliacyjne, które pomagają we wspieraniu Guiding Tech. Nie wpływa to jednak na naszą rzetelność redakcyjną. Treść pozostaje bezstronna i autentyczna.



