Jak zmienić logo rozruchowe systemu Windows 10?
Różne / / March 30, 2022
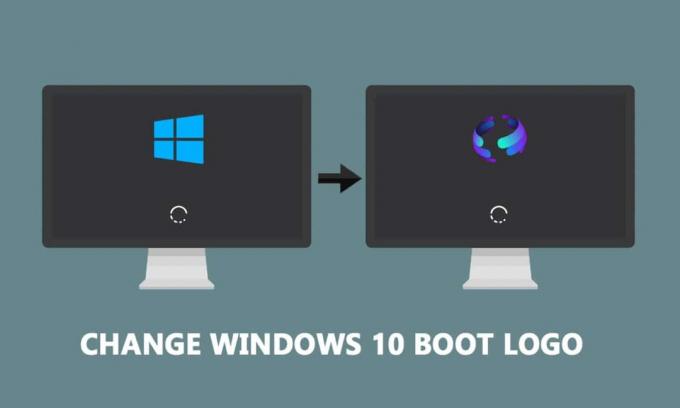
Windows stał się synonimem nowoczesnego logo z niebieskimi kafelkami. Można to zobaczyć na czarnym tle, gdy komputer jest włączony. System Windows daje użytkownikom mnóstwo możliwości dostosowywania, w tym zmianę domyślnego logo rozruchowego na dowolny inny obraz. W tym artykule przedstawiamy pomocny przewodnik, który nauczy Cię, jak zmienić logo rozruchowe systemu Windows 10, edytować system uruchamiania systemu Windows, a także zajrzeć do zmieniacza ekranu rozruchowego systemu Windows 10.

Zawartość
- Jak zmienić logo rozruchowe systemu Windows 10?
- Jak przywrócić domyślne logo rozruchowe systemu Windows
- Jak wyłączyć bezpieczny rozruch
Jak zmienić logo rozruchowe systemu Windows 10?
Oto kilka niezbędnych warunków wstępnych do zmiany Windows 10 logo startowe.
- System Windows powinien działać w trybie rozruchu UEFI.
- Bezpieczny rozruch musi być wyłączony.
- Wymagane są uprawnienia administracyjne.
Większość nowoczesnych komputerów z systemem Windows jest wyposażona w interfejs UEFI, podczas gdy starsze systemy korzystają ze starszego systemu BIOS. Możesz postępować zgodnie z naszym przewodnikiem poniżej, aby sprawdzić, który z nich jest uruchomiony. Postępuj zgodnie z naszym przewodnikiem
aby sprawdzić, czy Twój komputer korzysta z UEFI lub starszego systemu BIOS.Windows 10 nie pozwala na zmianę logo startowego, ale jest na to bezpieczny sposób. HackBGRT to otwarte i bezpłatne narzędzie wiersza poleceń służące do zmiany logo startowego. Aby to zrobić, wykonaj następujące kroki.
Notatka: Korzystanie z HackBGRT, GIF-ów lub przezroczystych obrazów Nie mogę być używane jako logo rozruchowe, a wymagana rozdzielczość obrazu to 300 pikseli x 300 pikseli.
1. Przejdź do strony pobierania HackBGRT i pobierz plik zip dla najnowszej wersji (1.5.1).

2. Po pobraniu rozpakuj HackBGRT – 1.5.1.zip za pomocą odpowiedniego narzędzia, takiego jak 7-zip.

3. W wyodrębnionym folderze, w prawo–Kliknij setup.exe plik i wybierz Uruchom jako administrator z menu kontekstowego.

4. HackBGRT otworzy się Wiersz polecenia okno. HackBGRT wykryje lokalizację partycji systemowej UEFI i sprawdzi, czy Bezpieczny rozruch został wyłączony. Zostaną wyświetlone informacje dotyczące tego samego.

5. zainstalować HackBGRT naciskając kluczem.
6. Po wykonaniu polecenia instalacji Plik konfiguracyjny HackBGRT otworzy się za Notatnik. Zamknij go, zmieniając.
7. HackBGRT automatycznie uruchomi Farba aplikacja teraz z jej logo.
8. Aby zastąpić logo startowe preferowanym obrazem, rozwiń Pasta rozwijaną listę i wybierz Pasta z opcji.

9. Znajdź plik obrazu, który chcesz ustawić jako nowe logo rozruchowe, wybierz go i kliknij otwarty.

10. Edytuj go, jak chcesz, a gdy jesteś zadowolony, kliknij Plik >Zapisać. Zamknij Farba okno aplikacji.

11. Poszukaj wiadomości potwierdzającej HackBGRT jest teraz zainstalowany a potem zamknij Wiersz polecenia.
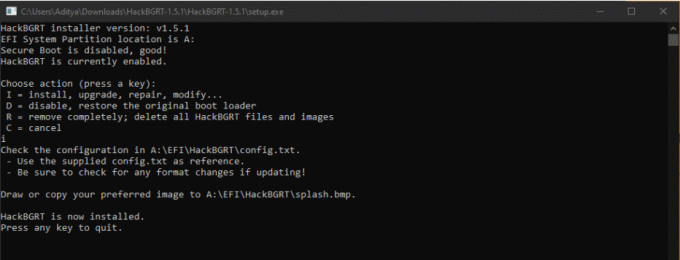
12. Wreszcie, uruchom ponowniePC i zobaczysz nowe logo rozruchowe.
Przeczytaj także:Co to jest Menedżer rozruchu systemu Windows 10?
Jak przywrócić domyślne logo rozruchowe systemu Windows
Jeśli chcesz przywrócić oryginalne logo rozruchowe systemu Windows 10, musisz usunąć aplikację HackBGRT. Aby to zrobić, wykonaj następujące kroki.
1. Śledzić Krok 3 z poprzedniej metody, aby otworzyć Plik instalacyjny HackBGRT jako administrator.
2. Zobaczysz dodatkowe opcje do usunięcia i wyłączenia HackBGRT.
Notatka: Jeśli chcesz zachować aplikację, naciśnij klawisz D aby go wyłączyć, a przywróci domyślne logo rozruchowe.
3. wciśnij klawisz R aby wykonać polecenie usuwania. Całkowicie usunie HackBGRT z twojego systemu.

4. Po otrzymaniu HackBGRT został usunięty komunikat potwierdzający, naciśnij dowolny klawisz, aby zamknąć okno wiersza polecenia.
Domyślne logo Windows zostanie teraz przywrócone.
Przeczytaj także:Jak uruchomić system Windows 10 w trybie odzyskiwania
Jak wyłączyć bezpieczny rozruch
Jeśli na komputerze z systemem Windows działa UEFI, musisz wyłączyć Bezpieczny rozruch, aby zmienić logo rozruchowe systemu Windows 10. Bezpieczny rozruch zapewnia, że urządzenie uruchamia się tylko przy użyciu zaufanego oprogramowania wyprodukowanego przez system. Jeśli jest włączony, uniemożliwi uruchamianie aplikacji innych firm i zmianę logo rozruchowego. Wykonaj poniższe czynności, aby sprawdzić, czy jest włączony.
1. wciśnij Klawisz Windows i typ Informacje o systemiei kliknij otwarty.
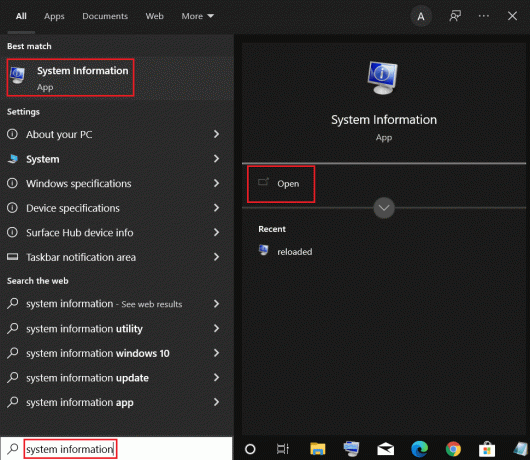
2. Sprawdź pogodę Bezpieczny stan rozruchu jest Na lub Wyłączony.

Jeśli to jest Na, wykonaj poniższe czynności, aby wyłączyć to.
1. Początek Ustawienia aplikacja przez naciśnięcie Klawisze Windows + I i klikając Aktualizacja i bezpieczeństwo płytka.

2. Przenieś do Powrót do zdrowia i kliknij Zrestartuj teraz przycisk pod Zaawansowane uruchomienie.

3. Na Wybierz opcję ekran, kliknij Rozwiązywanie problemów.
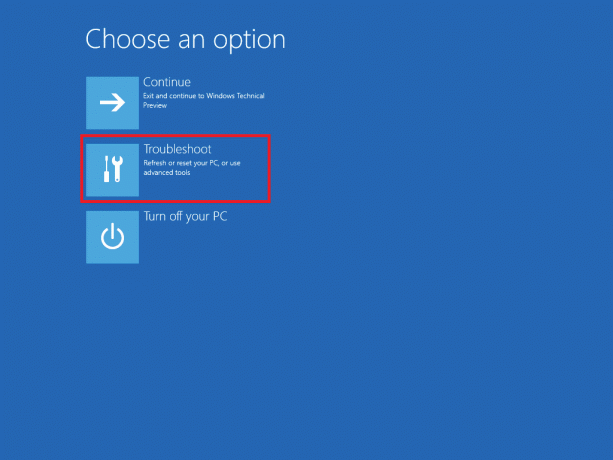
4. Kliknij Zaawansowane opcje.
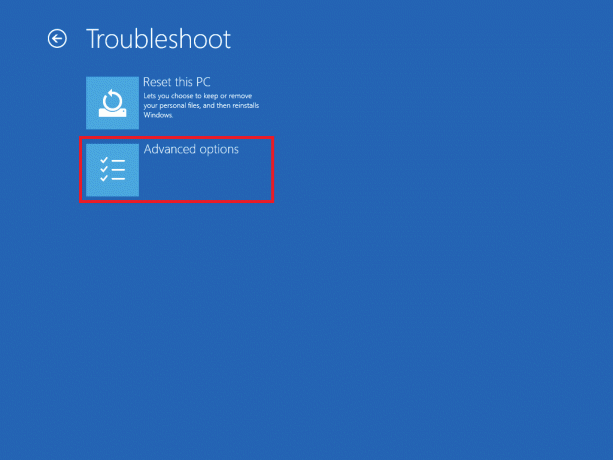
5. Wybierz Ustawienia oprogramowania układowego UEFI i kliknij Uruchom ponownie na następnym ekranie.
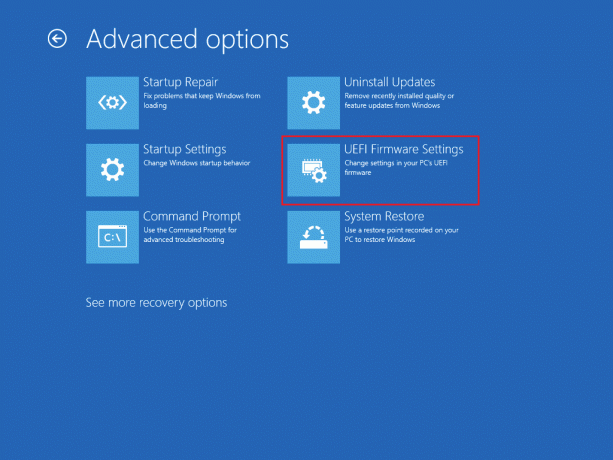
6. Twój system uruchomi się teraz w BIOS menu.
Notatka: Rozmieszczenie ustawień Secure Boot różni się w zależności od producenta. Przeczytaj nasz artykuł, aby dostęp do ustawień BIOS w Windows 10.
7. Używając klawiszy strzałek, przejdź do Uruchomić zakładka i znajdź Bezpieczny rozruch opcja.
8. naciskać Przycisk ENTER albo użyj + lub – zmienić status na Wyłączone, Naciskać F10 aby potwierdzić zmiany.
Uruchom ponownie komputer i teraz możesz zmienić logo rozruchowe systemu Windows 10.
Zalecana:
- Napraw wysokie użycie dysku WaasMedicSVC.exe w systemie Windows 10
- Jak przekonwertować M4B na MP3 w systemie Windows 10?
- Napraw opóźnienie myszy Bluetooth w systemie Windows 10
- Co to jest tryb testowy w systemie Windows 10?
Mamy nadzieję, że ten przewodnik był pomocny i udało się zmień logo startowe systemu Windows 10. Pokazaliśmy, jak edytować uruchamianie systemu Windows za pomocą aplikacji do zmiany ekranu rozruchowego systemu Windows 10, HackBGRT. Jeśli masz jakieś pytania lub sugestie, możesz je umieścić w sekcji komentarzy.



