Jak naprawić błąd Windows Update 0x80070057?
Różne / / April 22, 2022

Windows jest najbardziej preferowanym systemem operacyjnym na świecie ze względu na jego funkcje. Microsoft stara się improwizować swoją wydajność za pomocą okresowych aktualizacji, a także naprawiać błędy i błędy w poprzednich wersjach. Ale czasami podczas instalowania aktualizacji możesz napotkać irytujący błąd aktualizacji systemu Windows 10 0x80070057, który uniemożliwia aktualizację. Może to być spowodowane uszkodzonymi plikami, programami lub złośliwym oprogramowaniem. Istnieje jednak wiele metod, aby zrozumieć, jak naprawić błąd aktualizacji systemu Windows 0x80070057. Kontynuuj czytanie tego przewodnika, aby dowiedzieć się, jak naprawić błąd aktualizacji systemu Windows 0x80070057.
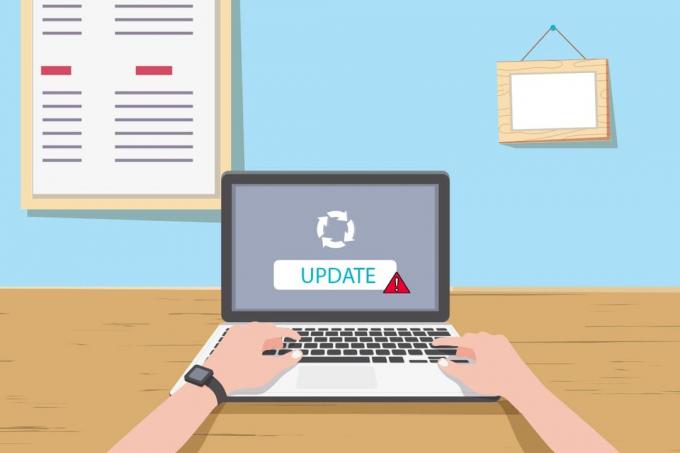
Zawartość
- Jak naprawić błąd Windows Update 0x80070057?
- Metoda 1: Wyczyść miejsce na dysku
- Metoda 2: Synchronizuj datę i godzinę w systemie Windows
- Metoda 3: Uruchom skanowanie złośliwego oprogramowania
- Metoda 4: Uruchom narzędzie do rozwiązywania problemów z Windows Update
- Metoda 5: Napraw uszkodzone pliki
- Metoda 6: Zresetuj składniki aktualizacji
- Metoda 7: Włącz usługi Windows Update
- Metoda 8: Usuń pliki dystrybucji oprogramowania
- Metoda 9: Użyj opcji odzyskiwania
- Metoda 10: Zresetuj komputer
- Dodatkowe metody
Jak naprawić błąd Windows Update 0x80070057?
Uszkodzone pliki, uszkodzone partycje i inne problemy wynikające z programów innych firm na komputerze. Możesz napotkać błąd aktualizacji systemu Windows 0x80070057 podczas próby wykonania kopii zapasowej plików, zainstalowania nowej aktualizacji, nowego sprzętu lub oprogramowania, nowej partycji, utworzenia nowego profilu w Outlooku itp. Czasami pojawiają się bez powodu. Najbardziej katastrofalną wersją błędu jest Niebieski ekran śmierci lub puste okno. Trudno jest wskazać konkretną przyczynę tego błędu. Dlatego powinieneś wypróbować wszystkie metody opisane w tym artykule, aby znaleźć rozwiązanie. Oto kilka rzeczy, które wskazują na przyczyny błędu aktualizacji systemu Windows 10 0x80070057.
- Wystąpił problem z urządzeniem pamięci masowej, dyskiem twardym lub dyskiem SSD.
- Próbujesz zainstalować dużą aktualizację, która nie pasuje do twojego dysku.
- Aplikacja innej firmy zakłóca instalację aktualizacji.
- Nieprawidłowe klucze rejestru systemu Windows na komputerze.
- Atak wirusa lub złośliwego oprogramowania.
- Nieprawidłowe zamknięcie lub awaria dowolnego bieżącego programu.
Teraz przejdź do następnej sekcji, aby poznać metody rozwiązywania problemów, które pomogą Ci naprawić błąd 0x80070057.
Oto kilka potencjalnych i skutecznych metod rozwiązywania problemów, zaczynając od tych najczęstszych i najłatwiejszych. Jeśli otrzymasz błąd aktualizacji systemu Windows 10 0x80070057, postępuj zgodnie z omówionymi poniżej metodami, aby go naprawić.
Metoda 1: Wyczyść miejsce na dysku
Narzędzie Zwolnij miejsce to jedna z najlepszych darmowych funkcji dostępnych na komputerze z systemem Windows 10, która pozwala oczyścić miejsce przez usuwanie dużych niepotrzebnych plików. Usuwa wszystkie pliki tymczasowe, dzienniki instalacji, pamięć podręczną i miniatury. Jest to najprostszy sposób na naprawienie błędu 0x80070057. Możesz wyczyścić kilka gigabajtów miejsca na swoim komputerze, wykonując poniższe czynności.
1. Nacisnij i przytrzymaj Klawisze Windows + I razem do otwarcia Ustawienia systemu Windows.
2. Teraz kliknij System jak pokazano niżej.

3. W lewym okienku kliknij Składowanie i w prawym okienku wybierz Skonfiguruj funkcję Storage Sense lub uruchom ją teraz link jak zaznaczono.

4. W następnym oknie przewiń w dół do Zwolnij miejsce teraz sekcję i wybierz Wyczyść teraz opcja, jak pokazano.

Teraz wszystkie pliki tymczasowe zostaną wyczyszczone, a teraz spróbuj zaktualizować system Windows i sprawdź, czy problem został rozwiązany.
Metoda 2: Synchronizuj datę i godzinę w systemie Windows
Za każdym razem, gdy aktualizujesz system Windows, serwer zapewnia, że Data i godzina Twój komputer jest zgodny z datą i godziną serwera znajdującego się w tej konkretnej lokalizacji geograficznej. Ta funkcja, choć niezauważana przez wielu użytkowników, ma na celu przede wszystkim zapobieganie kradzieży lub niewłaściwemu wykorzystaniu danych. Możesz uzyskać błąd aktualizacji 0x80070057, gdy masz nieprawidłowe ustawienia daty i godziny na komputerze z systemem Windows 10. Upewnij się, że data i godzina na Twoim komputerze są prawidłowe, wykonując poniższe czynności.
1. Uderz w Klawisz Windows i typ Ustawienia daty i czasu i kliknij otwarty.
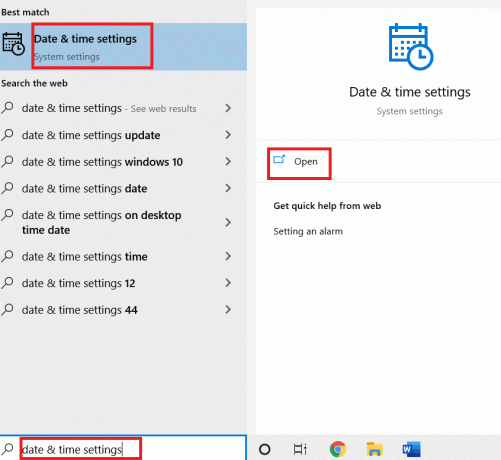
2. Sprawdź i wybierz Strefa czasowa z listy rozwijanej i upewnij się, że jest to Twój aktualny region geograficzny.
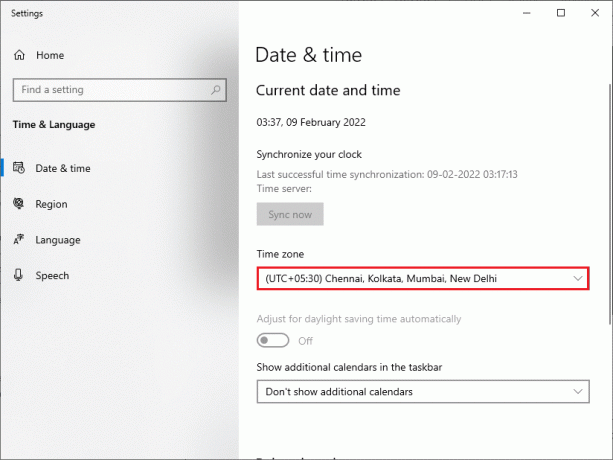
3. Upewnij się, że godzina i data są zgodne z Uniwersalny czas i data.
Jeśli istnieje jakakolwiek zmiana, napraw ją i sprawdź, czy problem został rozwiązany.
Przeczytaj także:Napraw błąd aktualizacji systemu Windows 0x800704c7
Metoda 3: Uruchom skanowanie złośliwego oprogramowania
Czasami atak wirusa lub złośliwego oprogramowania może spowodować ten frustrujący błąd 0x80070057. Upewnij się, że okresowo skanujesz swój komputer, aby pozbyć się tych ataków złośliwego oprogramowania. Zawsze dokładnie sprawdzaj komputer, uruchamiając skanowanie antywirusowe, jak pokazano w naszym przewodniku po uruchom skanowanie antywirusowe na moim komputerze. Zapora Windows Defender naprawi wszystkie problemy związane z wirusami.
Metoda 4: Uruchom narzędzie do rozwiązywania problemów z Windows Update
Możesz także uruchomić narzędzie do rozwiązywania problemów z Windows Update. Jest to wbudowana funkcja mająca na celu naprawienie wszystkich błędów aktualizacji. Naprawi tymczasowe pliki i usługi związane z Windows Update oraz zresetuje składniki Windows Update. Przeczytaj nasz przewodnik po uruchom narzędzie do rozwiązywania problemów z Windows Update.
Metoda 5: Napraw uszkodzone pliki
Jeśli nadal napotykasz błąd aktualizacji systemu Windows 10 0x80070057, być może masz uszkodzone pliki na komputerze. W komputerze z systemem Windows 10 są wbudowane funkcje, takie jak SFC (Kontroler plików systemowych) i DISM (Obsługa i zarządzanie obrazem wdrażania), które umożliwiają skanowanie i usuwanie szkodliwych uszkodzonych plików. Możesz postępować zgodnie z naszym przewodnikiem, aby napraw pliki systemowe w systemie Windows 10.
Metoda 6: Zresetuj składniki aktualizacji
Aby rozwiązać wszystkie problemy związane z aktualizacją, istnieje inna skuteczna metoda rozwiązywania problemów, resetowanie składników Windows Update. Ta procedura uruchamia ponownie usługę BITS, Cryptographic, Instalator MSI, usługi Windows Update i foldery aktualizacji, takie jak SoftwareDistribution i Catroot2. Oto kilka instrukcji resetowania składników usługi Windows Update.
1. wciśnij Klawisz Windows, rodzaj Wiersz poleceniai kliknij Uruchom jako administrator.
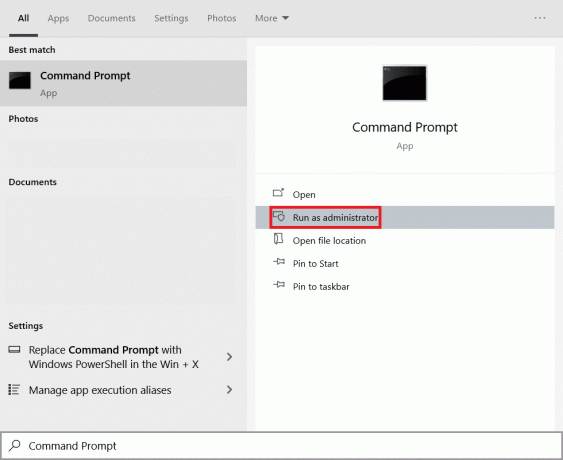
2. Wpisz następujące polecenia jeden po drugim i uderzył Przycisk ENTER po każdym poleceniu.
net stop wuauservnet stop cryptSvcbity stopu nettonet stop msserverren C:\Windows\SoftwareDistribution SoftwareDistribution.old ren C:\Windows\System32\catroot2 Catroot2.old net start wuauservnet start cryptSvcbity startu netto net start msserver
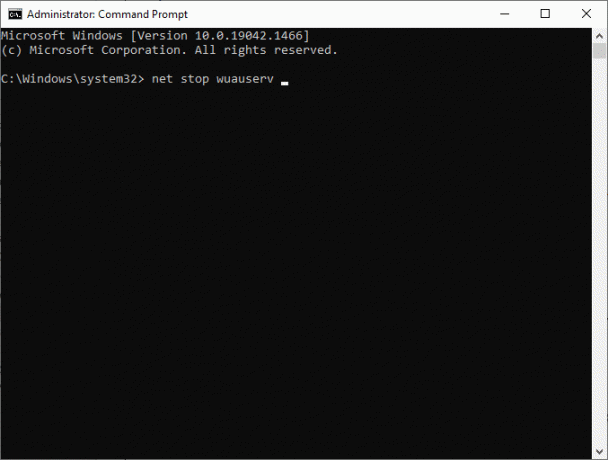
Poczekaj na wykonanie poleceń i sprawdź, czy błąd 0x80070057 został naprawiony, czy nie.
Przeczytaj także:Jak naprawić błąd Windows Update 80072ee2?
Metoda 7: Włącz usługi Windows Update
Aby naprawić błąd 0x80070057, sprawdź, czy usługi Windows Update są uruchomione. Zarządzają dystrybucją aktualizacji wydanych przez Microsoft. Oto jak to zrobić.
1. Uderz w Klawisz Windows, rodzaj usługii kliknij Uruchom jako administrator.

2. Teraz w oknie Usługi przewiń w dół i wyszukaj Usługi aktualizacji systemu Windows i kliknij na niego.
3. Kliknij prawym przyciskiem myszy Nieruchomości jak pokazano na poniższym obrazku.
Notatka: Możesz także dwukrotnie kliknąć Usługi aktualizacji systemu Windows otworzyć Nieruchomości okno.

4. Ustaw Typ uruchomienia do Automatyczny, jak pokazano niżej.

5. Kliknij Zastosuj > OK aby zapisać zmiany.
Metoda 8: Usuń pliki dystrybucji oprogramowania
Czasami można naprawić błąd 0x80070057, ręcznie ponownie uruchamiając usługę Windows Update. Postępuj zgodnie z poniższymi instrukcjami, aby wdrożyć to samo.
1. Początek Usługi jako administrator.
2. Przewiń ekran w dół i kliknij prawym przyciskiem myszy na Aktualizacja systemu Windows.
Notatka: Jeśli obecny stan nie jest Działanie, możesz pominąć poniższy krok.
3. Tutaj kliknij Zatrzymać jeśli wyświetla się aktualny stan Działanie.
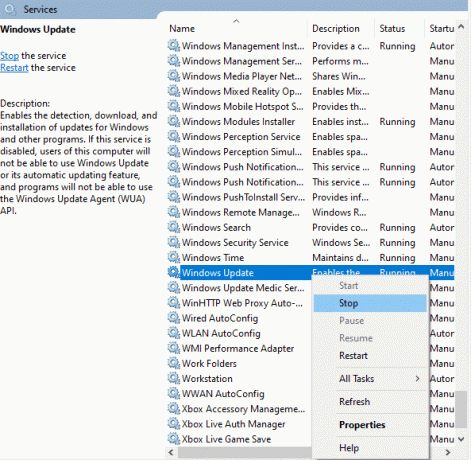
4. otrzymasz monit, System Windows próbuje zatrzymać następującą usługę na komputerze lokalnym… Poczekaj na zakończenie monitu. Zajmie to około 3 do 5 sekund.
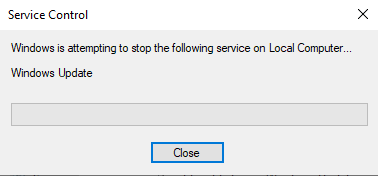
5. Otworzyć Przeglądarka plików klikając Klawisze Windows + E razem. Teraz przejdź do następującej ścieżki.
C:\Windows\SoftwareDistribution\DataStore
6. Wybierz wszystkie pliki i foldery, naciskając Control+ A klucze razem i kliknij prawym przyciskiem myszy na pustej przestrzeni.
7. Wybierz Usunąć opcja usunięcia wszystkich plików i folderów z lokalizacji DataStore.
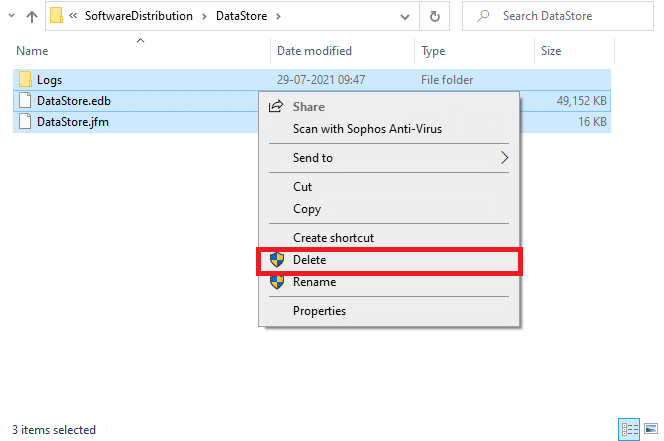
8. Teraz przejdź do podanego ścieżka,oraz Usunąć wszystkie pliki w lokalizacji pobierania, jak wspomniano w poprzednim kroku.
C:\Windows\SoftwareDistribution\Pobierz
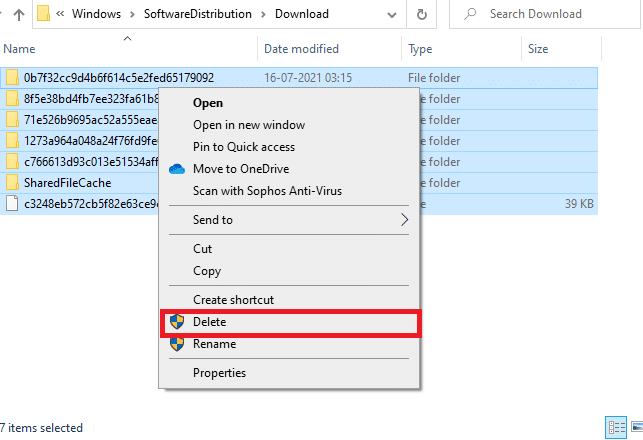
9. Wróć do Usługi okno i kliknij prawym przyciskiem myszy na Aktualizacja systemu Windows.
10. Wybierz Początek opcja, jak pokazano na poniższym obrazku.

11. otrzymasz monit, System Windows próbuje uruchomić następującą usługę na komputerze lokalnym… Poczekaj od 3 do 5 sekund i zamknij okno Usługi.
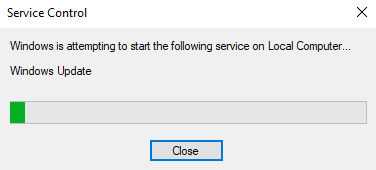
12. Wreszcie, uruchom ponownie komputer i sprawdź, czy błąd aktualizacji systemu Windows 10 0x80070057 został rozwiązany.
Przeczytaj także:7 sposobów na naprawienie błędu BSOD iaStorA.sys w systemie Windows 10
Metoda 9: Użyj opcji odzyskiwania
Jeśli problem nie zostanie rozwiązany przez ręczne usunięcie składników folderu dystrybucji oprogramowania lub jeśli napotkałeś jakiekolwiek błędy podczas usuwania plików, wykonaj poniższe czynności. Te instrukcje uruchomią komputer w trybie odzyskiwania, dzięki czemu można go bez problemu usunąć.
1. Uderz w Klawisz Windows i typ Opcje odzyskiwania jak pokazano. Otwórz najlepsze wyniki.
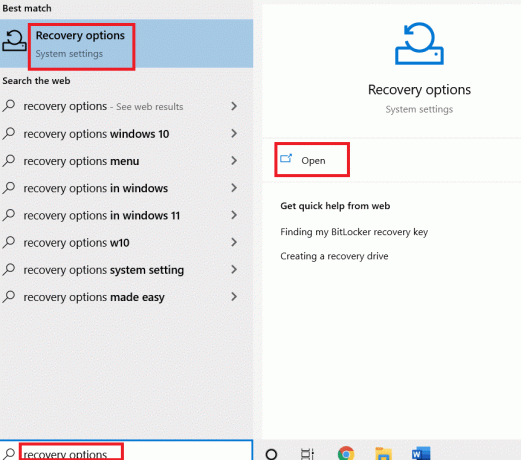
2. w Ustawienia okno, kliknij Zrestartuj teraz opcja pod Zaawansowane uruchomienie jak pokazano.
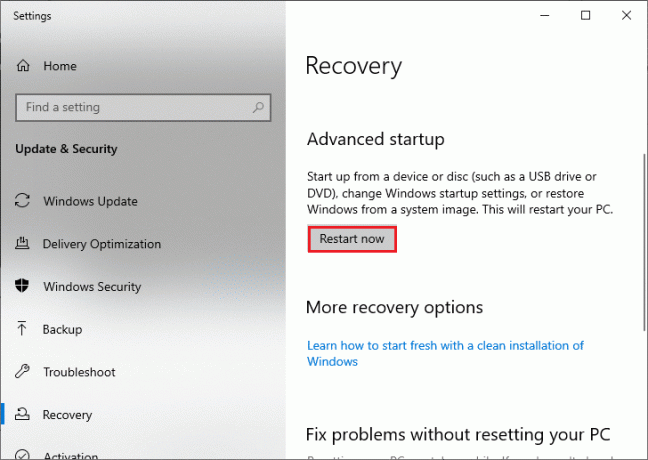
3. Kliknij Rozwiązywanie problemów w Wybierz opcję okno.
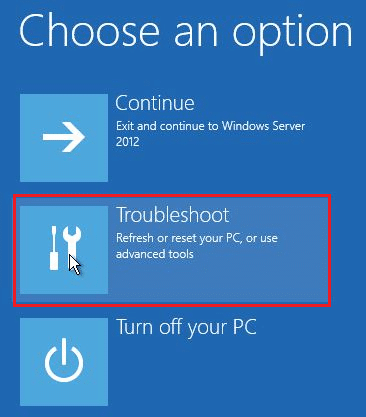
4. Kliknij Zaawansowane opcje jak pokazano.
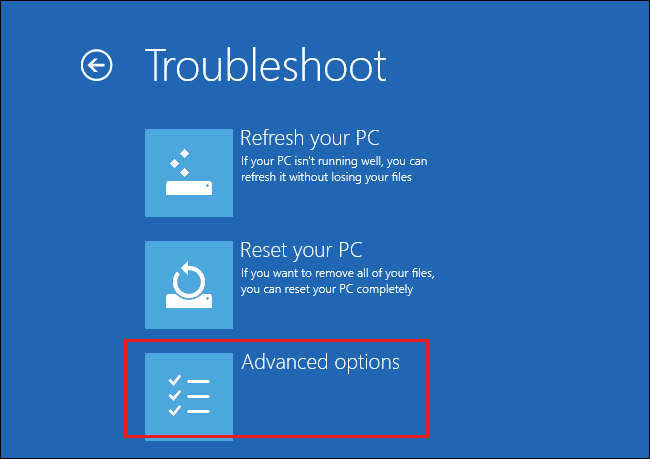
5. Kliknij Ustawienia uruchamiania jak podkreślono.

6. w Ustawienia uruchamiania okno, kliknij Uruchom ponownie.
7. Po ponownym uruchomieniu komputera zobaczysz poniższy ekran. Tutaj, hit F5 klawisz na klawiaturze, aby Włącz tryb awaryjny z obsługą sieci opcja.
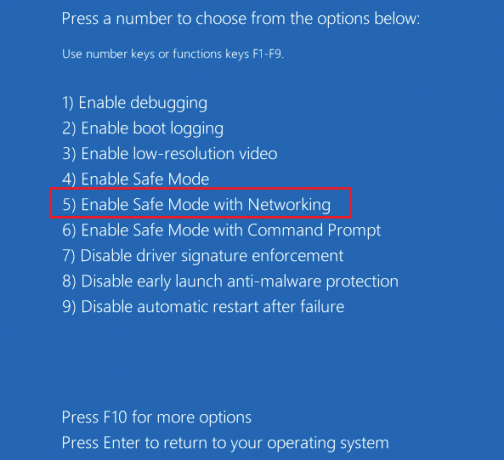
8. Nacisnij i przytrzymaj Klawisze Windows + E razem do otwarcia Przeglądarka plików. Przejdź do następującej lokalizacji.
C:\Windows\SoftwareDistribution
9. Wybierz wszystkie pliki w folderze Dystrybucja oprogramowania i Usunąć ich.

10. Następnie, zrestartuj swój komputer i spróbuj zaktualizować Windows Update. Nie powinieneś ponownie stawiać czoła problemowi.
Metoda 10: Zresetuj komputer
Jeśli żadna z powyższych metod nie działa dla Ciebie, jest to ostateczność. Możesz zresetować komputer, aby w końcu naprawić ten błąd. Oto jak to zrobić.
1. Wykonaj kroki 1 i 2 z metody 5.
2. Wybierz Powrót do zdrowia opcję z lewego panelu i kliknij Zaczynaj w prawym okienku.

3. Teraz wybierz opcję z Zresetuj ten komputer okno.
- Zachowaj moje pliki opcja usunie aplikacje i ustawienia, ale zachowa Twoje osobiste pliki.
- Usuń wszystko opcja usunie wszystkie Twoje osobiste pliki, aplikacje i ustawienia.
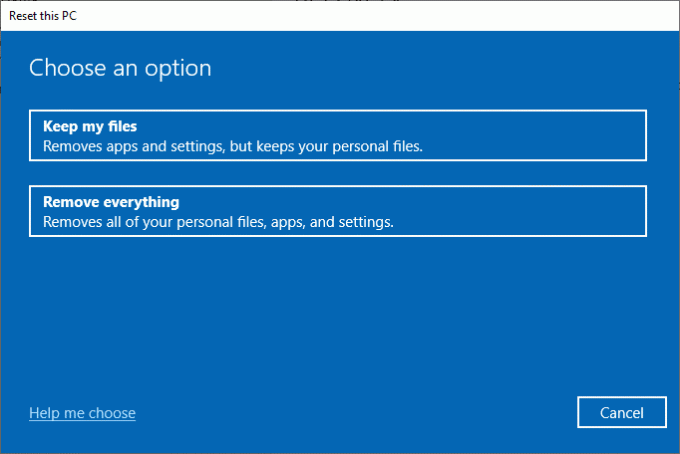
4. Na koniec postępuj zgodnie z instrukcjami wyświetlanymi na ekranie, aby zakończyć proces resetowania.
Przeczytaj także:Jak usunąć pliki instalacyjne Win w systemie Windows 10?
Dodatkowe metody
Oto kilka dodatkowych poprawek, które pomogą usunąć błąd aktualizacji systemu Windows 0x80070057.
Metoda 1: Skonfiguruj automatyczne aktualizacje
Zamiast ręcznie aktualizować aktualizacje systemu Windows, możesz skonfigurować aktualizacje automatyczne zgodnie z poniższymi instrukcjami.
1. Otworzyć Biegać okno dialogowe i typ gpedit.msc i naciśnij Ctrl + Shift + Enter razem do otwarcia Edytor lokalnych zasad grupy z uprawnieniami administracyjnymi.
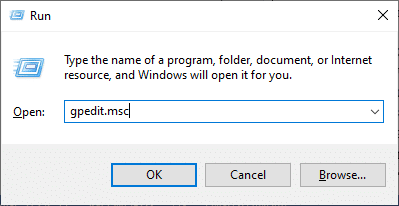
2. Kliknij dwukrotnie konfiguracja komputera z lewego okienka i na liście rozwijanej, ponownie kliknij dwukrotnie na Szablony administracyjne folder, jak pokazano.
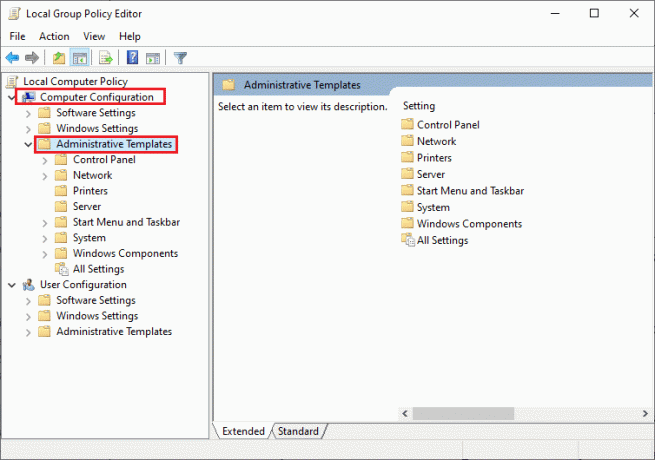
3. Kliknij dwukrotnie Komponenty Windows z folderu Szablony administracyjne.

4. W folderze Windows Components kliknij dwukrotnie ikonę Aktualizacja systemu Windows teczka.
5. W folderze Windows Update przewiń w dół prawy panel i wyszukaj Skonfiguruj automatyczne aktualizacje plik. Sprawdź, czy to Stan jest ustawione na Włączony. Jeśli stan nie jest włączony, kliknij dwukrotnie Skonfiguruj automatyczne aktualizacje plik.
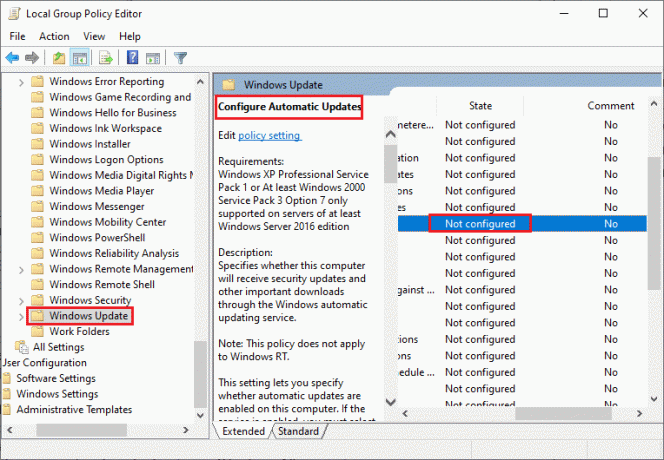
6. w Skonfiguruj automatyczne aktualizacje kliknij na Włączony opcję i wybierz jedną z poniższych opcji w Skonfiguruj automatyczną aktualizację menu.
- 2-Powiadom o pobraniu i automatycznej instalacji
- 3-Automatyczne pobieranie i powiadamianie o instalacji
- 4-Automatyczne pobieranie i planowanie instalacji
- 5-Zezwól lokalnemu administratorowi na wybór ustawienia
- 7-Automatyczne pobieranie, Powiadom o instalacji Powiadom o ponownym uruchomieniu
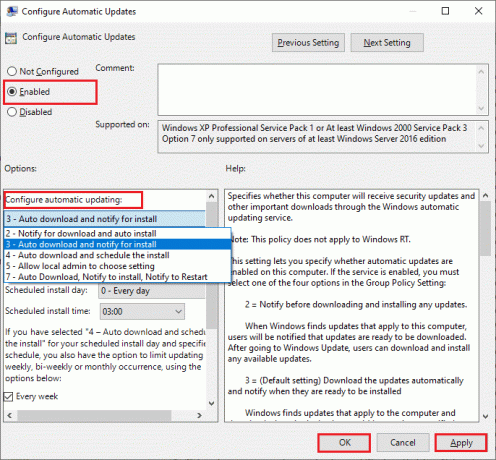
Dodatkowo, jeśli masz Zamgławiacz chmur aplikacja na komputerze usuń ją całkowicie. Możesz go znaleźć, biegając appwiz.cpl w oknie dialogowym Uruchom i usuwając go stamtąd.
Przeczytaj także:5 sposobów otwierania lokalnego edytora zasad grupy w systemie Windows 10
Metoda 2: Popraw edytor rejestru
Ta metoda jest rzadka, ale jest skutecznym obejściem, które pomoże naprawić błąd 0x80070057. Wykonaj poniższe kroki.
1. Uderz w Klawisz Windows, rodzaj Notatniki kliknij otwarty.

2. Skopiuj i wklej następujące kod.
document:“IsConvergedUpdateStackEnabled”=dword: 00000000[HKEY LOCAL MACHINE\SOFTWARE\Microsoft\WindowsUpdate\UX\Ustawienia]“UxOption”=dword: 00000000
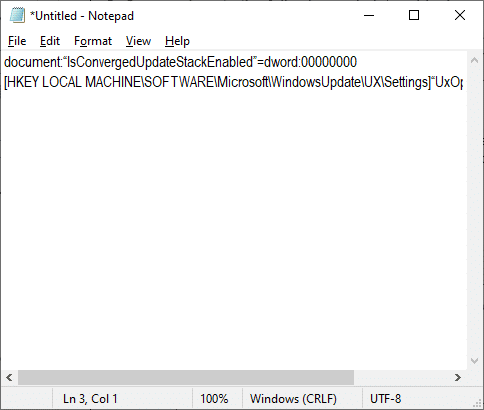
3. Zapisz plik jako wufix.reg. Zanotuj, że ustawiłeś typ pliku na Wszystkie pliki.
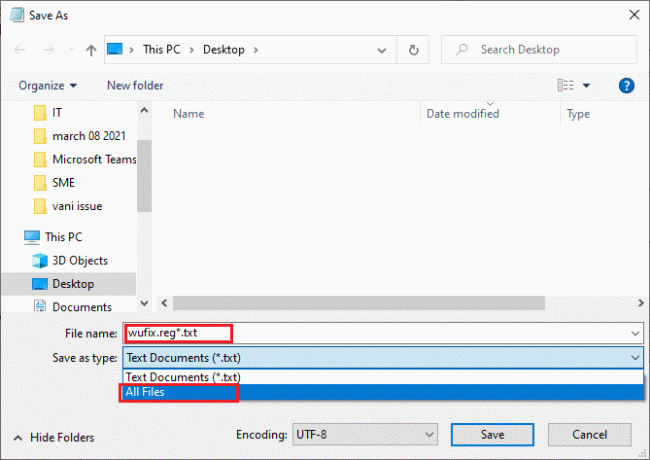
4. Otwórz plik i zaakceptuj monit, klikając tak.
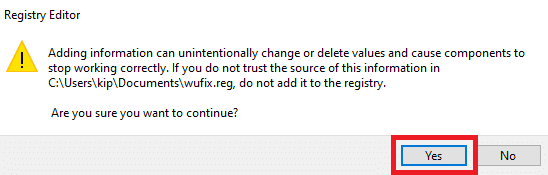
Sprawdź, czy błąd aktualizacji 0x80070057 Windows 10 jest naprawiony, czy nie.
Zalecana:
- 12 najlepszych brytyjskich kanałów telewizyjnych Kodi
- Jak naprawić błąd WDF_VIOLATION w systemie Windows 10?
- Napraw błąd aktualizacji systemu Windows 10 0x80072ee7
- Napraw nie można pobrać z Microsoft Store
Mamy nadzieję, że ten przewodnik był pomocny i nauczyłeś się, jak to naprawić Aktualizacja systemu Windows 0x80070057 błąd. Daj nam znać, która metoda zadziałała najlepiej dla Ciebie. Ponadto, jeśli masz jakieś pytania/sugestie dotyczące tego artykułu, możesz je umieścić w sekcji komentarzy.



