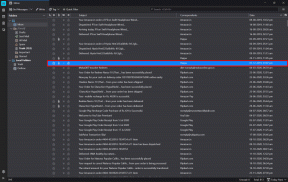Napraw niedziałający port Windows 10 DisplayPort
Różne / / April 22, 2022
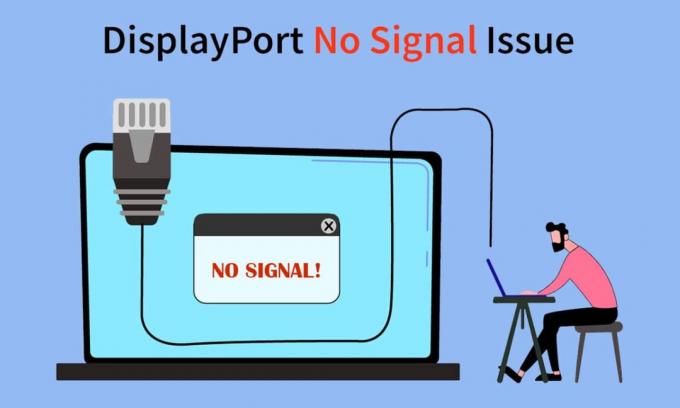
DisplayPort to niezbędny element każdego komputera. Pomaga w wyświetlaniu wysokiej jakości filmów, podłączając ich źródło do monitora komputera lub dowolnego innego urządzenia wyświetlającego. Przesyła również inne rodzaje danych, takie jak dźwięk. Ponieważ jest to narzędzie typu „plug and play”, łatwo jest zapomnieć o złożonym mechanizmie, który stoi za nim, który ma sprawiedliwy udział w problemach. Użytkownicy zaobserwowali, że ich Windows 10 DisplayPort nie działa. Brak komunikatu o sygnale, gdy próbują podłączyć zewnętrzny wyświetlacz do komputera z systemem Windows 10 przez DisplayPort. Niektórzy zgłaszali, że kabel DisplayPort do HDMI nie działa w systemie Windows 10. Jeśli również masz do czynienia z tym samym problemem, jesteś we właściwym miejscu. Dajemy Ci doskonały przewodnik, który pomoże Ci naprawić problem z brakiem sygnału DisplayPort w systemie Windows 10 i DisplayPort nie wykrył problemu z systemem Windows 10.
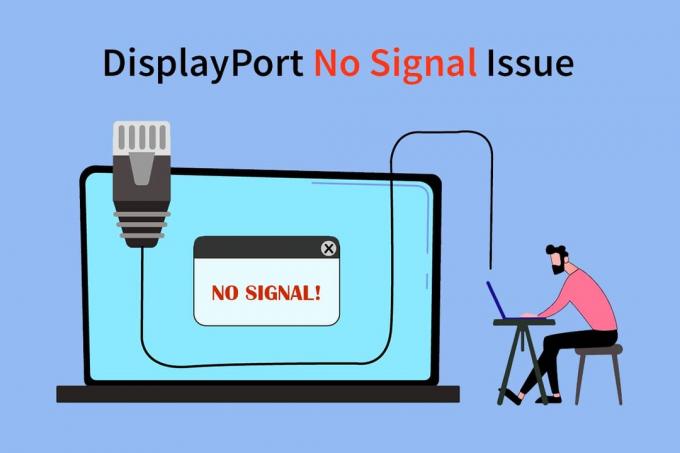
Zawartość
- Jak naprawić niedziałający port Windows 10 DisplayPort?
- Metoda 1: Podstawowe kroki rozwiązywania problemów
- Metoda 2: Ręczna aktywacja trybu projekcji
Jak naprawić niedziałający port Windows 10 DisplayPort?
Przyczyn niedziałania DisplayPort może być wiele Windows 10. Tutaj są niektóre z nich.
- Problemy z połączeniem DisplayPort.
- Nieaktualne sterowniki graficzne.
- Uszkodzony kabel lub urządzenie.
Po zrozumieniu, co powoduje, że DisplayPort nie wykrył problemu z systemem Windows 10, przejrzyjmy metody rozwiązania tego problemu. Najpierw zaczniemy od podstawowego rozwiązywania problemów, a następnie przejdziemy do złożonych metod.
Metoda 1: Podstawowe kroki rozwiązywania problemów
Sugerujemy, abyś najpierw wypróbował te podstawowe metody rozwiązywania problemów. W większości przypadków mogą rozwiązać problemy, takie jak niedziałający Windows 10 DisplayPort i niedziałający kabel DisplayPort do HDMI Windows 10.
1. Uruchom ponownie komputer: Wiele drobnych błędów w komputerze z systemem Windows można rozwiązać, po prostu ponownie uruchamiając komputer. Naprawia usterki i błędy oraz odświeża komputer. Możesz skorzystać z naszego przewodnika na Jak ponownie uruchomić lub ponownie uruchomić komputer z systemem Windows i sprawdź, czy to rozwiązuje problem.

2. Podłącz ponownie urządzenia: Niektórzy użytkownicy zgłaszali, że odłączenie wszystkich kabli i urządzeń, a następnie ponowne ich podłączenie, rozwiązało problem. Resetuje wszystkie połączenia i może rozwiązać problem. Wykonaj te czynności, aby zrobić to samo.
1. wciśnij Alt + F4 klawisze razem i wybierz Zamknięcie i uderzył Przycisk ENTER.

2. Odłącz Przewód zasilający komputera z przełącznika.

3. Odłącz kable podłączony do monitora komputera.
4. Rozłączyć się kabel DisplayPort i poczekaj kilka minut.
5. Podłącz Kabel zasilający, kable monitora i port wyświetlacza jeden po drugim.

6. Włącz Włącznik zasilania i uruchom komputer.
Przeczytaj także:Napraw komputer włącza się, ale nie wyświetla
3.Sprawdź połączenie DisplayPort: Upewnij się, że wyświetlacz jest podłączony do właściwego portu. Upewnij się również, że DisplayPort nie jest luźny ani chwiejny. Złącze powinno być prawidłowo zablokowane w porcie i nie powinno poruszać się, gdy zostanie naruszone.
4. Sprawdź kable: Upewnij się, że kabel, którego używasz do podłączenia zewnętrznego wyświetlacza do DisplayPort, nie jest uszkodzony i nie ma w nim żadnych przecięć. Możesz także spróbować podłączyć zewnętrzny wyświetlacz innym kablem, aby sprawdzić, czy przyczyną problemu jest Twój kabel.

5. Użyj prawidłowego portu monitora: W większości komputerów z systemem Windows 10 dostępne są trzy porty używane przez monitor do łączenia się z komputerem. Są to VGA, DVI i HDMI. Ogólnie rzecz biorąc, zewnętrzny wyświetlacz po podłączeniu automatycznie zidentyfikuje zgodny port. Ale kiedy nie jest w stanie tego zrobić, może wystąpić błąd Windows 10 DisplayPort nie działa. Możesz rozwiązać ten problem, wybierając poprawny port ręcznie, wykonując następujące kroki.
1. Odłącz kabel z monitora.
2. Podłącz do innego portu i sprawdź, czy występuje problem z portami monitora.

6. Zaktualizuj sterowniki graficzne: Niezgodne lub uszkodzone sterowniki graficzne mogą powodować ten problem. Możesz zaktualizować swoje sterowniki graficzne, postępując zgodnie z naszym przewodnikiem na Jak zaktualizować sterowniki graficzne w systemie Windows 10?.

Jeśli po wypróbowaniu powyższych metod nadal napotykasz problem, możesz przejść do następnej metody.
Przeczytaj także:Jak skonfigurować 3 monitory na laptopie?
Metoda 2: Ręczna aktywacja trybu projekcji
Zwykle po podłączeniu zewnętrznego wyświetlacza do komputera z systemem Windows 10 zostaje on automatycznie włączony. Czasami jednak połączenie nie jest wykrywane przez system Windows i nie wyświetla pulpitu na zewnętrznym wyświetlaczu, powodując brak sygnału DisplayPort w systemie Windows 10. Ale wybierając ręcznie tryb projekcji, możemy rozwiązać ten problem. Wykonaj poniższe czynności, aby zrobić to samo.
1. Naciskać Okna + PKlucze razem, aby otworzyć opcje projekcji po prawej stronie ekranu.
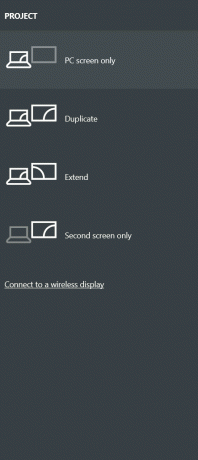
2. W panelu możesz wybrać Poszerzać aby wyświetlić pulpit na zewnętrznym wyświetlaczu i monitorze. Sprawdź, czy problem nadal występuje.
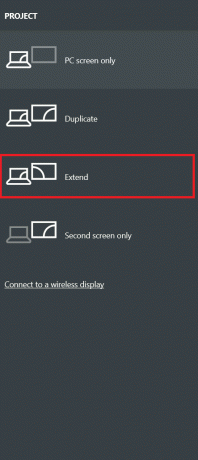
3. Jeśli to nie zadziała, możesz wybrać Tylko drugi ekran który wyświetli twój pulpit tylko na zewnętrznym wyświetlaczu.
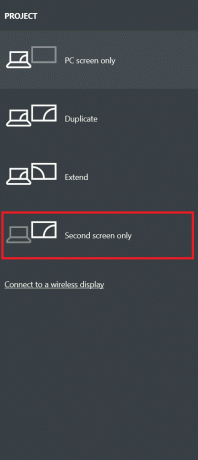
Sprawdź, czy naprawiono problem z niedziałającym portem Windows 10 DisplayPort.
Zalecana:
- Najlepsze 24 najlepsze alternatywy dla programu Outlook
- Napraw usługę Intel RST nie działa w systemie Windows 10
- Napraw aparat używany przez inną aplikację w systemie Windows 10
- 4 sposoby na oglądanie kanału Hallmark bez kabla
Mamy nadzieję, że ten przewodnik był pomocny i udało Ci się naprawić Windows 10 DisplayPort nie działa wydanie. Daj nam znać, która metoda zadziałała najlepiej. Jeśli masz jakieś pytania lub sugestie, możesz je umieścić w sekcji komentarzy.