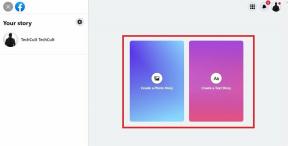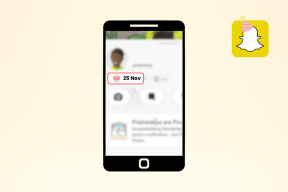Napraw aparat używany przez inną aplikację w systemie Windows 10
Różne / / April 22, 2022
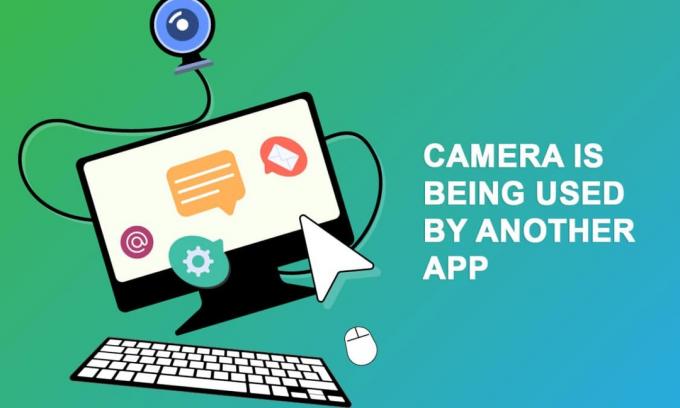
Kilku użytkowników napotkało problem z kamerą używaną przez inną aplikację, gdy próbują uzyskać dostęp do kamery w Skype lub innych podobnych aplikacjach. Ten problem występuje zarówno we wbudowanych, jak i zewnętrznych aparatach fotograficznych i jest zgłaszany w wersjach systemu Windows 7, 8.1, 10 i 11. Aby być bardziej precyzyjnym, problem ten pojawia się po aktualizacji 20H2 systemu operacyjnego Windows. Problem z używanym aparatem nie jest związany z żadną konkretną aplikacją na Twoim urządzeniu, ale występuje na Twoim komputerze z wielu powodów. W tym przewodniku poznasz skuteczne metody rozwiązywania problemów, które pomogą Ci naprawić aparat używany przez inny problem z aplikacją.
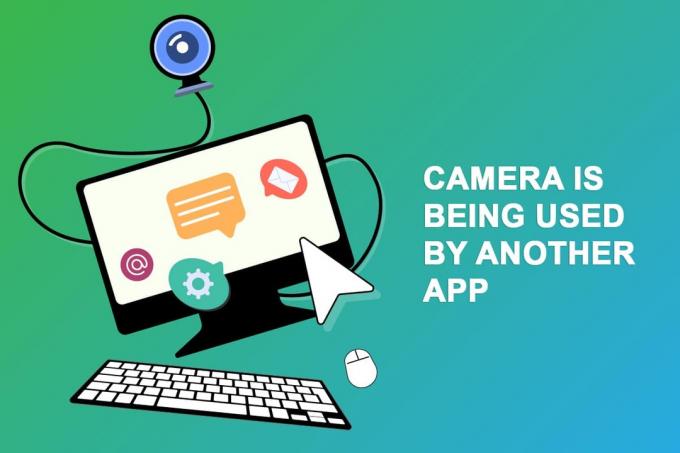
Zawartość
- Jak naprawić aparat używany przez inną aplikację w systemie Windows 10?
- Metoda 1: Zamknij programy korzystające z aparatu
- Metoda 2: Zezwól na dostęp do aparatu
- Metoda 3: Uruchom narzędzie do rozwiązywania problemów ze sprzętem i urządzeniami
- Metoda 4: Włącz sterownik urządzenia kamery
- Metoda 5: Uruchom skanowanie złośliwego oprogramowania
- Metoda 6: Zaktualizuj system Windows
- Metoda 7: Wyłącz Zaporę systemu Windows
- Metoda 8: Zaktualizuj lub cofnij sterowniki kamery
- Metoda 9: Zaktualizuj aplikacje
- Metoda 10: Ponownie zainstaluj problematyczne aplikacje
- Metoda 11: Ponownie zarejestruj kamerę
- Metoda 12: Zresetuj aplikację aparatu
- Metoda 13: Wykonaj przywracanie systemu
- Metoda 14: Czysta instalacja systemu Windows 10
Jak naprawić aparat używany przez inną aplikację w systemie Windows 10?
Oto kilka ważnych powodów, które przyczyniają się do problemów z aparatem używanym przez inną aplikację. Zaleca się dogłębną analizę przyczyn, aby można było zastosować odpowiednie metody rozwiązywania problemów, aby tak łatwo rozwiązać problem.
- Brakujące, nieaktualne lub niezgodne sterowniki aparatu.
- Pliki i aplikacja pamięci podręcznej w aparacie są uszkodzone lub niezgodne z systemem operacyjnym.
- Na komputerze z systemem Windows 10 nie ma dostępu do aparatu.
- Programy antywirusowe mogą ograniczać dostęp do aparatu.
- Uszkodzona aplikacja aparatu.
- Niektóre inne programy na komputerze używają aparatu.
- Ustawienia aparatu nie są odpowiednie.
- Zapora Windows Defender blokuje dostęp do aparatu.
- Do błędu przyczyniają się funkcje zabezpieczeń kamery internetowej.
Zbadaliśmy kilka forów technicznych dotyczących aparatu używanego przez inny problem z aplikacją, a tym samym przeanalizowaliśmy sposoby rozwiązywania problemów, aby rozwiązać problem.
Metoda 1: Zamknij programy korzystające z aparatu
Aparat w urządzeniu może być używany tylko przez jedną aplikację na raz. Jeśli podejrzewasz, że inne aplikacje używają aparatu, zaleca się zamknięcie wszystkich aplikacji działających w tle, które są aktywne na Twoim urządzeniu. Możesz wyjść ze wszystkich programów, zamykając je wszystkie jeden po drugim lub za pomocą Menedżera zadań. Aby to zrobić, postępuj zgodnie z naszym przewodnikiem na Jak zakończyć zadanie w systemie Windows 10.

Ponadto zaleca się wyłączenie programów startowych na komputerze z systemem Windows 10. Aby zrealizować zadanie, postępuj zgodnie z naszym przewodnikiem na 4 sposoby na wyłączenie programów startowych w systemie Windows 10
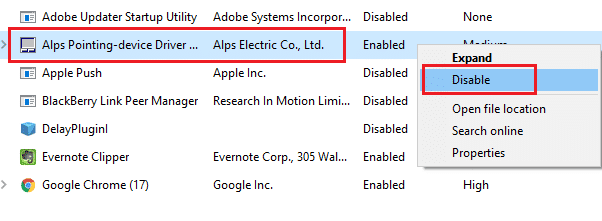
Metoda 2: Zezwól na dostęp do aparatu
Jeśli masz problem z aparatem używanym przez inną aplikację na komputerze z systemem Windows 10, istnieje pewne prawdopodobieństwo, że dostęp do aparatu nie zostanie przyznany we właściwy sposób. Możesz również łatwo rozwiązać ten problem, zezwalając na dostęp do aparatu w ustawieniach systemu Windows. Oto kilka kroków, aby udzielić pozwolenia.
1. Możesz uruchomić Ustawienia systemu Windows naciskając Klawisze Windows + I jednocześnie.
2. Następnie wybierz Prywatność opcja, jak pokazano.

3. Następnie w lewym okienku wyszukaj i wybierz Kamera opcja.
Notatka: Upewnić się Zezwalaj aplikacjom na dostęp do aparatu opcja jest włączona, jak pokazano.
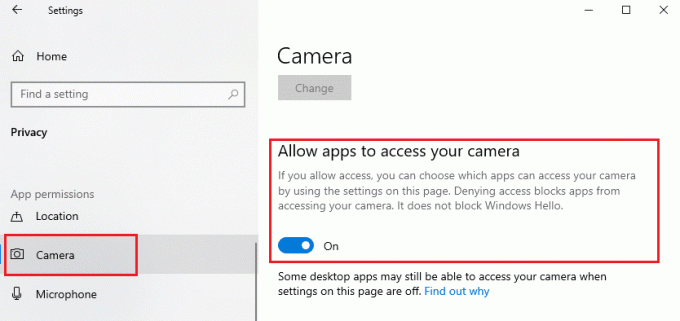
Przeczytaj także:Jak naprawić niedziałający aparat Omegle
Metoda 3: Uruchom narzędzie do rozwiązywania problemów ze sprzętem i urządzeniami
Jeśli stwierdzisz, że Twój komputer z systemem Windows 10 ma problemy ze sprzętem, możesz go łatwo posortować, uruchamiając Narzędzie do rozwiązywania problemów ze sprzętem i urządzeniami. Wszystkie problemy zidentyfikowane przez narzędzie do rozwiązywania problemów zostaną automatycznie rozwiązane przez samo narzędzie. Na przykład, jeśli na twoim komputerze są jakieś uszkodzone ustawienia i jeśli są jakieś konkretne zmiany, które należy wprowadzić, narzędzie do rozwiązywania problemów bardzo ci pomoże. Postępuj zgodnie z naszym przewodnikiem uruchomić narzędzie do rozwiązywania problemów ze sprzętem i urządzeniami w celu rozwiązania problemów i wykonaj kroki zgodnie z instrukcją.
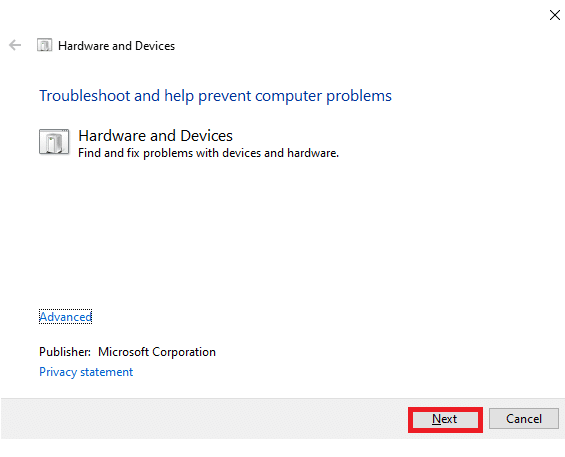
Po naprawieniu wszystkich sugestii wymienionych na końcu procesu rozwiązywania problemów sprawdź, czy naprawiłeś aparat używany przez inny problem z aplikacją.
Metoda 4: Włącz sterownik urządzenia kamery
Jeśli przypadkowo wyłączyłeś kamerę internetową lub kamerę w ustawieniach urządzenia, napotkasz problem z używaną kamerą. Jeśli więc wyłączyłeś kamerę internetową w swoim urządzeniu, włącz ją na swoim komputerze zgodnie z poniższymi instrukcjami.
1. Uderz w Klawisz Windows i typ Menadżer urządzeń. Następnie kliknij otwarty.

2. Jak tylko Menadżer urządzeń otworzy się okno, kliknij dwukrotnie Kamery sekcji, aby ją rozwinąć.
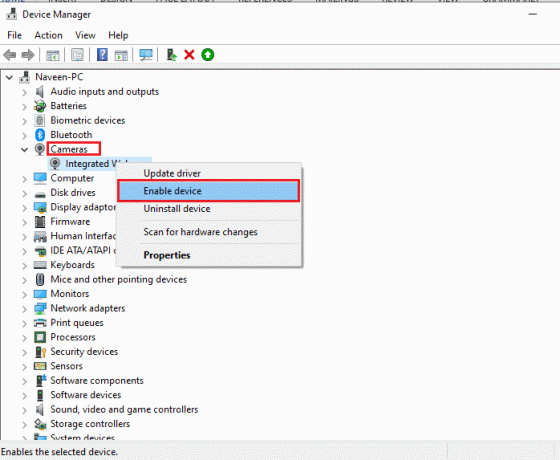
3. Teraz kliknij prawym przyciskiem myszy urządzenie z aparatem i wybierz Włącz urządzenie opcja.
Przeczytaj także:8 najlepszych kamer internetowych do przesyłania strumieniowego w Indiach (2022)
Metoda 5: Uruchom skanowanie złośliwego oprogramowania
Kilku ekspertów Microsoft sugeruje, że skanowanie komputera pomoże ci utrzymać komputer wolny od zagrożeń. W przypadku włamań wirusów lub złośliwego oprogramowania do komputera nie można używać zewnętrznych ani wewnętrznych urządzeń sprzętowych. Dlatego zaleca się przeskanowanie komputera zgodnie z instrukcjami zawartymi w naszym przewodniku na Jak uruchomić skanowanie antywirusowe na moim komputerze?

Ponadto, jeśli chcesz usunąć złośliwe oprogramowanie ze swojego komputera, zapoznaj się z naszym przewodnikiem Jak usunąć złośliwe oprogramowanie z komputera w systemie Windows 10?.
Metoda 6: Zaktualizuj system Windows
Ponadto, jeśli na twoim komputerze są jakieś błędy, można je naprawić dopiero po Aktualizacja systemu Windows. Microsoft wydaje regularne aktualizacje, aby naprawić wszystkie te błędy, dzięki czemu kamera jest używana przez inny problem z aplikacją. Dlatego upewnij się, że zaktualizowałeś swój system operacyjny Windows i jeśli są jakieś aktualizacje oczekujące na działanie, skorzystaj z naszego przewodnika pobrać i zainstalować najnowszą aktualizację systemu Windows 10.

Po zaktualizowaniu systemu operacyjnego Windows sprawdź, czy możesz uzyskać dostęp do aparatu.
Przeczytaj także:Jak naprawić brak kamery w Google Meet
Metoda 7: Wyłącz Zaporę systemu Windows
Czasami Windows Defender Firewall na twoim komputerze może uniemożliwiać dostęp do aparatu z pewnych względów bezpieczeństwa. Jeśli w przypadku, gdy kamera została zablokowana przez zaporę Windows Defender, należy ją włączyć lub tymczasowo wyłączyć zabezpieczenia zapory z poziomu komputera. Jeśli nie wiesz, jak wyłączyć Zaporę Windows Defender, nasz przewodnik aby wyłączyć zaporę systemu Windows 10 pomoże ci to zrobić.
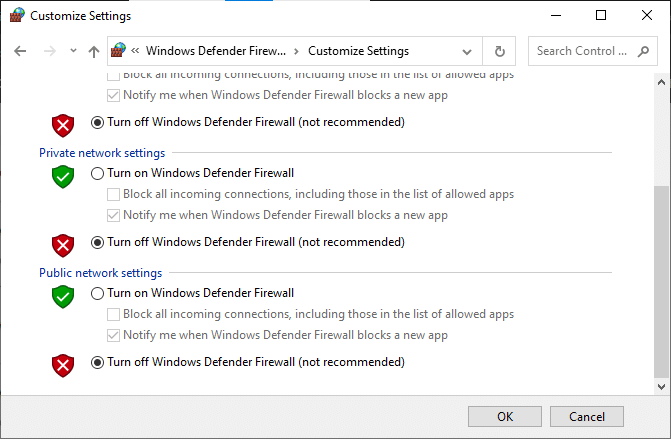
Po uzyskaniu dostępu do kamery upewnij się, że ponownie włączyłeś pakiet Firewall, ponieważ komputer bez programu zabezpieczającego jest zawsze zagrożeniem.
Metoda 8: Zaktualizuj lub cofnij sterowniki kamery
Jeśli w komputerze są jakieś niezgodne lub przestarzałe sterowniki aparatu, napotkasz problem z używanym aparatem. Aby rozwiązać problem, zaktualizuj sterowniki aparatu lub w razie potrzeby cofnij je.
Opcja I: Zaktualizuj sterowniki
1. Rodzaj Menadżer urządzeń w menu wyszukiwania Windows 10 i kliknij otwarty.

2. Następnie kliknij dwukrotnie Kamery by go rozwinąć.

3. Teraz kliknij prawym przyciskiem myszy twój kierowca (powiedz HP TrueVision HD), a następnie wybierz Uaktualnij sterownik.
4. Teraz kliknij Wyszukaj automatycznie sterowniki. To automatycznie zidentyfikuje i zainstaluje sterowniki apt.
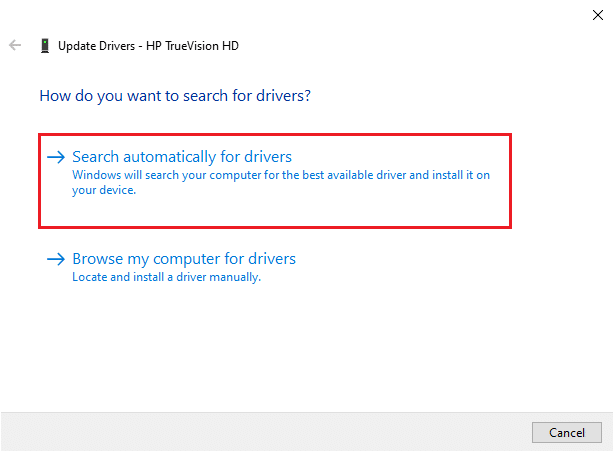
5A. Jeśli istnieją aktualizacje oczekujące na zainstalowanie, aktualizacja zakończy się pomyślnie.
5B. Dostaniesz Najlepsze sterowniki dla Twojego urządzenia są już zainstalowane komunikat, jeśli sterowniki są już zaktualizowane.
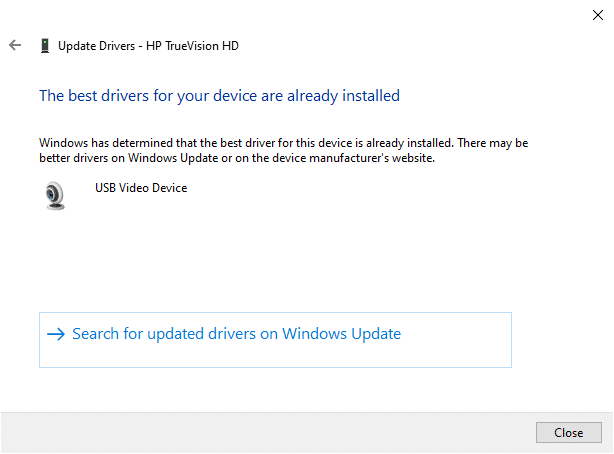
6. Wyjdź z okna i ponowne uruchomienie Twój komputer.
Opcja II: wycofanie sterowników
1. Tak jak wcześniej, otwórz Menadżer urządzeń i rozwiń Kamery Sekcja.
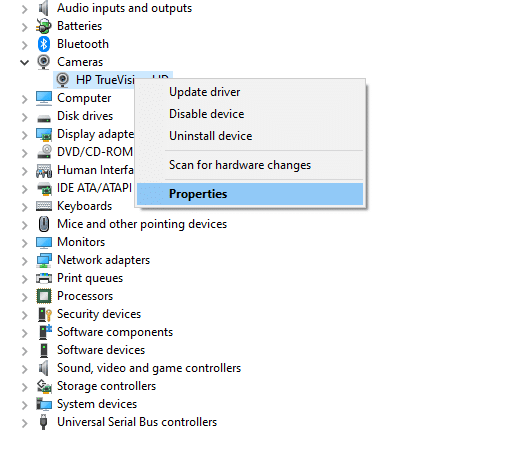
2. Kliknij prawym przyciskiem myszy kierowca i wybierz Nieruchomości opcja.
3. Przełącz na Zakładka Kierowca i kliknij Przywróć sterownik.
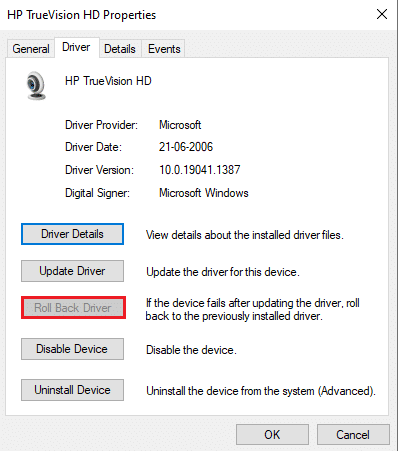
4. Kliknij OK aby zapisać zmiany.
5. Na koniec kliknij tak w monicie i uruchom ponownie Twój komputer. Teraz masz dostęp do aparatu.
Przeczytaj także:Co to jest sterownik urządzenia? Jak to działa?
Metoda 9: Zaktualizuj aplikacje
Musisz upewnić się, że wszystkie aplikacje powiązane z Microsoft Store są zaktualizowane do najnowszej wersji. Zapewni to, że wszystkie powiązane aplikacje będą w najnowszej wersji, co naprawi aparat używany przez inny problem z aplikacją. Postępuj zgodnie z instrukcjami.
1. Rodzaj Sklep Microsoft w menu wyszukiwania i kliknij otwarty.

2. Następny w Sklep Microsoft kliknij na Biblioteka ikona, jak pokazano.
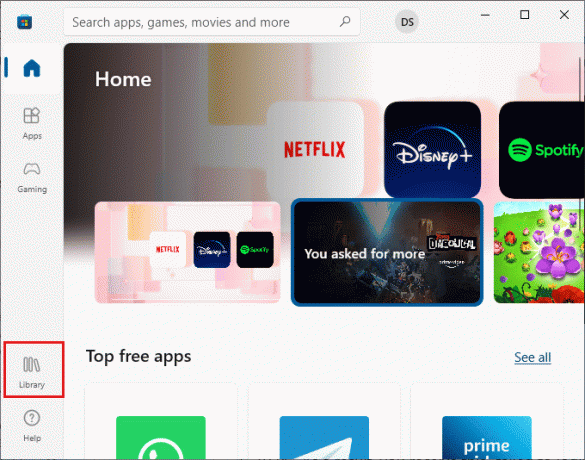
3. Teraz kliknij Pobierz uaktualnienia jak pokazano.
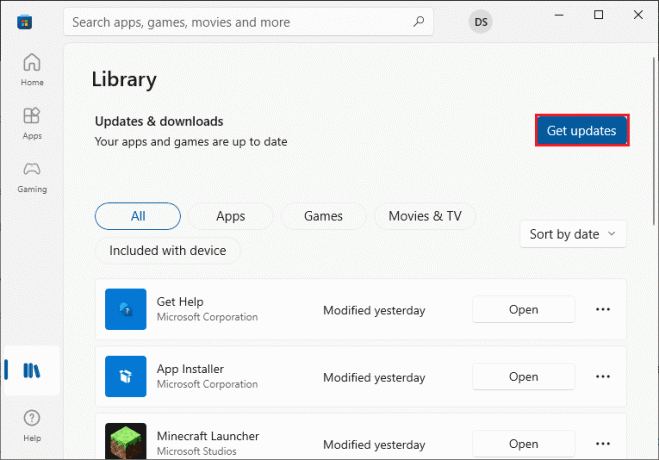
4. Następnie kliknij Zaktualizuj wszystko przycisk.
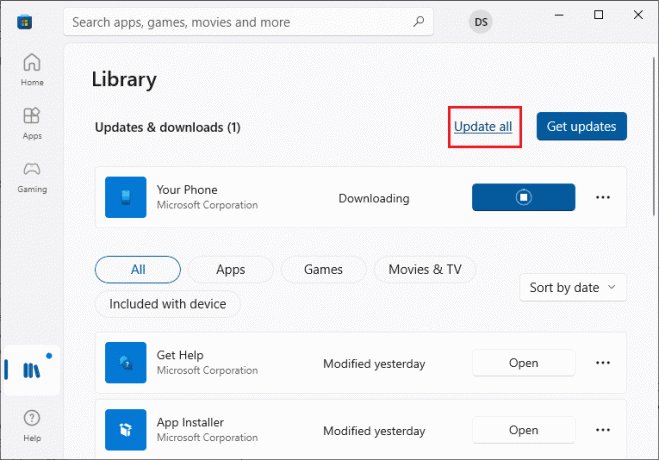
5. Poczekaj, aż dostaniesz Twoje aplikacje i gry są aktualne podpowiedź.
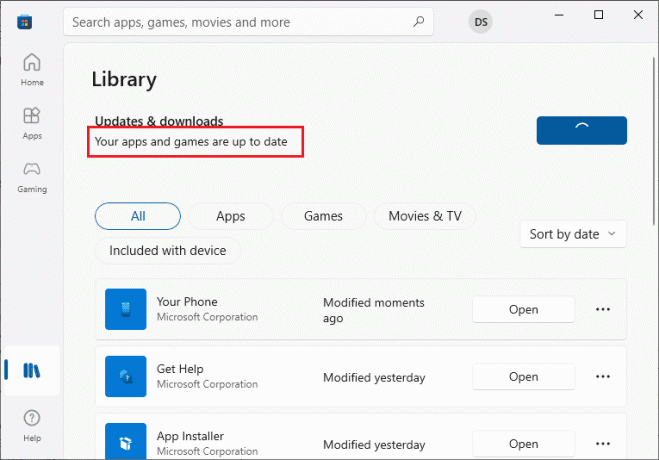
Po zaktualizowaniu aplikacji sprawdź, czy problem został rozwiązany.
Metoda 10: Ponownie zainstaluj problematyczne aplikacje
W przypadku problemów związanych z aplikacjami, które powodują, że aparat jest używany przez inny problem z aplikacją, nie masz innych opcji niż ich ponowna instalacja. Oto kilka instrukcji, jak ponownie zainstalować problematyczne aplikacje w Microsoft Store.
Notatka: W tym przewodniku Powiększenie jest brany za przykład.
1. Rodzaj Panel sterowania w menu wyszukiwania i kliknij otwarty.

2. Ustawić Wyświetl według > Duże ikony, a następnie kliknij Programy i funkcje opcja.
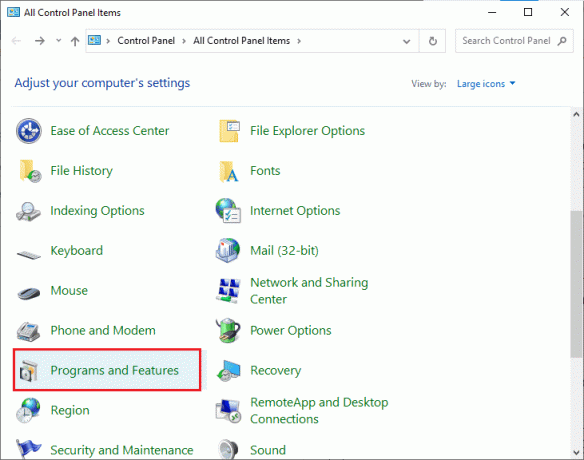
3. Teraz kliknij Powiększenie i wybierz Odinstaluj opcja.

4. Potwierdź monit, jeśli istnieje i ponowne uruchomienie Twój komputer po całkowitym odinstalowaniu aplikacji.
5. Pobierz Zoom z oficjalna strona.
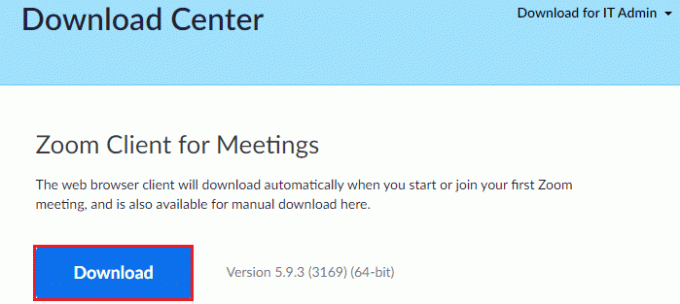
6. Teraz przejdź do Moje pliki do pobrania i uruchom Instalator Zoom plik instalacyjny. Poczekaj, aż aplikacja zostanie zainstalowana na komputerze. Teraz możesz uzyskać dostęp do aparatu w nowo zainstalowanej aplikacji.
Przeczytaj także: Napraw aparat, który nie działa w zespołach
Metoda 11: Ponownie zarejestruj kamerę
Jeśli żadna z omówionych powyżej metod nie pomogła, spróbuj ponownie zarejestrować kamerę zgodnie z poniższymi instrukcjami. Istnieją dwie metody realizacji zadania.
Opcja I: przez Windows PowerShell
1. Rodzaj Powershell w pasku wyszukiwania i kliknij Uruchom jako administrator jak pokazano.
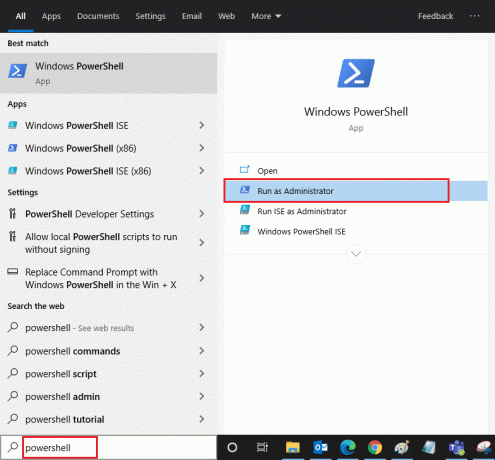
2. Następnie wpisz następujące polecenie i naciśnij Przycisk ENTER.
Get-AppxPackage -allusers Microsoft. WindowsKamera | Foreach {Add-AppxPackage -DisableDevelopmentMode -Register "$($_.InstallLocation)\AppXManifest.xml"}
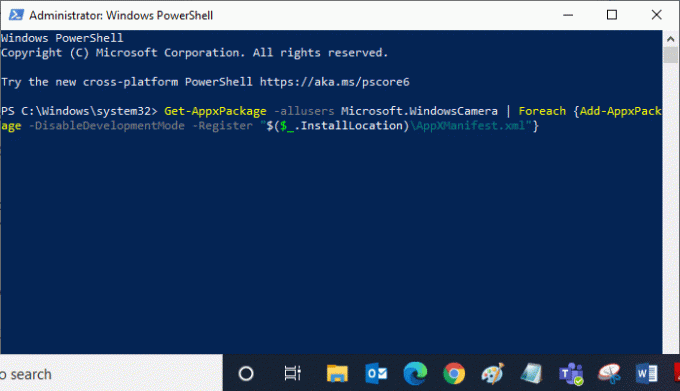
3. Poczekaj, aż wspólne wykonanie się powiedzie i sprawdź, czy naprawiono problem z używaniem kamery.
Opcja II: za pomocą Menedżera urządzeń
1. otwarty Menadżer urządzeń z paska wyszukiwania systemu Windows.

2. Teraz rozwiń Kamery sekcji, klikając ją dwukrotnie.
3. Następnie kliknij prawym przyciskiem myszy sterownik aparatu (np. HP TrueVision HD) i wybierz Odinstaluj urządzenie opcja.

4. Teraz przejdź do Akcja i wybierz Skanuj w poszukiwaniu zmian sprzętu opcja.

Metoda 12: Zresetuj aplikację aparatu
Możesz także spróbować zresetować aplikację aparatu, aby naprawić aparat używany przez inny problem z aplikacją. Postępuj zgodnie z instrukcjami poniżej
1. Uderz w Klawisz Windows, rodzaj Kamerai kliknij Ustawienia aplikacji.

2. Następnie kliknij Resetowanie opcja jak zaznaczono.
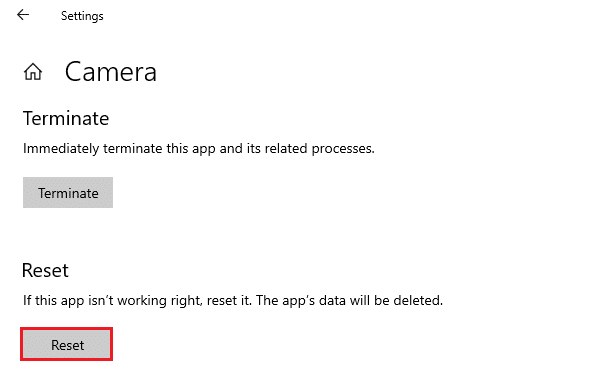
3. Następnie potwierdź dowolny monit, klikając Resetowanie.

Przeczytaj także:Napraw kamerę laptopa nie wykrytą w systemie Windows 10
Metoda 13: Wykonaj przywracanie systemu
Jeśli na komputerze są jakieś niezgodne aktualizacje systemu Windows, komputer nie będzie działał tak, jak zwykle. Przywróć więc komputer do stanu, czy wszystko działa poprawnie. Oto kilka instrukcji przywracania komputera. Aby to zrobić, postępuj zgodnie z naszym przewodnikiem na Jak korzystać z przywracania systemu w systemie Windows 10 i zastosuj się do instrukcji, jak pokazano.
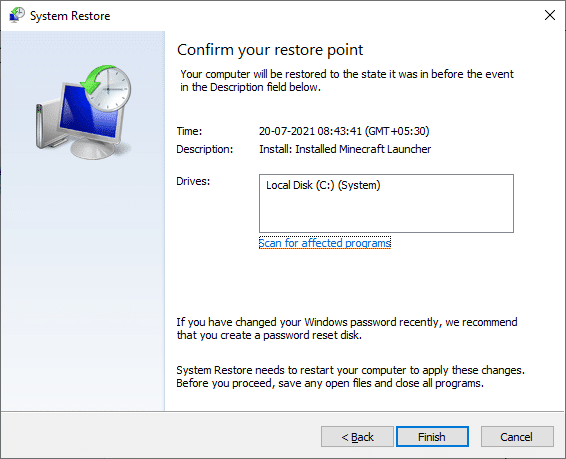
Po przywróceniu komputera z systemem Windows 10 sprawdź, czy możesz korzystać z aparatu.
Metoda 14: Czysta instalacja systemu Windows 10
Jeśli żadna z metod nie pomogła Ci rozwiązać tego problemu, musisz czysto zainstalować system operacyjny Windows. Aby wyczyścić rozruch komputera, wykonaj czynności zgodnie z instrukcjami w naszym przewodniku zrobić czystą instalację systemu Windows 10
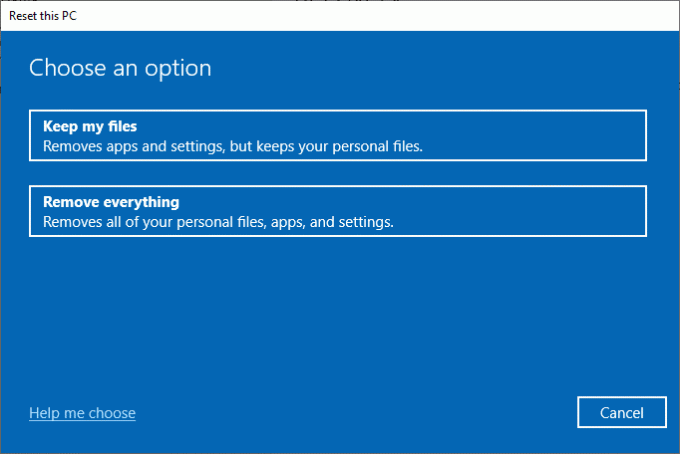
Zalecana:
- Napraw błąd League of Legends Directx w systemie Windows 10
- Jak usunąć logowanie PIN z systemu Windows 10?
- Napraw bezprzewodową usługę autokonfiguracji wlansvc nie działa w systemie Windows 10
- Napraw pasek przewijania Chrome znika w systemie Windows 10
Byłoby naprawdę frustrujące, gdyby nie można było uzyskać dostępu do kamery w środku spotkań, ale teraz naprawiłbyś to aparat w użyciu przez inny problem z aplikacją w systemie Windows 10. Odwiedzaj naszą stronę, aby uzyskać więcej fajnych wskazówek i wskazówek oraz zostaw swoje komentarze poniżej. Ponadto, jeśli masz jakieś pytania/sugestie dotyczące tego artykułu, możesz je umieścić w sekcji komentarzy.