Napraw konfigurację aplikacji Steam niedostępną w systemie Windows 10
Różne / / April 22, 2022

Steam to platforma dystrybucji gier wideo, która umożliwia użytkownikom kupowanie, pobieranie, instalowanie i granie w gry wideo. Ma dużą bazę użytkowników i jest jedną z głównych platform dystrybucji gier na świecie. Jednak z powodu różnych trudności, takich jak niedostępna konfiguracja aplikacji Steam, kod błędu Steam 80 i brak pobierania Steam DLC. Jeśli napotkasz błąd konfiguracji brakującej aplikacji Steam, pokażemy Ci, jak to naprawić w tym artykule.

Zawartość
- Jak naprawić konfigurację aplikacji Steam niedostępną w systemie Windows 10?
- Metoda 1: Uruchom Steam jako administrator
- Metoda 2: Zaktualizuj Steam
- Metoda 3: Usuń plik appinfo.vdf
- Metoda 4: Sprawdź integralność pamięci podręcznej gry
- Metoda 5: Odłącz mysz Razer Mouse i odinstaluj aplikację SDK Razer
- Metoda 6: Zrealizuj klucz produktu
Jak naprawić konfigurację aplikacji Steam niedostępną w systemie Windows 10?
Kilku użytkowników skarżyło się ostatnio, że ustawienia aplikacji Steam są niedostępne podczas instalacji gry. Ta usługa gier otrzymała nieprzychylne opinie. Ten problem zwykle pojawia się podczas instalacji gry i jest unikalny dla tej gry. Z powodu tego problemu użytkownicy nie będą mogli zainstalować gry. Ten problem nie ogranicza się tylko do pełnych instalacji gier; niektórzy użytkownicy doświadczają tego również podczas pobierania i instalowania DLC do gry. Poniżej wymieniono różne zmienne, które mogą przyczynić się do tego problemu.
- Najczęstszą przyczyną tego problemu jest prawdopodobnie: błąd w kliencie Steam. Jest to bardzo prawdopodobne, że będzie to problem, ponieważ podczas aktualizacji mogą zostać wprowadzone błędy i spowodować dziwne problemy.
- ten Plik appinfo.vdf w Steam może to również spowodować. Ten plik zawiera szczegółowe informacje o pobranych grach, takie jak ich pełne tytuły. W rezultacie nieprawidłowe działanie lub uszkodzenie tego pliku może spowodować problemy z instalacją.
- Zdarzają się zdarzenia, które Aplikacja Razer SDK może zakłócać proces instalacji.
- ten integralność pliku gry może być nienaruszony, powodując ten problem.
- Czasami możesz napotkać ten problem, kupując grę z klucz produktu. Dzieje się tak, ponieważ gra może nie być poprawnie zarejestrowana lub nie w pełni dostępna w bibliotece.
Poniżej znajdują się metody naprawy błędu konfiguracji brakującej aplikacji Steam.
Metoda 1: Uruchom Steam jako administrator
Jeśli problem nadal występuje po usunięciu pliku appinfo.vdf, spróbuj uruchomić Steam z poświadczeniami administratora. To może rozwiązać problem.
1. Naciskać Klawisze Windows + D jednocześnie otworzyć Pulpit.
2. Kliknij prawym przyciskiem myszy na Skrót do klienta Steam na pulpicie.
3. Wybierz Nieruchomości z menu.

4. Przejdź do Zgodność zakładka w Okno właściwości. Zaznacz pole obok Uruchom ten program jako administrator.

5. Aby zapisać modyfikację, kliknij Stosować i wtedy OK.
6. Uruchom ponownie Parowy i ponownie zainstaluj grę.
Metoda 2: Zaktualizuj Steam
Następujące aktualizacje często rozwiązują ten problem. Steam automatycznie sprawdzi dostępność nowych aktualizacji. W rezultacie aktualizacje będą instalowane automatycznie lub zostaniesz powiadomiony, gdy pojawią się nowe aktualizacje. Wykonaj poniższe czynności, aby zaktualizować Steam.
1. wciśnij Klawisz Windows, rodzaj Parowy, i uderzył Przycisk ENTER.

2. Kliknij Parowy w lewym górnym rogu.

3. Wybierz Sprawdź aktualizacje klienta Steam… z listy rozwijanej.

4. Kliknij Uruchom ponownie Steam w wyskakującym okienku.
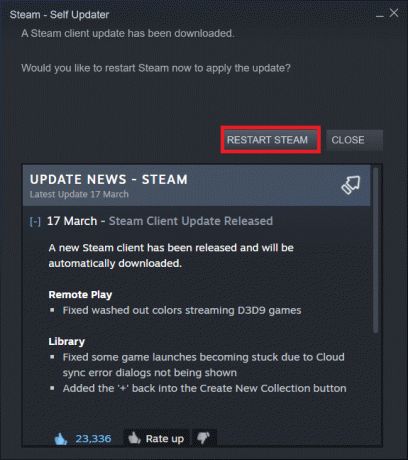
Przeczytaj także:Napraw Steam ciągle się zawiesza
Metoda 3: Usuń plik appinfo.vdf
Czasami plik appinfo.vdf może powodować błąd niedostępności konfiguracji aplikacji Steam. Ponieważ Steam utworzy ten plik przy następnym ponownym uruchomieniu, wszelkie uszkodzenia lub zmiany, które mogły spowodować problem, nie będą obecne w nowo utworzonym pliku appinfo.vdf. Aby naprawić problem, usuń plik appinfo.vdf, korzystając z poniższych instrukcji.
1. Zamknij Parowy podanie.
2. wciśnij Okna+ klawisze E jednocześnie otworzyć Przeglądarka plików.
3. Przejdź do podanej lokalizacji ścieżka w Przeglądarka plików.
C:\Program Files (x86)\Steam\appcache\

4. Spójrz na appinfo.vdf plik i kliknij go prawym przyciskiem myszy, a następnie wybierz Usunąć opcja.

Notatka: Jeśli pojawią się jakieś monity, potwierdź je.
5. otwarty Parowy ponownie i spróbuj pobrać grę.
Metoda 4: Sprawdź integralność pamięci podręcznej gry
Jeśli problem z niedostępną konfiguracją aplikacji występuje tylko w jednej grze, może to wynikać z wadliwej lub niekompletnej pamięci podręcznej gry. W tym scenariuszu musisz sprawdzić integralność pamięci podręcznej gry. Przeczytaj nasz przewodnik na aby zweryfikować integralność plików gry na Steam.
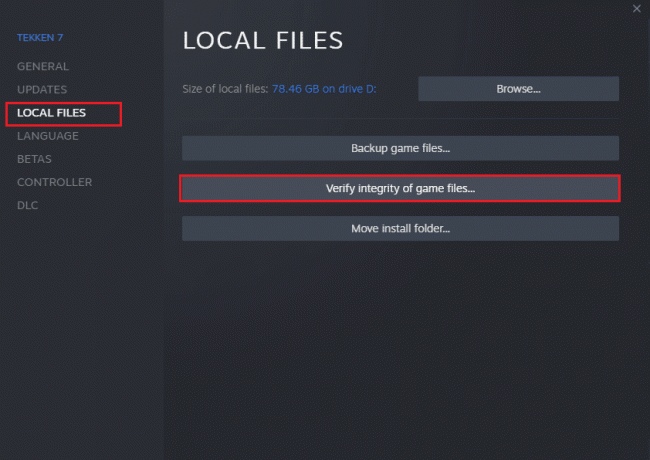
Przeczytaj także:Gdzie są zainstalowane gry Steam?
Metoda 5: Odłącz mysz Razer Mouse i odinstaluj aplikację SDK Razer
Kilku klientów zauważyło, że błąd niedostępności konfiguracji aplikacji Steam może zostać wyświetlony podczas korzystania z myszy Razer na swoim komputerze. Aby rozwiązać problem, odłącz mysz Razer od komputera i odinstaluj aplikację SDK Razer. Tak to się robi:
Notatka: Przed wykonaniem poniższych kroków upewnij się, że mysz Razer została prawidłowo odłączona od urządzenia.
1. Rodzaj Panel sterowania w polu wyszukiwania, a następnie wybierz Panel sterowania aplikację z menu kontekstowego.

2. Zmienić Widok przez do Kategoria. Pod Programy opcję, kliknij Odinstaluj program.
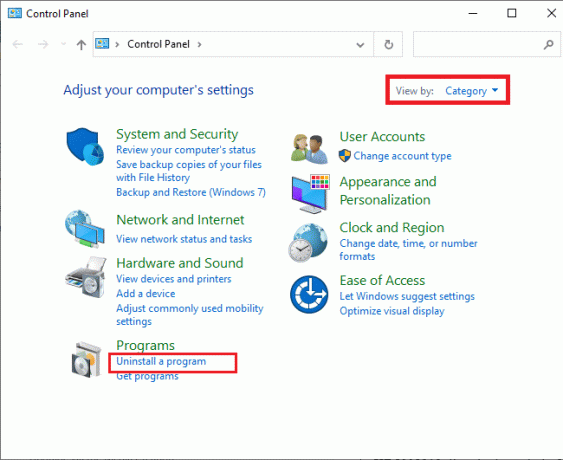
3. Znajdź SDK Razer na liście zainstalowanych aplikacji. Kliknij prawym przyciskiem myszy na nim i wybierz Odinstaluj.
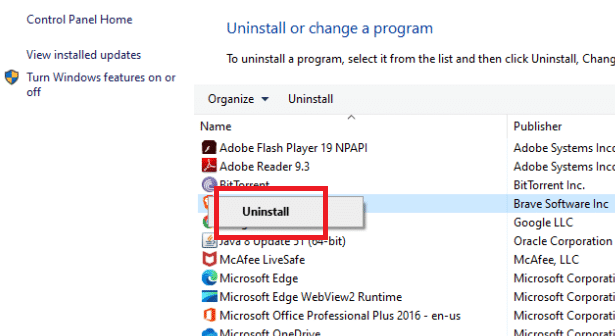
4. Aby zakończyć dezinstalację, potwierdź ją, klikając tak, a następnie postępuj zgodnie z instrukcje na ekranie.
Metoda 6: Zrealizuj klucz produktu
Jak wspomniano wcześniej, mogą wystąpić problemy z kluczem produktu. Możesz więc spróbować ponownie aktywować klucz produktu do gry, wykonując poniższe czynności, aby naprawić problem z konfiguracją brakującej aplikacji Steam.
1. Otworzyć Parowy aplikację, jak zrobiono wcześniej.
2. Kliknij na Gry na górze.
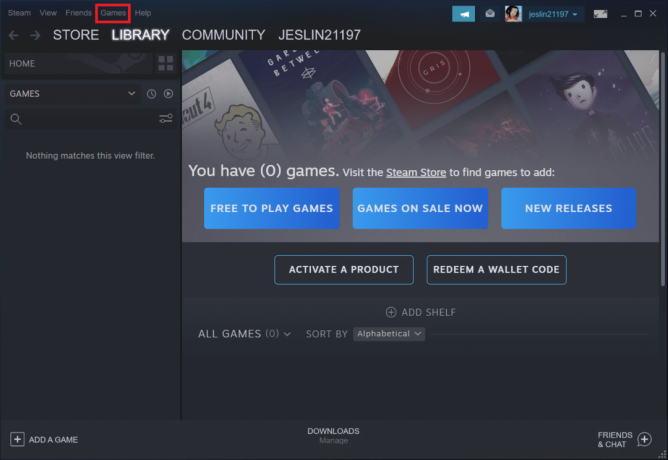
3. Wybierz Aktywuj produkt na Steam… z listy.
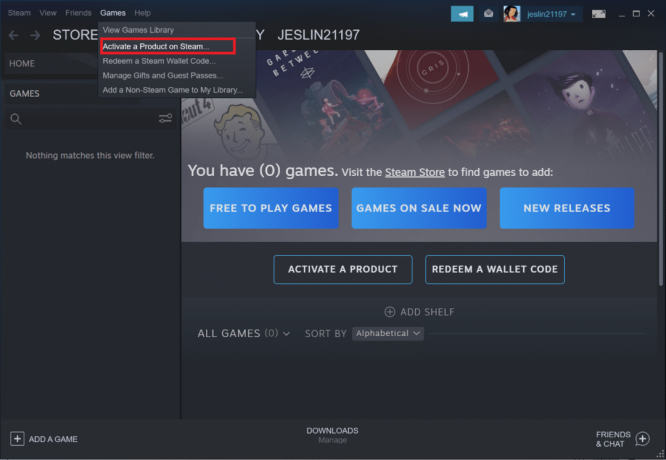
4. Kliknij Następny w Aktywacja produktu okno.
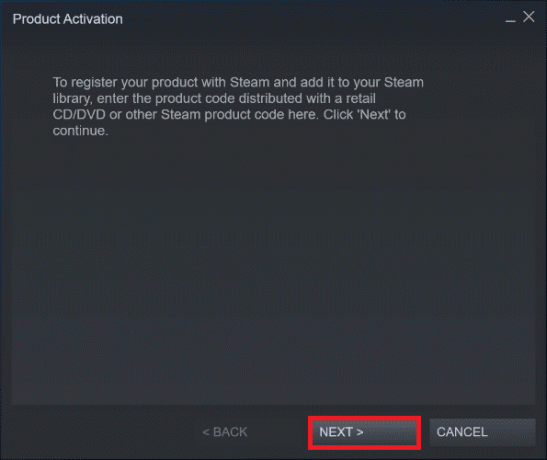
5. Kliknij na Zgadzam się w następnym oknie.
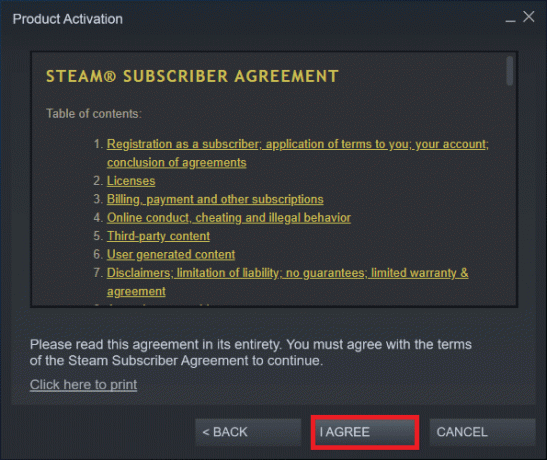
6. Wejdz do Klucz produktu i kliknij Następny.
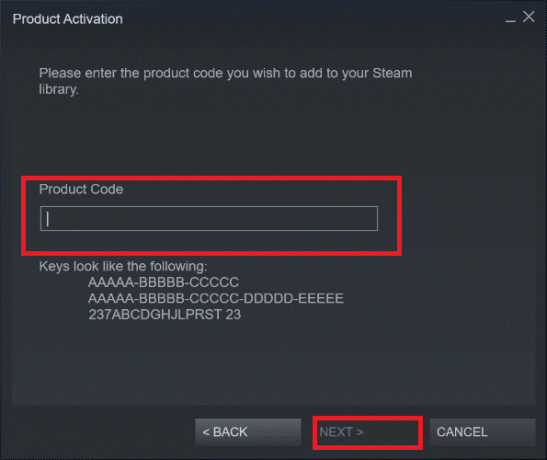
7. Podążaj za instrukcje na ekranie aby zakończyć aktywację.
Przeczytaj także:Jak wyłączyć nakładkę Steam w systemie Windows 10?
Jeśli nadal napotykasz problem, musisz poczekać, aż Steam wyda nową aktualizację, aby naprawić błąd. Nie musisz nic robić. Jak wspomniano wcześniej, Steam automatycznie sprawdzi dostępność nowych aktualizacji. W rezultacie aktualizacje zostaną zainstalowane automatycznie lub zainstalują najnowszą wersję, jak omówiono wcześniej. Pamiętaj tylko, aby pozostawić Steam otwarty, aby mógł sprawdzać aktualizacje.
Często zadawane pytania (FAQ)
Q1. Czy można używać Steam za darmo?
Odp.: Chociaż Steam można pobrać i używać za darmo, wiele oferowanych tytułów nie jest. Niektóre gry są darmowa gra lub kosztować tak mało, jak $1 aż do 60–70 USD za grę. Doświadczeni gracze mogą zaoszczędzić sporo pieniędzy, czekając na jedną z licznych ofert Steam.
Q2. Skąd pobrać klienta Steam?
Odp.: Aplikację Steam możesz pobrać ze strony oficjalna strona internetowa. Proces instalacji jest łatwy. Postępuj zgodnie z instrukcjami wyświetlanymi na ekranie, tak jak w przypadku innych aplikacji. Jest to łatwe w użyciu oprogramowanie do komunikacji z przyjaciółmi i grupami. Możesz zarządzać swoim kontem, robić zakupy i być na bieżąco z najnowszymi grami i wiadomościami społeczności.
Zalecana:
- Jak wstawić linię w programie Word
- Jak grać w klasyczny Minecraft w przeglądarce
- Napraw błąd League of Legends Directx w systemie Windows 10
- Napraw kolejną instalację Blizzarda w toku w systemie Windows 10
Mamy nadzieję, że te informacje okazały się przydatne i że udało Ci się rozwiązać problem Konfiguracja aplikacji Steam jest niedostępna błąd. Daj nam znać, która technika była dla Ciebie najbardziej korzystna. Jeśli masz jakieś pytania lub uwagi, skorzystaj z poniższego formularza. Powiedz nam również, czego chcesz się dalej uczyć.



