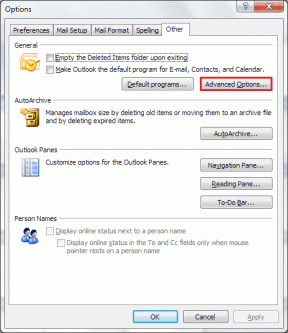Napraw napisy VLC, które nie działają w systemie Windows 10
Różne / / April 22, 2022

Oglądanie filmów w innych językach może sprawić, że poczujemy się całkowicie oderwani od świata. Dzięki napisom do każdego filmu, co pomaga nam cieszyć się czasem spędzonym w filmie. Co się stanie, jeśli główna aplikacja używana do odtwarzania filmu, czyli VLC Media Player, nie może wyświetlić napisów? Ten artykuł zawiera wynik na pytanie. Przeformułowanie w proste terminy wyszukiwania w Internecie, napraw niedziałające napisy VLC lub napraw nie wyświetlające się napisy VLC. Dzięki temu możesz bez problemu oglądać film w języku obcym z napisami w swoim ulubionym języku.

Zawartość
- Jak naprawić napisy VLC, które nie działają w systemie Windows 10?
- Metoda 1: Podstawowe kroki rozwiązywania problemów
- Metoda 2: Otwórz plik napisów w Notatniku
- Metoda 3: Zmień preferencje VLC
- Krok 1: Zmień czcionkę i kolor tła
- Krok 2: Kodeki napisów
- Krok 3: Zresetuj preferencje
Jak naprawić napisy VLC, które nie działają w systemie Windows 10?
Możliwe przyczyny, dla których napisy mogą nie działać w pliku wideo w Vlc media player są wymienione poniżej:
- Plik SRT chroniony hasłem: Jeśli plik napisów, którego próbujesz użyć, jest chroniony cyfrowo hasłem, napisy VLC mogą się nie wyświetlać.
- Pusty lub uszkodzony plik SRT: Jeśli plik napisów jest uszkodzony lub nie zawiera treści, może nie być wyświetlany w aplikacji VLC.
- Plik napisów nie jest zakodowany w UTF-8: Pliki napisów są kodowane za pomocą UTF-8, aby umożliwić nam przeglądanie tekstu. Jeśli opcja jest wyłączona, plik napisów może nie być dostępny w aplikacji VLC.
- Kolor tekstu jest taki sam jak kolor tła: Jeśli kolor tekstu i tła napisów jest taki sam, napisy mogą nie być wyświetlane w pliku wideo.
- Różne rozszerzenia napisów: Pliki napisów z rozszerzeniem SRT działają idealnie. Jeśli istnieją inne rozszerzenia, takie jak .sub, plik może nie zostać odtworzony.
- Uszkodzony plik wideo: Jeśli plik wideo jest uszkodzony, wideo może nie obsługiwać pliku napisów w odtwarzaczu multimedialnym VLC.
- Uszkodzona aplikacja VLC Media Player: Jeśli aplikacja VLC Media Player ma jakąś usterkę, może nie obsługiwać napisów i plików wideo.
Metoda 1: Podstawowe kroki rozwiązywania problemów
Zanim spróbujesz rozwiązać problem z niedziałającymi napisami VLC, możesz wypróbować podstawowe metody rozwiązywania problemów podane w tej sekcji.
1. Sprawdź, czy plik ma format SRT: Sprawdź, czy plik z napisami jest w .srt format. Wybierz widok z listy w Eksploratorze Windows w prawym dolnym rogu okna. Możesz zobaczyć nazwę pliku z napisami w Nazwać kolumna, sprawdź, czy plik jest zapisany w .srt rozbudowa. Jeśli nie, spróbuj pobrać plik z napisami w formacie srt.

2. Wypróbuj inny plik SRT: Jeśli występuje problem z plikiem z napisami, którego próbujesz użyć, może być konieczna zmiana pliku z napisami. Spróbuj pobrać dowolny inny plik z napisami, a następnie spróbuj dodać go do pliku wideo. Aby to zrobić, otwórz plik wideo w aplikacji VLC Media Player i kliknij wideo prawym przyciskiem myszy. Najedź kursorem na opcję Podtytuł na liście, a następnie przesuń go nad opcję Ścieżka podrzędna w następnym menu. Wybierz dowolną inną ścieżkę, taką jak Ścieżka 2, klikając ją. Jeśli druga ścieżka zawiera napisy, problem może dotyczyć pliku napisów.

3. Plik SRT chroniony hasłem: Niektóre pliki z napisami mogą być chronione hasłem lub mieć cyfrowy kod zabezpieczający. Być może trzeba będzie znać hasło, aby uzyskać dostęp do pliku srt lub ponownie pobrać plik z napisami.
4. Zmień nazwę napisów FPlik o takiej samej nazwie jak plik wideo: Jeśli nazwa pliku z napisami różni się od nazwy pliku wideo, który próbujesz odtworzyć, VLC Media Player może mieć trudności z odtworzeniem napisów. Aby rozwiązać ten problem, możesz zmienić nazwę pliku napisów na podobną do nazwy pliku wideo. Aby to zrobić, kliknij plik wideo prawym przyciskiem myszy i wybierz opcję Przemianować w menu. Możesz zmienić nazwę pliku napisów na taką samą, jak nazwa pliku wideo. Po wprowadzeniu tej zmiany spróbuj odtworzyć plik wideo z plikiem z napisami.

5. Zapisz napisy i pliki wideo w tej samej lokalizacji: Jeśli plik napisów i plik wideo znajdują się w różnych lokalizacjach, plik z napisami może nie być dostępny dla pliku wideo. Być może będziesz musiał przenieść pliki ręcznie do tej samej lokalizacji.
Notatka: Możesz spróbować utworzyć folder osobno dla plików i przenieść je do tego folderu.

6. Uruchom ponownie VLC Media Player: Ponowne uruchomienie VLC Media Player może rozwiązać problem napisów, które nie działają w aplikacji. Aby ponownie uruchomić, kliknij Blisko w prawym górnym rogu aplikacji i ponownie uruchom aplikację na komputerze.

7. Włącz i wyłącz napisy: Możesz spróbować włączyć i wyłączyć napisy w VLC Media Player, aby rozwiązać problem. Aby to zrobić, kliknij prawym przyciskiem myszy plik wideo w aplikacji VLC. Najedź kursorem na opcję Podtytuł a następnie przesuń go nad Ścieżka podrzędna w następnym menu rozwijanym. Kliknij Wyłączyć w następnym menu, aby wyłączyć napisy. Możesz włączyć napisy, klikając ścieżkę napisów, taką jak Ścieżka 1 w menu.

8. Dodaj napisy ręcznie: Jeśli wbudowane napisy nie działają na twoim pliku wideo, możesz spróbować dodać plik napisów ręcznie do pliku wideo w VLC Media Player, jak pokazano poniżej:
1. Kliknij plik wideo prawym przyciskiem myszy w aplikacji VLC i przesuń kursor nad Podtytuł opcję, a następnie kliknij Dodaj plik z napisami… opcja.

2. Wyszukaj plik w Otwórz napisy… i wybierz plik z napisami.
3. Kliknij na otwarty przycisk, aby ręcznie wstawić plik napisów do pliku wideo.

Przeczytaj także:5 najlepszych programów do edycji wideo dla systemu Windows 10
9. Otwórz wideo w innej aplikacji odtwarzacza wideo: Spróbuj otworzyć wideo w innej aplikacji odtwarzacza wideo, takiej jak Filmy i TV. Wyszukaj plik i kliknij plik prawym przyciskiem myszy. Wybierz opcję Otwierać z na liście i kliknij Filmy i telewizja w następnym menu rozwijanym. Jeśli wideo jest odtwarzane w aplikacji Filmy i TV z napisami, problem może dotyczyć aplikacji VLC Media Player. Możesz ponownie uruchomić aplikację VLC, aby rozwiązać ten problem.

10. Otwórz różne filmy w odtwarzaczu VLC: Jeśli plik wideo, który próbujesz wyświetlić, zawiera jakiś błąd, może nie być odtwarzany przez aplikację VLC Media Player. Spróbuj odtworzyć dowolny inny plik wideo w aplikacji, aby sprawdzić, czy występuje problem. Być może będziesz musiał pobierz plik wideo ponownie.
11. Zaktualizuj odtwarzacz multimedialny VLC: Aktualizacje aplikacji VLC będą automatycznie dostępne jako wiadomość. Pobierz, gdy zostaniesz o to poproszony. Możesz jednak ręcznie sprawdzić aktualizacje w VLC, jak pokazano w poniższych krokach:
1. W VLC Media Player kliknij przycisk Pomoc opcja.

2. Następnie wybierz Sprawdź aktualizacje. VLC spróbuje sprawdzić dostępność aktualizacji oraz pobrać i zainstalować je.

Przeczytaj także:Jak naprawić VLC nie obsługuje formatu UNDF
Metoda 2: Otwórz plik napisów w Notatniku
Możesz sprawdzić, czy plik z napisami zawiera jakąś zawartość, otwierając plik z napisami w aplikacji Notatnik.
1. wciśnij Klawisz Windows, rodzaj Notatniki kliknij otwarty.

2. Naciśnij klawisze Ctrl+O w aplikacji, aby uruchomić okno Otwórz. Wybierz Wszystkie pliki w menu rozwijanym typu pliku.

3. Przeglądaj plik napisów w oknie i kliknij go. Kliknij na otwarty, aby wyświetlić plik w Notatniku.

4. Jeśli widzisz zawartość pliku, plik napisów może być używany w VLC Media Player.
Notatka: Jeśli plik z napisami jest pusty, może być konieczne ponowne pobranie pliku z napisami.

Metoda 3: Zmień preferencje VLC
Możesz użyć metod opisanych w tej sekcji, aby zmienić swoje preferencje dotyczące aplikacji VLC Media Player. To musi rozwiązać problem niedziałających napisów VLC.
Krok 1: Zmień czcionkę i kolor tła
Możesz zmienić kolor czcionki i tło napisów, wykonując czynności podane poniżej.
1. Uderz w Klawisz Windows, rodzaj Vlc media player i kliknij otwarty.

2. Kliknij na Narzędzia na wstążce i wybierz Preferencje opcja w menu.
Notatka: Alternatywnie możesz nacisnąć klawisze Ctrl + P klawisze razem, aby otworzyć Preferencje okno.

3. Przejdź do Napisy/ OSD w oknie i zaznacz pole Włącz napisy w oknie.

4. Ustaw Wymuś pozycję napisów na 0px w sekcji efektów napisów.

5. W sekcji efektów napisów ustaw Domyślny kolor tekstu do Biały oraz Kolor konturu do Czarny.

6. Kliknij na Ratować przycisk, aby zapisać zmiany.

Przeczytaj także:5 najlepszych programów do edycji wideo dla systemu Windows 10
Krok 2: Kodeki napisów
Możesz ustawić podstawowe ustawienia wyświetlania napisów i wybrać kodowanie UTF-8, wykonując podane czynności.
1. otwarty Vlc media player z wyszukiwarki Windows.

2. Kliknij na Narzędzia na wstążce i wybierz Preferencje opcja w menu.
Notatka: Alternatywnie możesz nacisnąć klawisze Ctrl + P klawisze jednocześnie, aby otworzyć Preferencje okno.

3. Przejdź do Berło w oknie Preferencje.

4. Wybierz Wszystko w sekcji Pokaż ustawienia.

5. Pod Wejście/kodeki na liście, rozwiń Kodeki napisów opcja.

6. Kliknij na Napisy na filmie obcojęzycznym opcja w menu.

7. Wybierz Automatyczny dla ustawienia Wyrównanie napisów i zaznacz pole Uwierzytelnianie napisów UTF-8.

8. W kodowaniu tekstu napisów wybierz Domyślny (Windows-1252) opcja na liście.
Notatka: Możesz wybrać opcję Zestaw kodów systemowych jeśli problem nie zostanie rozwiązany.

9. Kliknij na Ratować przycisk, aby zapisać zmiany.

Przeczytaj także:Jak przekonwertować MP4 na MP3 za pomocą VLC, Windows Media Player, iTunes
Krok 3: Zresetuj preferencje
Wykonaj czynności podane w sekcji, aby zresetować preferencje w aplikacji VLC Media Player. Spowoduje to przywrócenie preferencji do ustawień domyślnych.
1. Uruchom Vlc media player z wyszukiwarki Windows.

2. Kliknij na Narzędzia na wstążce i wybierz Preferencje opcja w menu.
Notatka: Alternatywnie możesz nacisnąć klawisze Ctrl + P klawisze razem, aby otworzyć Preferencje okno.

3. Przejdź do Berło w oknie Preferencje.

4. Kliknij na Resetuj preferencje przycisk na dole okna.

5. W oknie Resetuj preferencje kliknij OK aby potwierdzić zmianę.

Zalecana:
- Napraw niedziałający port Windows 10 DisplayPort
- 29 Najlepszy kompresor MP4 dla systemu Windows
- Jak wyłączyć tryb ograniczonego dostępu w administratorze sieci YouTube
- Jak wykonać test zoomu wideo w systemie Windows i Android
Tematem artykułu jest przedstawienie rozwiązań problemu Napisy VLC nie działają. Jeśli jesteś zakłopotany, aby znaleźć rozwiązanie dla napisów VLC, które się nie wyświetlają, możesz skorzystać z metod opisanych w tym artykule. Spróbuj skorzystać z metod opisanych w artykule i przekaż nam swoje sugestie lub pytania w sekcji komentarzy.