Najlepsze sposoby 8, aby naprawić iCloud Sync nie działa w systemie Windows 11
Różne / / April 22, 2022
Apple kontynuuje korzystanie z ekosystemu Windows dzięki aplikacji iCloud w Microsoft Store. Za pomocą iCloud możesz synchronizować bibliotekę zdjęć iCloud, eksportować zakładki Safari, używać Hasła iCloudi nie tylko w systemie Windows. Problem polega na tym, że całe doświadczenie jest błędne, a czasami synchronizacja iCloud nie działa. Oto, jak możesz naprawić synchronizację iCloud, która nie działa w systemie Windows 11.

iCloud w systemie Windows 11 umożliwia szybką synchronizację zdjęć iPhone'a lub iPada z komputerem PC. Usługa nie działa zgodnie z oczekiwaniami, może zmusić Cię do korzystania z sieci iCloud w celu wykonania pracy. Przed przejściem do sieci iCloud skorzystaj z poniższych sztuczek i rozwiąż problemy z synchronizacją iCloud w systemie Windows 11.
1. Uruchom ponownie aplikację iCloud
Jeśli synchronizacja iCloud nie działa w tle, możesz całkowicie zamknąć aplikację i spróbować ponownie.
Krok 1: Kliknij prawym przyciskiem myszy klawisz Windows i wybierz Menedżer zadań.
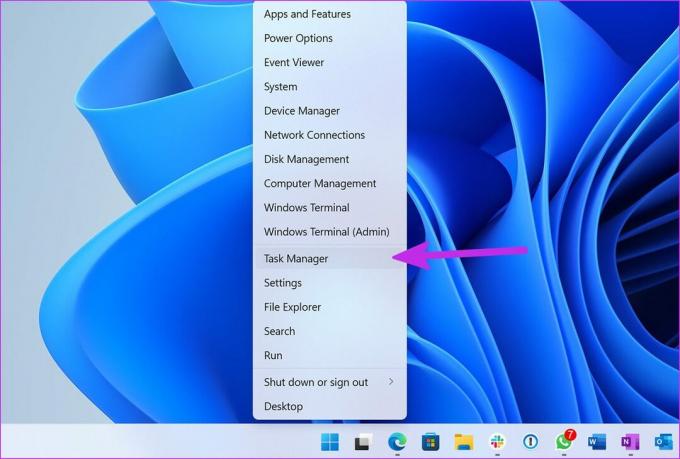
Krok 2: Wybierz iCloud w menu Aplikacje. Kliknij przycisk Zakończ zadanie na dole.

Otwórz ponownie aplikację iCloud, która powinna rozpocząć synchronizację danych na komputerze z systemem Windows 11.
2. Uruchom usługi iCloud przy starcie
Domyślnie aplikacja iCloud zaczyna działać w tle podczas uruchamiania. Zalecamy włączenie usług związanych z iCloud podczas uruchamiania, aby zapewnić bezbłędny proces synchronizacji.
Krok 1: Uruchom menu Ustawienia systemu Windows 11 (użyj klawiszy Windows + I).
Krok 2: Przejdź do menu Aplikacje i wybierz Uruchamianie.

Krok 3: Włącz następujące usługi, aby działały podczas uruchamiania.

- Dysk iCloud
- Zakładki iCloud Internet Explorer
- Zdjęcia iCloud
- Udostępniane albumy iCloud
- Okno stanu iCloud
3. Wyloguj się i zaloguj ponownie
Czy ostatnio zmieniłeś lub dodałeś hasło do konta Apple? 2FA (uwierzytelnianie dwuskładnikowe) ochrona? Aplikacja iCloud w systemie Windows może napotkać problemy z synchronizacją nowych danych. Możesz wylogować się z aplikacji i zalogować ponownie przy użyciu nowych danych konta. Oto, co musisz zrobić.
Krok 1: Otwórz aplikację iCloud w systemie Windows 11.
Krok 2: Wybierz Wyloguj się na dole.
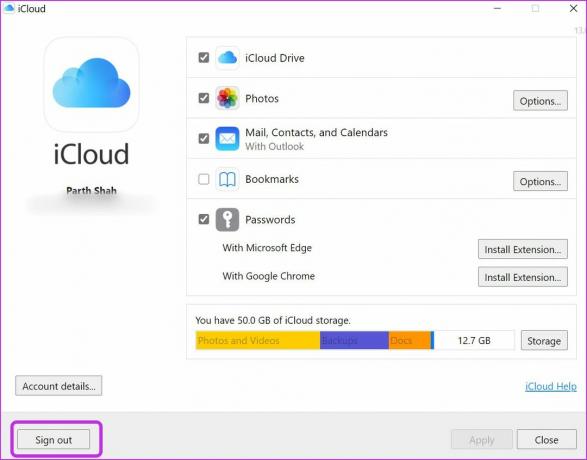
Pamiętaj, że Twoje dokumenty przesłane do iCloud zostaną usunięte z komputera. Będą jednak nadal dostępne na innych urządzeniach za pośrednictwem iCloud z tego samego konta Apple.
Krok 3: Potwierdź swoją decyzję, klikając przycisk Usuń z komputera i wylogowując się ze swojego konta.
Zaloguj się przy użyciu tych samych danych konta Apple i rozpocznij synchronizację danych iCloud z komputerem.
4. Sprawdź iCloud Storage
Przy domyślnie włączonym tworzeniu kopii zapasowych multimediów i urządzeń bezpłatna pamięć masowa iCloud o pojemności 5 GB zapełnia się dość szybko. Gdy zabraknie miejsca na iCloud, usługa nie zsynchronizuje zdjęć urządzenia z platformą.
Oto, jak możesz sprawdzić pozostałą przestrzeń dyskową iCloud i podjąć niezbędne kroki, aby kupić dodatkowe miejsce.
Krok 1: Otwórz aplikację iCloud w systemie Windows.
Krok 2: Zobaczysz szczegółowy podział pamięci iCloud.
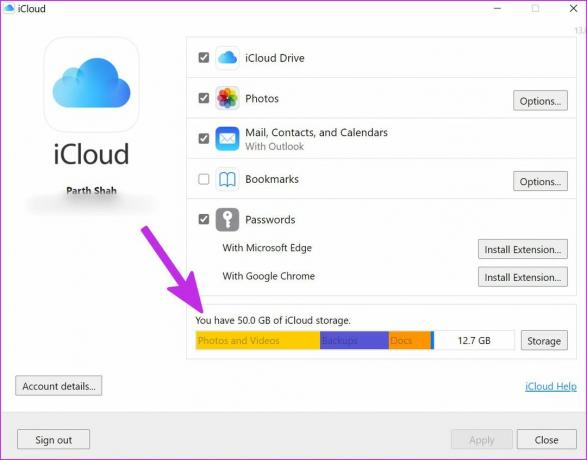
Masz tutaj dwie opcje. Możesz subskrybować jeden z planów iCloud+, który zawiera dodatkowe funkcje iCloud, takie jak Private Relay, Ukryj mój e-mail, możliwość integracji niestandardowych domen poczty e-mail i nie tylko. Lub możesz śledzić nasz post i zwolnij miejsce w iCloud na iPhonie i iPadzie.
5. Włącz ponownie zdjęcia iCloud
Jeśli nadal masz problemy z synchronizacją iCloud, możesz tymczasowo wyłączyć synchronizację zdjęć iCloud i włączyć ją ponownie.
Krok 1: Uruchom iCloud i odznacz opcję Zdjęcia.
Krok 2: Włącz go ponownie i sprawdź, czy nowe zdjęcia iPhone'a pojawiają się w Menedżerze plików, czy nie.

6. Sprawdź stan iCloud
Przestoje są brutalny dla zespołu usług Apple gdy usługa iCloud i powiązane usługi nie działają..
Możesz odwiedzić Stan systemu Apple stronę i potwierdź problem. Dopóki firma nie rozwiąże problemu z ich końca, nie będziesz w stanie zsynchronizować danych iCloud na komputerze.

7. Zaktualizuj iCloud
Apple dystrybuuje aplikację iCloud ze sklepu Microsoft Store. Firma często dodaje nowe funkcje poprzez aktualizacje aplikacji. Jeśli używasz przestarzałej aplikacji iCloud w systemie Windows, zdecydowanie zaleca się zaktualizowanie jej ze sklepu Microsoft Store.
Otwórz Microsoft Store i wybierz Biblioteka na dole. Zaktualizuj aplikację iCloud z następującego menu i spróbuj zsynchronizować dane.
8. Użyj iCloud Web
Wiemy, że nie jest to idealne rozwiązanie, ale jeśli musisz uzyskać dostęp do danych iCloud na komputerze, możesz udać się do Sieć iCloud i pobieraj zdjęcia lub inne pliki.
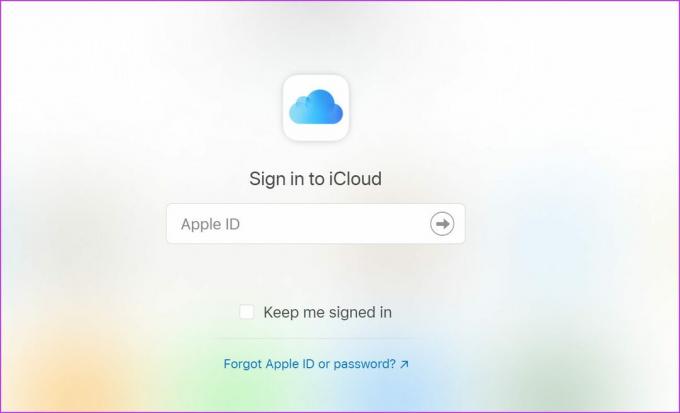
Uzyskaj dostęp do danych iCloud w systemie Windows
Natywna aplikacja iCloud w systemie Windows pozostaje najlepszym sposobem na dostęp do danych iCloud na komputerze PC. Jednak problemy z synchronizacją mogą Cię zmylić. Czy synchronizacja iCloud zaczęła dla Ciebie działać? Jakie sztuczki zadziałały dla Ciebie? Podziel się swoimi odkryciami w komentarzach poniżej.
Ostatnia aktualizacja 25 marca 2022 r.
Powyższy artykuł może zawierać linki afiliacyjne, które pomagają we wspieraniu Guiding Tech. Nie wpływa to jednak na naszą rzetelność redakcyjną. Treść pozostaje bezstronna i autentyczna.

Scenariusz
Parth pracował wcześniej w EOTO.tech zajmując się nowinkami technicznymi. Obecnie pracuje jako wolny strzelec w Guiding Tech, pisząc o porównaniach aplikacji, samouczkach, poradach i trikach dotyczących oprogramowania oraz zagłębiając się w platformy iOS, Android, macOS i Windows.



