Najlepsze 2 sposoby odtwarzania multimediów z iPhone'a na głośniki Mac
Różne / / April 22, 2022
Podczas gdy jabłko Głośniki iPhone'a poprawiły się również drastycznie w konfiguracjach stereo, nadal nie mogą pasować do większych głośników w komputerze Mac. Nawet podstawowy MacBook Air ma najwyższej jakości głośniki, które poprawić wrażenia z korzystania z multimediów.

Biorąc pod uwagę imponujące głośniki na komputerze Mac, czy nie byłoby wspaniale, gdybyś mógł odtwarzać multimedia z iPhone'a przez głośniki komputera Mac? Dźwięk brzmiałby znacznie głośniej i pełniej niż z głośników iPhone'a. To także fajna sztuczka na imprezę, gdy nie masz głośnika Bluetooth do połączenia i masz duży pokój z dużą ilością osób.
Jeśli brzmi to dla Ciebie interesująco, oto dwa sposoby odtwarzania multimediów z iPhone'a przez głośniki komputera Mac.
1. Korzystanie z kabla USB
Jest to bardziej podstawowa metoda, która istnieje już od jakiegoś czasu. Możesz kierować wewnętrzny dźwięk iPhone'a przez głośniki komputera Mac, podłączając iPhone'a do komputera Mac i wybierając iPhone'a jako źródło wejściowe. Możesz użyć kabla otrzymanego z telefonem lub sprawdzić niektóre z
najlepsze kable USB-C do Lightning dla iPhone'a.Krok 1: Podłącz błyskawiczną końcówkę kabla do iPhone'a, a końcówkę USB do komputera Mac. Zarówno kable USB-C, jak i USB-A wykonają zadanie.
Krok 2: Po połączeniu naciśnij klawisz Command + spację na komputerze Mac, aby otworzyć wyszukiwanie Spotlight.
Krok 3: Wpisz Audio MIDI Setup i naciśnij Enter.
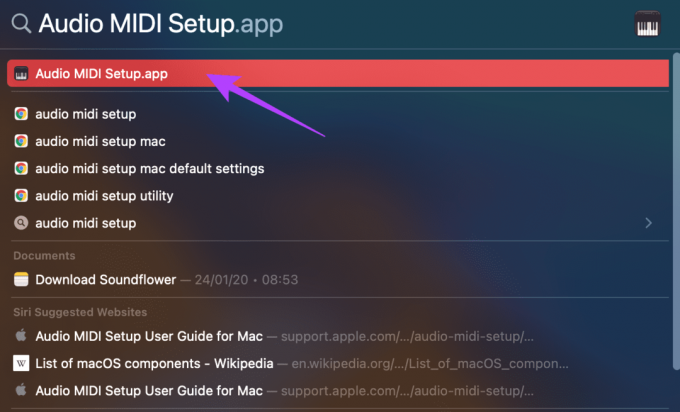
Krok 4: Na komputerze Mac otworzy się aplikacja Audio MIDI Setup. Tutaj zobaczysz listę wszystkich wejściowych i wyjściowych urządzeń dźwiękowych podłączonych do komputera Mac. Głośnik wewnętrzny, mikrofon, słuchawki zewnętrzne itp. zostaną wymienione w lewej kolumnie.
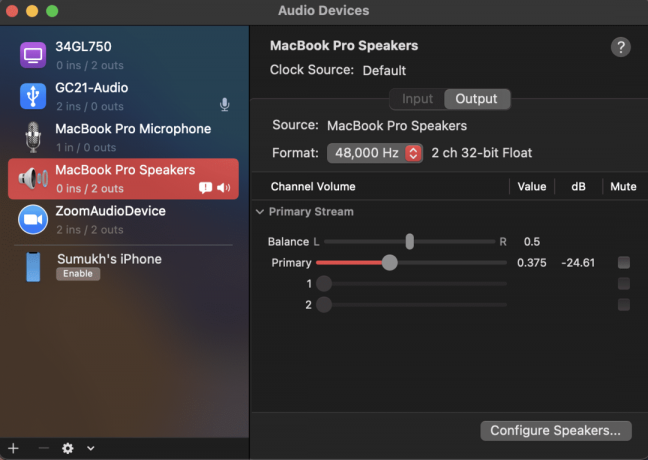
Krok 5: Zauważysz, że ponieważ Twój iPhone jest podłączony, zobaczysz go również na liście jako urządzenie w lewym okienku. Stuknij w przycisk Włącz poniżej.

Krok 6: Po włączeniu zobaczysz iPhone'a wymienionego powyżej z 2 wejściami i 0 wyjściami. Oznacza to, że iPhone działa teraz jako urządzenie wejściowe dla głośników komputera Mac.
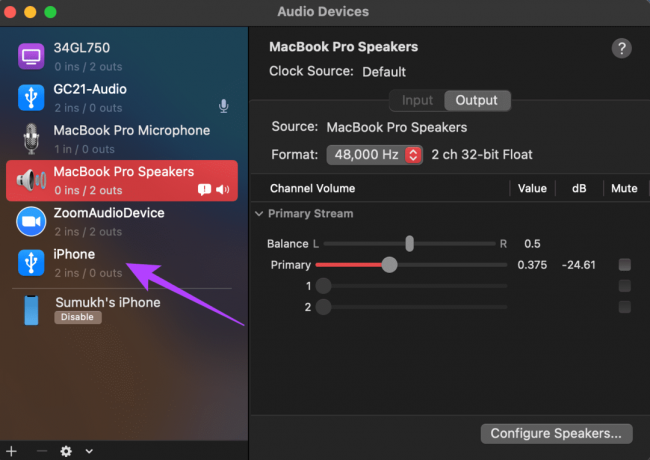
Krok 7: Odtwórz wybrany plik multimedialny na iPhonie, a będzie on odtwarzany przez głośniki komputera Mac.
Pamiętaj, że ta metoda działa tylko w przypadku multimediów, dzięki czemu możesz odtwarzać muzykę i filmy. Jeśli jednak otrzymasz połączenie telefoniczne, dźwięk zostanie przekierowany tylko przez iPhone'a, a nie przez komputer Mac.
Aby zatrzymać odtwarzanie multimediów z iPhone'a, wróć do Audio MIDI Setup i kliknij Wyłącz poniżej iPhone'a. Następnie odłącz kabel.

2. Korzystanie z AirPlay
Wraz z systemem macOS Monterey firma Apple wprowadziła fajną nową funkcję, dzięki której komputer Mac może zachowywać się jak głośnik AirPlay. Jeśli więc masz iPhone'a lub iPada, możesz odtwarzać muzykę i filmy bezpośrednio na głośniku komputera Mac bezprzewodowo, korzystając z AirPlay. Oto jak to zrobić.
Krok 1: Zaktualizuj komputer Mac do systemu macOS Monterey lub nowszego, a iPhone'a do systemu iOS 15 lub nowszego. Ta sztuczka nie zadziała na komputerach Mac ze starszymi wersjami oprogramowania.
Krok 2: Zaloguj się do tego samego Apple ID na Macu i iPhonie.
Krok 3: Upewnij się, że Wi-Fi jest włączone zarówno na iPhonie, jak i na Macu.
Krok 4: Odtwórz wybrany dźwięk na swoim iPhonie. Przeciągnij w dół do Centrum sterowania, przesuwając palcem z prawej górnej części ekranu. Przesuń palcem w górę od dołu w przypadku iPhone'ów za pomocą przycisku Home, aby go przywołać.
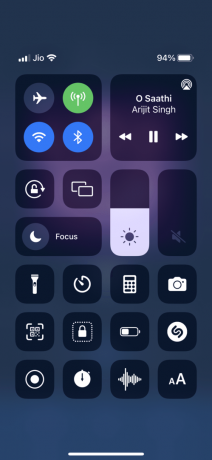
Krok 5: Stuknij i przytrzymaj widżet Muzyka w Centrum sterowania, aby wyświetlić elementy sterujące multimediami.
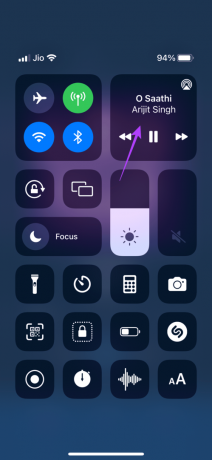
Krok 6: Wybierz ikonę AirPlay. Znajdziesz swój komputer Mac na liście Głośniki i telewizory. Stuknij w to.
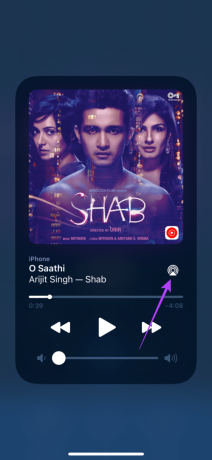

Głośniki Maca odtworzą Twój dźwięk. Jeśli chcesz przełączyć się z powrotem na głośniki swojego iPhone'a, wróć do widżetu multimediów w Centrum sterowania i dotknij iPhone'a.
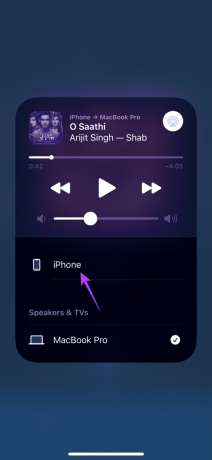
AirPlay idzie o krok dalej, umożliwiając odtwarzanie dźwięku przez głośniki komputera Mac i przesyłanie strumieniowe wideo na duży wyświetlacz komputera Mac. Oto jak to zrobić.
Krok 1: Otwórz wybrany film w YouTube, Safari lub dowolnej aplikacji do przesyłania strumieniowego.
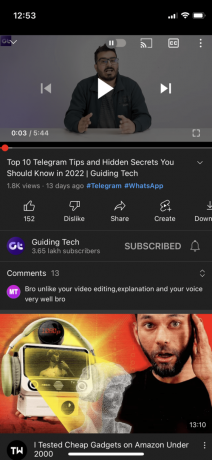
Krok 2: Poszukaj przycisku Cast lub przycisku AirPlay w zależności od używanej aplikacji.


Krok 3: Jeśli widzisz przycisk Cast, dotknij go i wybierz „Urządzenia AirPlay i Bluetooth”. Teraz wybierz swojego Maca z listy urządzeń.
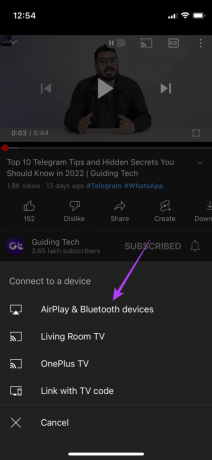

Jeśli widzisz przycisk AirPlay, stuknij go i bezpośrednio wybierz komputer Mac z listy.

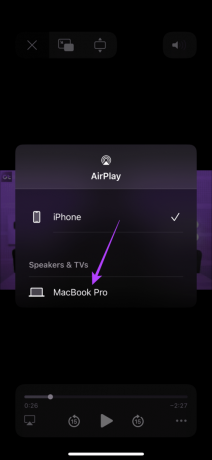
Krok 4: Wideo wraz z dźwiękiem zacznie się teraz odtwarzać na komputerze Mac.
Ciesz się multimediami z iPhone'a na komputerze Mac
Możesz teraz oglądać programy i filmy z iPhone'a bezpośrednio na dużym ekranie komputera Mac i cieszyć się ulubioną muzyką przez głośniejsze głośniki komputera Mac. Poprawi to korzystanie z multimediów i będzie dobrym zamiennikiem dedykowanego głośnika zewnętrznego.
Ostatnia aktualizacja 25 marca 2022 r.
Powyższy artykuł może zawierać linki afiliacyjne, które pomagają we wspieraniu Guiding Tech. Nie wpływa to jednak na naszą rzetelność redakcyjną. Treść pozostaje bezstronna i autentyczna.



