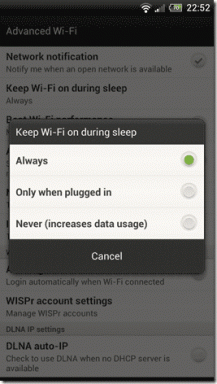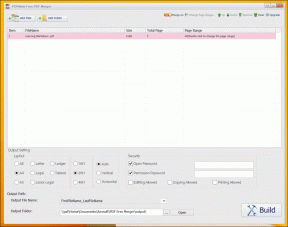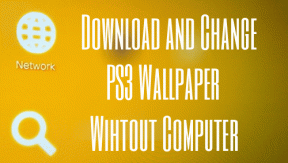Przewodnik po konfiguracji serwera Discord
Różne / / April 22, 2022
Jeśli chcesz zbudować społeczność na Discordzie poświęconą konkretnemu tematowi lub zainteresowaniu, pierwszą rzeczą do zrobienia jest utworzenie serwera. Serwery są jak fora, na których możesz mieć osobne kanały według tematów.

Discord ma 19 milionów aktywnych serwerów, z większością serwerów prywatnych. Serwery prywatne są zwykle małe, a dostęp zależy od zaproszenia. Z drugiej strony, serwisy publiczne mają zwykle większą liczbę użytkowników ze względu na brak ograniczeń dostępu. Każdy użytkownik może bezpłatnie utworzyć serwer Discord. Oto jak utworzyć i skonfigurować serwer Discord.
Tworzenie serwera Discord
Tworzenie serwera Discord jest dość proste. Discord ma wersje aplikacji na iOS, Androida, Windows i Mac. Możesz też skorzystać z wersji internetowej. W tym przypadku będziemy aplikacją Discord dla systemu Windows. Kroki są bardzo podobne w przypadku aplikacji Discord na innych platformach.
Istnieją dwa sposoby na utworzenie serwera Discord. Możesz użyć istniejącego szablonu Discord lub stworzyć własny szablon. Poniżej pokażemy, jak działa każdy proces:
Korzystanie z istniejącego szablonu Discord
Aby utworzyć nowy serwer Discord z istniejącego szablonu, wykonaj następujące czynności:
Krok 1: Wyszukaj aplikację Discord w menu Start systemu Windows.
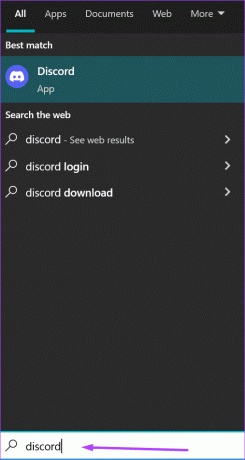
Krok 2: Kliknij aplikację Discord w wynikach, aby ją uruchomić.
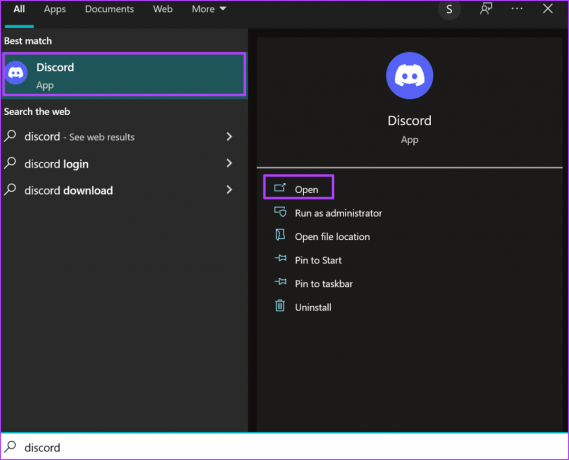
Krok 3: Po uruchomieniu aplikacji Discord zaloguj się za pomocą swoich danych. Jeśli jesteś nowym użytkownikiem, kliknij Zarejestruj.

Krok 4: Po zalogowaniu się na swoje konto, po lewej stronie okna, kliknij znak +, który reprezentuje „Dodaj serwer”.

Krok 5: Discord zaoferuje Ci opcję „Utwórz własny” lub „Zacznij od szablonu”. W sekcji „Zacznij od szablonu” wybierz jedną z opcji, takich jak Study Group, Gaming lub School Club.

Kiedy wybierzesz szablon, automatycznie generuje on określone kanały, których potrzebuje Twój serwer. Możesz także dodawać nowe kanały i usuwać te, które są dostarczane z serwerem.
Krok 6: Po wybraniu szablonu Discord pyta, czy serwer to „Dla klubu lub społeczności” czy po prostu „Dla mnie i moich znajomych”. Wybierz preferowaną opcję lub możesz pominąć pytanie.
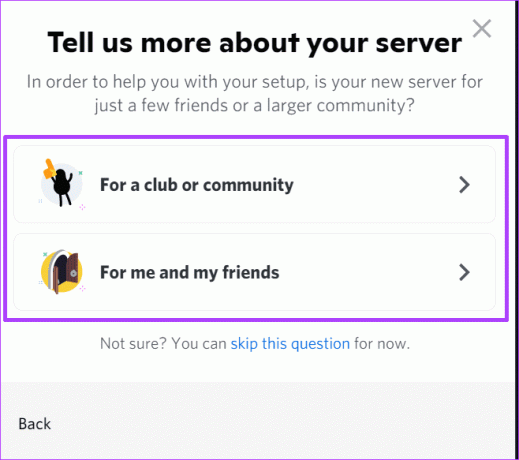
Istnieje kilka subtelnych różnic między serwerem społecznościowym a serwerem dla twoich znajomych. Te pierwsze będą zawierały ogłoszenia lub zasady. Zawsze możesz pominąć ten krok, jeśli nie uważasz, że jest to konieczne.
Krok 7: Prześlij obraz i podaj nazwę dla swojego serwera.

Krok 8: Kliknij Utwórz, aby uruchomić serwer.

Tworzenie szablonu Discord
Tworzenie szablonu Discord nie jest trudne. Jedyną różnicą w stosunku do korzystania z istniejącego szablonu jest to, że kanały, role i uprawnienia są udostępniane na podstawie wybranego tematu dla szablonów Discord. Jednak podczas tworzenia szablonu otrzymujesz tylko jeden kanał ogólny. Oto jak to działa:
Krok 1: Wyszukaj aplikację Discord w menu Start systemu Windows.
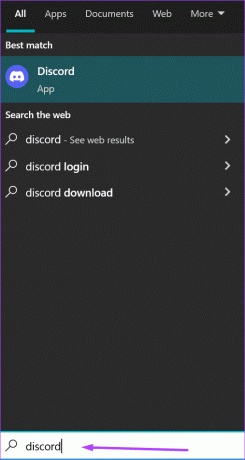
Krok 2: Kliknij aplikację Discord w wynikach, aby ją uruchomić.
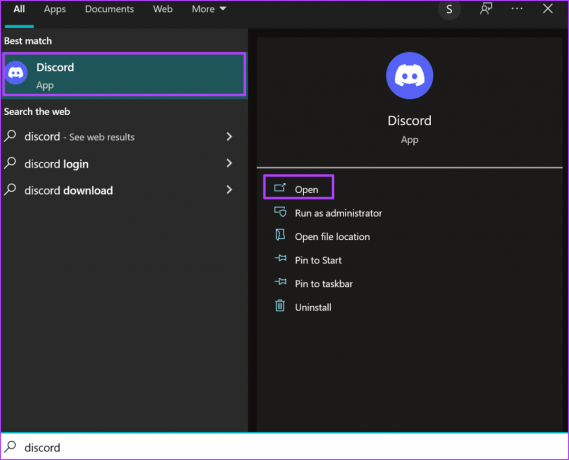
Krok 3: Po uruchomieniu aplikacji Discord, jeśli masz już konto, wprowadź swoje dane logowania. Jeśli jesteś nowym użytkownikiem, kliknij Zarejestruj.

Krok 4: Po zalogowaniu się na swoje konto, po lewej stronie okna, kliknij znak +, który reprezentuje „Dodaj serwer”.

Krok 5: Discord zaoferuje Ci opcję „Utwórz własny” lub „Zacznij od szablonu”. Kliknij „Utwórz własny”.
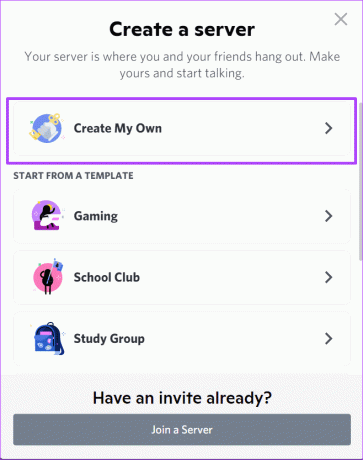
Krok 6: W następnym oknie Discord zapyta, czy serwer to „Dla klubu lub społeczności”, czy tylko „Dla mnie i moich znajomych”. Wybierz preferowaną opcję lub możesz pominąć pytanie.
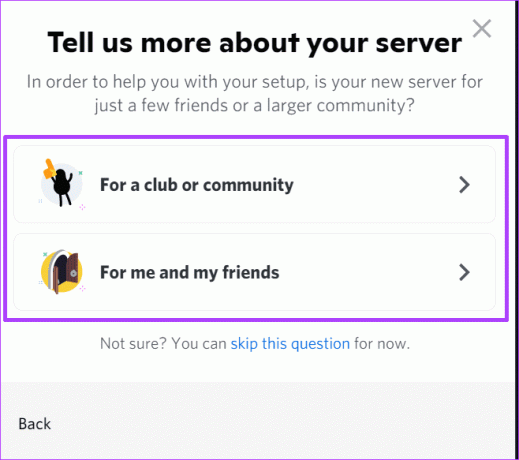
Krok 7: Prześlij obraz i podaj nazwę dla swojego serwera.

Krok 8: Kliknij Utwórz, aby uruchomić serwer.

Tworzenie kanału Discord
Jak wspomniano wcześniej, w zależności od wybranego szablonu otrzymujesz różne typy kanałów Discord. Użytkownicy mogą jednak zdecydować się na tworzenie kanałów.
Tworzenie kategorii kanałów
Na swoim serwerze Discord znajdziesz kanały tekstowe i głosowe. Kanały tekstowe służą do udostępniania wiadomości, obrazów i filmów, podczas gdy kanały głosowe służą do udostępniania ekranu, czatów wideo/audio i przesyłania strumieniowego. Tworząc kanały, masz możliwość kategoryzacji ich w kategorii Tekst lub Głos.
Możesz jednak również tworzyć własne kategorie. Kategorie pomagają właściwie uporządkować kanały.
Krok 1: U góry okna Discord kliknij listę rozwijaną obok nazwy serwera.

Krok 2: Kliknij Utwórz kategorię z opcji.

Krok 3: Wprowadź nazwę kategorii.

Krok 4: Jeśli chcesz, aby kategoria była widoczna dla wybranych osób, kliknij przełącznik obok Kategoria prywatna.

Krok 5: Kliknij Utwórz kategorię.
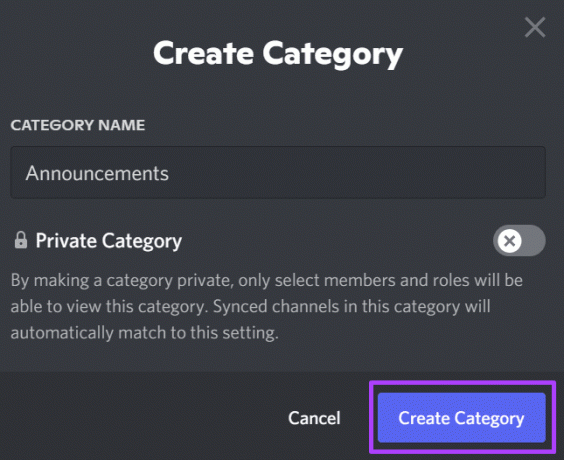
Krok 6: Możesz utworzyć nowy kanał w nowej kategorii lub umieścić kursor na istniejących kanałach i przeciągnąć je do nowej kategorii.
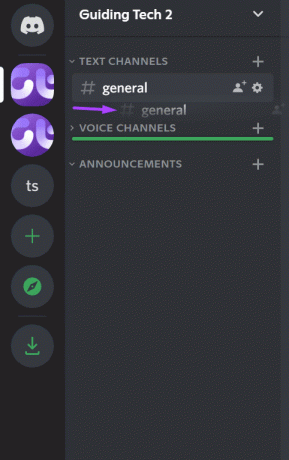
Zapraszanie ludzi na swój serwer
Po utworzeniu kanału i kategorii kanałów możesz zacząć zapraszać znajomych lub publiczność na swój serwer. Oto jak to zrobić:
Krok 1: U góry okna Discord kliknij listę rozwijaną obok nazwy serwera.

Krok 2: Kliknij Zaproś osoby z opcji.
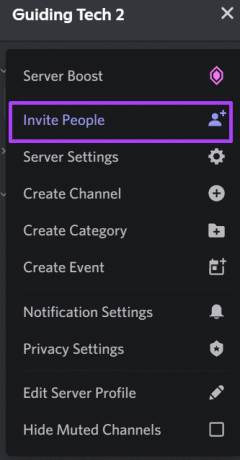
Krok 3: Kliknij Kopiuj, aby umieścić link w schowku.
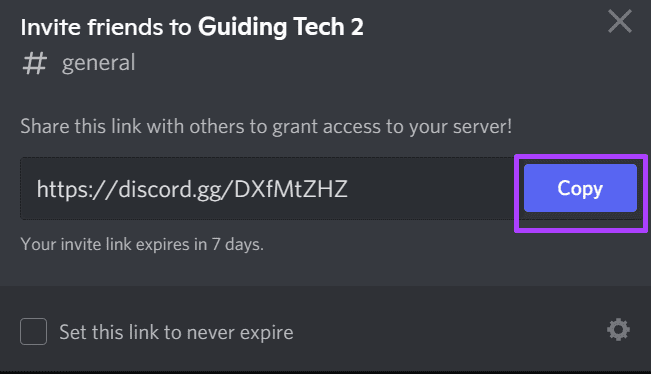
Krok 4: Jeśli chcesz, aby link nigdy nie wygasał, zaznacz pole „Ustaw ten link, aby nigdy nie wygasał”.
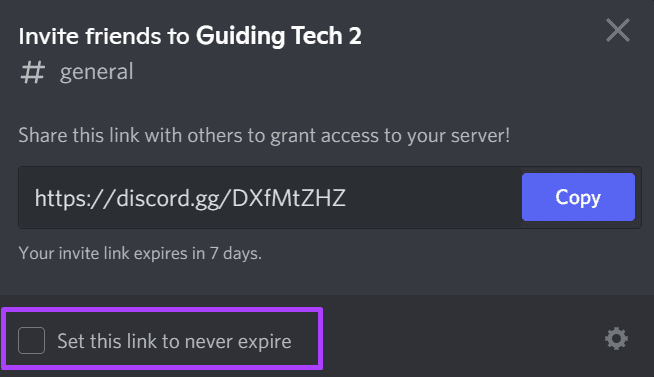
Krok 5: Wklej link na preferowanej platformie, aby udostępnić go znajomym lub opinii publicznej.
Tworzenie ról na Discordzie
Role w Discordzie zapewniają użytkownikom określone uprawnienia. Na przykład moderator może usuwać wiadomości lub blokować użytkowników w zależności od przyznanych przez Ciebie uprawnień. Dodawanie nowych ról w Discord jest dość proste, oto co powinieneś zrobić.
Krok 1: U góry okna Discord kliknij listę rozwijaną obok nazwy serwera.

Krok 2: Kliknij Ustawienia serwera w opcjach.

Krok 3: Przejdź do lewego okienka i kliknij Role.
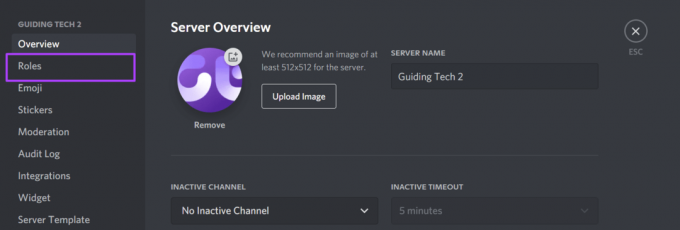
Krok 4: Kliknij Utwórz rolę.

Krok 5: Powinieneś zobaczyć nową rolę na liście jako Nowa rola. Na karcie Wyświetlanie podaj nazwę roli.
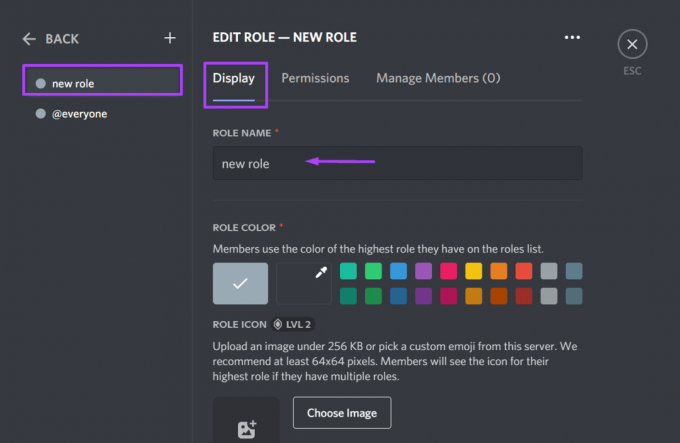
Krok 6: Przypisz kolor roli.

Serwery Discord na drugim poziomie mogą również zawierać ikony ról.
Krok 7: Kliknij kartę Uprawnienia i przejrzyj 32 wymienione uprawnienia, aby wybrać obowiązki dla nowo utworzonej roli.

Krok 8: Kliknij kartę Zarządzaj członkami i wyszukaj członków, których chcesz dodać do nowej roli.
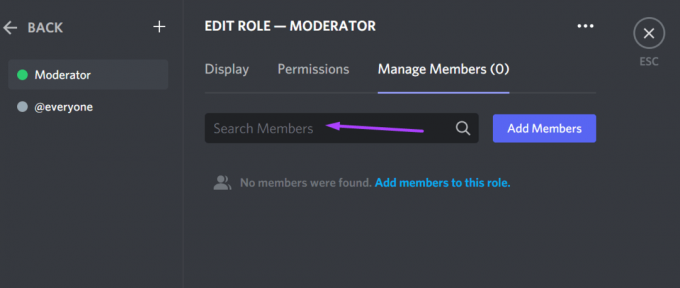
Krok 9: Kliknij Zapisz zmiany u dołu ekranu, aby zmiany zaczęły obowiązywać.

Naprawianie błędów JavaScript na Discord
To tyle, jak skonfigurować serwer Discord. Spróbuj zakończyć wszystkie uruchomione procesy, jeśli zauważysz a Błąd Javascript podczas Discord Server proces konfiguracji.
Ostatnia aktualizacja 26 marca 2022 r.
Powyższy artykuł może zawierać linki afiliacyjne, które pomagają we wspieraniu Guiding Tech. Nie wpływa to jednak na naszą rzetelność redakcyjną. Treść pozostaje bezstronna i autentyczna.