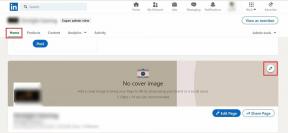7 najlepszych sposobów na naprawienie błędu niezgodności braku trasy w systemie Windows 10 i Windows 11
Różne / / April 22, 2022
Korzystanie z kanałów głosowych na Discord to świetny sposób na spędzanie czasu ze znajomymi bez zgniatania klawiatury. Chociaż dołączenie do kanału głosowego na Discord jest dość łatwe, Discord może zrujnować zabawę błędem „Brak trasy”.

Podczas gdy błąd w dużej mierze wskazuje na problem z internetem, może się to również zdarzyć, jeśli program antywirusowy na twoim komputerze blokuje Discord. Aby Ci pomóc, przygotowaliśmy obszerną listę wskazówek dotyczących rozwiązywania problemów, które powinny pomóc naprawić błąd Discord's No Route na komputerze z systemem Windows.
1. Uruchom ponownie router
Ponieważ błąd braku trasy występuje głównie w przypadku przerwy w połączeniu internetowym, możesz zacząć od ponownego uruchomienia routera. Spowoduje to odświeżenie połączenia sieciowego i bezproblemowe rozwiązanie błędu braku trasy na Discordzie.
Więc śmiało wyłącz router i poczekaj około minuty przed ponownym włączeniem.

2. Zezwalaj na Discord przez zaporę systemu Windows
Jeśli zapora systemu Windows
blokuje Discord, aplikacja może nie korzystać z Internetu i brać Cię z błędem Brak trasy. Musisz więc sprawdzić ustawienia Zapory Windows Defender, aby upewnić się, że Discord nie jest zablokowany.Krok 1: Naciśnij klawisz Windows + S, aby otworzyć Windows Search, wpisz panel sterowaniai naciśnij klawisz Enter.

Krok 2: Przełącz typ widoku na duże lub małe ikony i wybierz Zapora systemu Windows Defender.

Krok 3: Następnie kliknij „Zezwalaj aplikacji lub funkcji przez zaporę Windows Defender”.
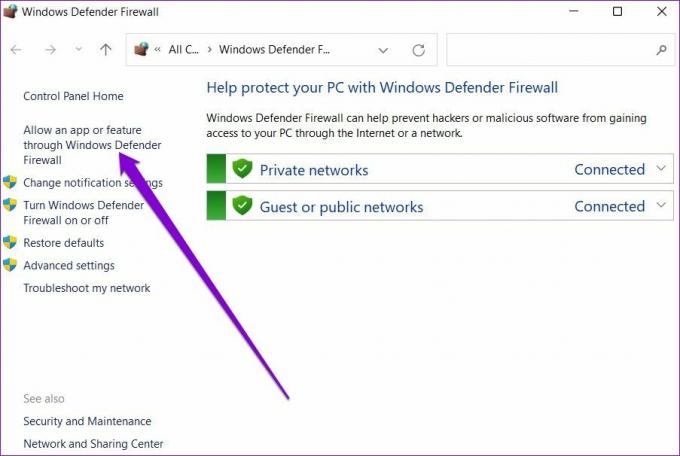
Krok 4: Kliknij Zmień ustawienia w prawym górnym rogu. Zaznacz oba pola w sekcji Publiczny i Prywatny dla Discord i naciśnij OK, aby zapisać zmiany.

Jeśli nie możesz znaleźć Discord na liście, kliknij Zezwól na inną aplikację na dole.

W następnym oknie użyj przycisku Przeglądaj, aby zlokalizować skrót Discord i kliknij Dodaj.

Po dodaniu zaznacz oba pola w sekcji Publiczne i Prywatne dla Discord i naciśnij OK, aby zapisać zmiany. Następnie uruchom ponownie aplikację Discord aby sprawdzić, czy błąd Brak trasy wystąpi ponownie.
3. Discord na białej liście w programie antywirusowym
Oprócz zapory Windows Defender program antywirusowy innej firmy może również blokować aplikację Discord. Aby upewnić się, że tak nie jest, możesz na chwilę wyłączyć program antywirusowy lub przejrzeć ustawienia programu antywirusowego, aby dodać Discord do białej listy.
4. Wyłącz jakość usługi Ustawienie wysokiego priorytetu pakietów
Funkcja Quality of Service w Discord umożliwia priorytetyzację pakietów danych podczas tranzytu. Zmniejsza to wszelkie opóźnienia i poprawia ogólną wydajność aplikacji. Jeśli jednak masz do czynienia z jakimkolwiek problemy z połączeniem, lepiej go wyłączyć.
Krok 1: Uruchom aplikację Discord na swoim komputerze. Kliknij ikonę w kształcie koła zębatego w lewym dolnym rogu, aby otworzyć Ustawienia.

Krok 2: Użyj lewego okienka, aby przejść do karty Głos i wideo. Następnie wyłącz przełącznik obok opcji „Włącz wysoki priorytet pakietów jakości usługi” po prawej stronie.
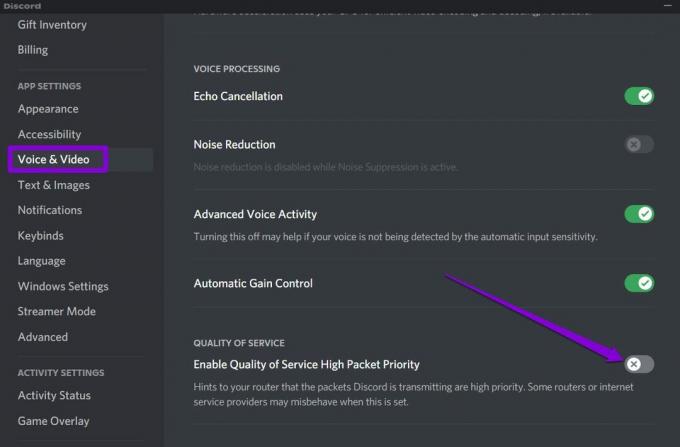
5. Zmień serwer DNS
Czasami problemy z serwerem DNS mogą również prowadzić do awarii połączenia, które powodują wyświetlenie błędu braku trasy na Discord. Jeśli tak jest, możesz przełączyć się na publiczny serwer DNS, taki jak Google, aby naprawić błąd. Czytaj dalej, aby dowiedzieć się, jak to zrobić.
Krok 1: Naciśnij klawisz Windows + R, aby uruchomić polecenie Uruchom. W polu Otwórz wpisz ncpa.cpli naciśnij Enter.
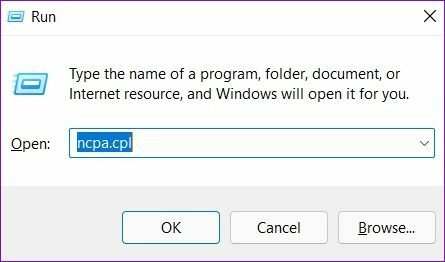
Krok 2: W oknie Połączenie sieciowe kliknij prawym przyciskiem myszy połączenie internetowe i wybierz Właściwości.

Krok 3: W obszarze Sieć kliknij dwukrotnie opcję Protokół internetowy w wersji 4 (TCP/IPV4), aby otworzyć jego właściwości.

Krok 4: Wybierz Użyj następujących adresów serwerów DNS. W polach tekstowych obok Preferowany serwer DNS i Alternatywny serwer DNS wpisz 8.8.8.8 oraz 8.8.4.4 odpowiednio.

Następnie uruchom ponownie aplikację Discord, aby sprawdzić, czy działa dobrze.
6. Zresetuj konfigurację IP
Jeśli błąd będzie się powtarzał, możesz spróbować zresetować istniejącą konfigurację IP. Ta metoda sprawdziła się dla kilku osób podczas naprawiania błędu braku trasy.
Krok 1: Otwórz menu Start, wpisz cmdi wybierz „Uruchom jako administrator”, aby otworzyć wiersz poleceń z uprawnieniami administratora.

Krok 2: Uruchom następujące polecenia jeden po drugim.
ipconfig /release. ipconfig /flushdns. ipconfig /renew
Po uruchomieniu powyższego polecenia uruchom ponownie komputer i sprawdź, czy Discord nadal wyświetla błąd Brak trasy.
7. Wyłącz VPN
Wreszcie, jeśli korzystasz z połączenia VPN, prawdopodobnie natkniesz się na błąd braku trasy na Discord. Możesz tymczasowo wyłączyć połączenie VPN, aby sprawdzić, czy to naprawi komunikat o błędzie.
Krok 1: Naciśnij klawisz Windows + I, aby uruchomić aplikację Ustawienia. Na karcie Sieć i Internet wybierz VPN.
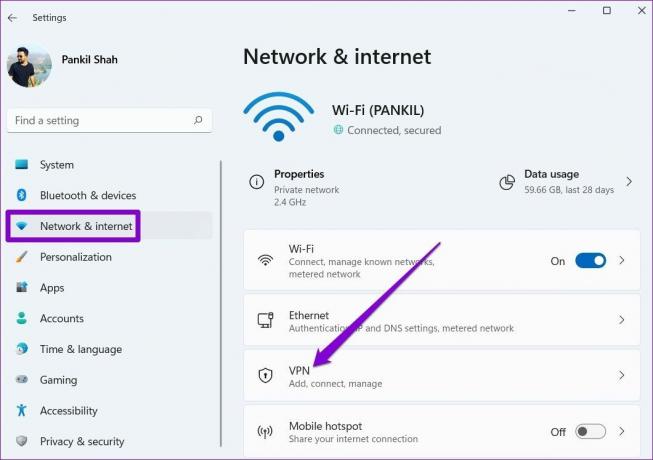
Krok 2: Kliknij Odłącz obok swojej usługi VPN.
Połączony ponownie
Problem z połączeniem Discorda w systemie Windows nie powinien powstrzymywać Cię przed komunikowaniem się ze znajomymi. Jedno z powyższych rozwiązań powinno pomóc w naprawieniu błędu Discord's No Route w dowolnym systemie Windows. Jeśli nie, zawsze możesz przełączyć się na aplikację internetową Discord, aby połączyć się ze znajomymi.
Ostatnia aktualizacja: 01 kwietnia 2022
Powyższy artykuł może zawierać linki afiliacyjne, które pomagają we wspieraniu Guiding Tech. Nie wpływa to jednak na naszą rzetelność redakcyjną. Treść pozostaje bezstronna i autentyczna.

Scenariusz
Pankil jest z zawodu inżynierem budownictwa, który rozpoczął swoją przygodę jako pisarz w EOTO.tech. Niedawno dołączył do Guiding Tech jako niezależny pisarz, aby omawiać poradniki, objaśnienia, przewodniki kupowania, porady i wskazówki dotyczące Androida, iOS, Windows i Internetu.