6 najlepszych sposobów na naprawienie zdjęć Google zablokowanych podczas konfigurowania biblioteki zdjęć
Różne / / April 22, 2022
Zdjęcia Google pojawiły się jako go-to aplikacja galerii dla większości użytkowników Androida dzięki dostępności na wielu platformach i kilku funkcjom. Ale przy tak dużym poleganiu na aplikacji może to być irytujące, gdy aplikacja Zdjęcia Google utknie podczas konfigurowania biblioteki zdjęć.

Jeśli wydaje się, że nie możesz uzyskać dostępu do swoich zdjęć i filmów, ponieważ aplikacja Zdjęcia zablokowała się, postępuj zgodnie z tymi wskazówkami dotyczącymi rozwiązywania problemów, aby rozwiązać problem na telefonie z Androidem.
1. Wymuś zamknięcie aplikacji i otwórz ją ponownie
Z prostym restartem nigdy się nie pomylisz. Jeśli Zdjęcia Google nie uruchomiły się poprawnie lub później wystąpił problem, to wymuszanie zamykania aplikacji i ponowne otwarcie powinno o to zadbać.
Aby wymusić zamknięcie Zdjęć Google, naciśnij i przytrzymaj ikonę aplikacji Zdjęcia Google i dotknij ikony informacji z wyskakującego menu. Na stronie Informacje o aplikacji dotknij opcji Wymuś zatrzymanie.

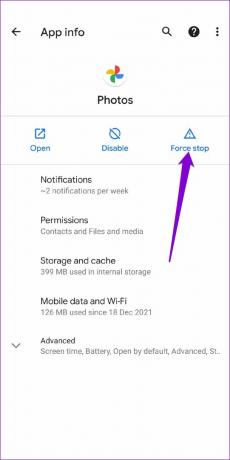
Uruchom ponownie aplikację, aby sprawdzić, czy działa dobrze.
2. Sprawdź uprawnienia aplikacji
Brak odpowiednich uprawnienia aplikacji może też uniemożliwić Zdjęciom Google konfigurowanie biblioteki. Musisz więc upewnić się, że Zdjęcia Google mają wszystkie potrzebne uprawnienia.
Krok 1: Naciśnij i przytrzymaj ikonę aplikacji Zdjęcia Google i dotknij ikony informacji w wyświetlonym menu.

Krok 2: Przejdź do uprawnień.

Krok 3: Zezwól na wszystkie odpowiednie uprawnienia.


3. Wyloguj się i zaloguj ponownie
Jeśli problem nadal występuje pomimo zezwolenia na wszystkie uprawnienia, możesz spróbować wylogować się z aplikacji Zdjęcia Google i zalogować się ponownie. To może wprawić w ruch po raz drugi.
Krok 1: Uruchom aplikację Zdjęcia Google. Stuknij swoje zdjęcie profilowe w prawym górnym rogu.

Krok 2: Stuknij strzałkę w dół obok swojego konta i wybierz „Użyj bez konta”.


Spowoduje to wylogowanie z aplikacji Zdjęcia Google. Aby ponownie się zalogować, dotknij ikony zdjęcia profilowego w prawym górnym rogu i wybierz swoje konto Google, aby ponownie się zalogować. Nie będziesz musiał wpisywać swojego hasła.


Następnie Zdjęcia Google spróbują ponownie skonfigurować Twoją bibliotekę. Może to chwilę potrwać w zależności od szybkości połączenia internetowego i ilości danych, których kopie zapasowe utworzono. Jeśli jednak aplikacja wydaje się utknąć w nieskończoność, przejdź do poniższych rozwiązań.
4. Zaktualizuj Zdjęcia Google
To zawsze fajny pomysł zaktualizuj swoje aplikacje regularnie. Aplikacje takie jak Zdjęcia Google otrzymują częste aktualizacje z nowymi funkcjami, ulepszeniami wydajności i poprawkami błędów. Nie ma nic do stracenia po aktualizacji aplikacji Zdjęcia Google.
5. Wyczyść pamięć podręczną aplikacji
Wyczyszczenie pamięci podręcznej Zdjęć Google spowoduje usunięcie wszelkich plików tymczasowych i zmusi aplikację do odtworzenia niezbędnych. Spowoduje to również wyczyszczenie starej, niechcianej pamięci podręcznej, która mogła uniemożliwiać prawidłowe działanie aplikacji.
Krok 1: Naciśnij i przytrzymaj ikonę aplikacji Zdjęcia Google i dotknij ikony informacji w wyświetlonym menu.

Krok 2: Przejdź do Pamięć i pamięć podręczna i dotknij opcji Wyczyść pamięć podręczną.


6. Usuń pliki zero-bajtowe z folderu mediów WhatsApp
Kilka osoby w raporcie na forach pomocy Google że pliki zerobajtowe (pliki, które nie zawierają danych) z kopii zapasowej WhatsApp były powodem, dla którego Zdjęcia Google ciągle się zacinały. Na szczęście usunięcie tych plików zero bajtowych rozwiązało problem z aplikacją Zdjęcia Google. Oto, jak możesz je usunąć.
Krok 1: Uruchom aplikację File Manager na telefonie z Androidem i przejdź do następującego folderu.
Android/media/com.whatsapp/WhatsApp/Media

Krok 2: Przejdź do każdego folderu WhatsApp i posortuj pliki według ich rozmiaru.

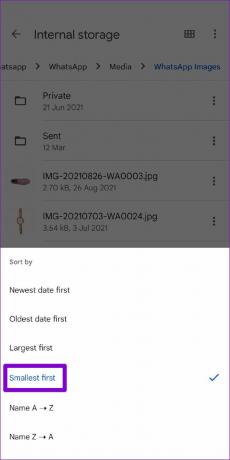
Krok 3: Na koniec zlokalizuj i usuń wszystkie pliki zerowe.

Podobnie możesz również podłączyć telefon do komputera i użyć Eksploratora plików, aby zlokalizować pliki zero bajtowe i szybko je usunąć.
Alternatywna metoda
Jeśli masz problemy z usunięciem plików o zerowej wielkości bajtów z folderu WhatsApp Media, jest też inny sposób. Możesz pobrać aplikację wiersza poleceń, taką jak Termux, na Androida i wprowadzić kilka poleceń, aby jednocześnie usunąć wszystkie pliki zerobajtowe z folderu multimediów WhatsApp. Typowa aplikacja wiersza polecenia będzie potrzebować odpowiednich uprawnień, aby usunąć pliki. Oto jak to skonfigurować.
Krok 1: Pobierz aplikację Termux.
Pobierz Termux

Krok 2: Naciśnij i przytrzymaj ikonę aplikacji Termux, aby otworzyć informacje o jej aplikacji.

Krok 3: Na stronie Informacje o aplikacji przejdź do Uprawnienia i zezwól aplikacji na dostęp do plików i multimediów.


Krok 4: Uruchom Termux i wpisz następujące polecenie, aby przejść do folderu WhatsApp Media.
cd /storage/emulated/0/Android/media/com.whatsapp/WhatsApp/Media

Krok 5: Uruchom następujące polecenie, aby jednocześnie usunąć wszystkie pliki zerobajtowe.
znajdować. -type f -size 0 -name "*.*" -delete

Po usunięciu plików zerobajtowych uruchom ponownie aplikację Zdjęcia Google, która zacznie działać bezproblemowo.
Nie utknąłem więcej
To zrozumiałe, że niepokoisz się, gdy nie możesz uzyskać dostępu do swojej biblioteki zdjęć. Podczas gdy takie przypadki Aplikacja Zdjęcia utknęła to nic nowego, na szczęście to nic, czego nie możesz sam naprawić.
Ostatnia aktualizacja: 01 kwietnia 2022
Powyższy artykuł może zawierać linki afiliacyjne, które pomagają we wspieraniu Guiding Tech. Nie wpływa to jednak na naszą rzetelność redakcyjną. Treść pozostaje bezstronna i autentyczna.

Scenariusz
Pankil jest z zawodu inżynierem budownictwa, który rozpoczął swoją przygodę jako pisarz w EOTO.tech. Niedawno dołączył do Guiding Tech jako niezależny pisarz, aby omawiać poradniki, objaśnienia, przewodniki kupowania, porady i wskazówki dotyczące systemu Android, iOS, Windows i Internetu.



