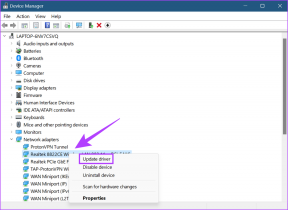Jak tworzyć niestandardowe skróty klawiaturowe w Gmailu
Różne / / April 22, 2022
Gmail to jedna z najpopularniejszych usług pocztowych, która oferuje szeroką gamę funkcji. Jeśli codziennie korzystasz z Gmaila i chcesz zaoszczędzić czas, dobrym pomysłem jest skorzystanie ze skrótów klawiszowych. Chociaż Gmail ma kilka podstawowych rodzajów sortowania, możesz także dodać niestandardowe skróty klawiaturowe.

W tym poście pokażemy, jak tworzyć niestandardowe skróty klawiaturowe w Gmailu. To proste i tak jak tworzysz podpisy e-mail w Gmailu.
Włącz opcję skrótów klawiaturowych w Gmailu
Oprócz używania zwykłych skrótów musisz włączyć tę funkcję, aby dodać nowe skróty klawiaturowe. Możesz to zrobić z wersji komputerowej aplikacji, ale nie z wersji mobilnej. Oto kroki, które musisz wykonać:
Krok 1: otwórz Gmaila na komputerze w przeglądarce i zaloguj się przy użyciu swoich danych logowania.
Krok 2: Teraz kliknij ikonę koła zębatego w prawym górnym rogu ekranu obok Twojego zdjęcia profilowego. Gdy otworzy się panel szybkich ustawień, wybierz opcję „Zobacz wszystkie ustawienia”.

Krok 3: Wybierz opcję Zaawansowane w prawym górnym rogu paska Ustawienia.

Krok 5: Przewiń w dół, aż znajdziesz opcję „Niestandardowe skróty klawiaturowe”, która domyślnie jest wyłączona. Odblokuj to.

Krok 6: Kliknij przycisk Zapisz zmiany na dole.
Dostosowywanie skrótów klawiaturowych w Gmailu
Krok 1: otwórz Ustawienia Gmaila, jak pokazano w poprzedniej sekcji, i wybierz Zobacz wszystkie ustawienia. Na pasku opcji u góry kliknij nową kartę Skróty klawiaturowe.

Krok 2: powinna pojawić się lista skrótów, które są domyślnie dostępne w Gmailu. Na przykład, aby rozpocząć nowe okno tworzenia, naciśnij „c”. Alternatywnie, aby przejść do folderu Drafts, naciśnij „gd”.

Krok 3: Możesz modyfikować te ustawienia domyślne, usuwając ustawienia wstępne i zastępując je własnymi skrótami lub po prostu ustawiając alternatywy dla domyślnych.
Krok 4: Możesz używać większości klawiszy do skrótów, chociaż warto zauważyć, że nie możesz dodawać kombinacji takich jak „Shift + T” ani nic w tym stylu, ponieważ przestrzeń jest ograniczona. Możesz dodawać różne kombinacje liter. Na przykład, aby odłożyć wiadomość e-mail, możesz ustawić „ab” jako skrót.

Krok 5: Po dostosowaniu skrótów zgodnie z własnymi preferencjami przewiń w dół do samego dołu i kliknij „Zapisz zmiany”.
Krok 6: Aby upewnić się, że te nowe skróty działają, musisz je przetestować. Naciśnij klawisz „?” na klawiaturze, aby wyświetlić listę wszystkich skrótów klawiszowych dostępnych w Gmailu. Lista skrótów jest nieco dłuższa, ponieważ zawiera dodatkowe sekcje, takie jak „Tworzenie i czat”, „Nawigacja po wiadomościach w Google Chat” i nie tylko. Tych domyślnych skrótów Gmaila nie można dostosowywać.

Krok 7: Jeśli przewiniesz w dół, zauważysz inną sekcję, która obejmuje konfigurowalne skróty, które wcześniej oglądaliśmy. Jeśli pojawiają się jako wyłączone, musisz je włączyć. Teraz zamknij okno, wróć do skrzynki odbiorczej i wypróbuj dowolne skróty klawiaturowe, które chcesz wypróbować. Powinny działać dobrze.

Krok 8: Jeśli kiedykolwiek zmienisz zdanie i zechcesz zrezygnować z używania niestandardowych skrótów, które wybrałeś, możesz prześledź powyższe kroki, aż zobaczysz sekcję Skróty klawiaturowe i kliknij Przywróć domyślne na na dole. Gmail powróci do umożliwiania używania domyślnych skrótów klawiszowych i usuwania niestandardowych.

Biorąc pod uwagę, że w Gmailu jest wiele skrótów do śledzenia, warto pamiętać, że naciśnięcie przycisku „?” spowoduje wyświetlenie listy dostępnych skrótów z dowolnego miejsca w Gmailu. Jeśli dostosujesz niektóre skróty, powinny pojawić się jako takie na liście.
Pamiętaj, że może wystąpić czkawka podczas próby użycia tych skrótów. Na przykład Twój skrót nie działa, spróbuj wyłączyć tę funkcję i ponownie ją włączyć. Inną możliwością jest to, że Twoja przeglądarka internetowa jest nieaktualna, dlatego przed próbą użycia skrótów klawiaturowych Gmaila upewnij się, że ją zaktualizowałeś.
Zwiększ produktywność dzięki niestandardowym skrótom klawiaturowym Gmaila
Korzystanie z niestandardowych skrótów klawiaturowych pomoże Ci usprawnić przepływ pracy, więc powinieneś jak najszybciej zacząć tworzyć własne. Aby być jeszcze bardziej wydajnym w swoich działaniach, zapoznaj się z naszym poradnikiem, jak: tworzyć zadania i listy w Gmailu.
Ostatnia aktualizacja 20 kwietnia 2022 r.
Powyższy artykuł może zawierać linki afiliacyjne, które pomagają we wspieraniu Guiding Tech. Nie wpływa to jednak na naszą rzetelność redakcyjną. Treść pozostaje bezstronna i autentyczna.