6 najlepszych sposobów naprawienia błędu „Nie można wyświetlić podglądu pliku” na Dysku Google
Różne / / April 22, 2022
Funkcja podglądu Dysku Google umożliwia sprawdzenie plików, obrazów, dokumentów i filmów przed ich pobraniem lub udostępnieniem. Chociaż Dysk Google obsługuje wiele formatów plików, czasami może przerwać Ci błąd „Nie można wyświetlić podglądu pliku”.
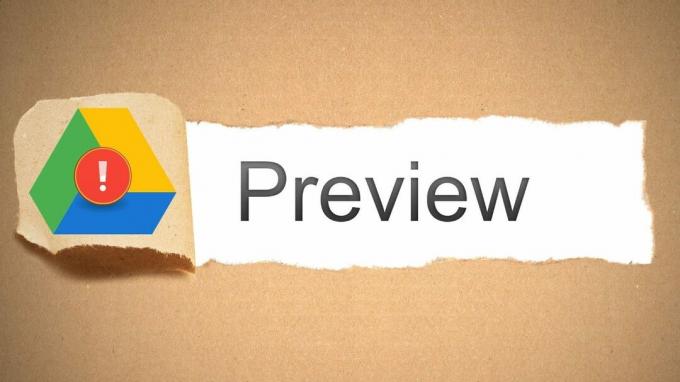
Jeśli wykluczyłeś już jakiekolwiek problemy z połączeniem internetowym i zrestartowałem przeglądarkę i komputer kilka razy, nadszedł czas, aby kopać trochę głębiej, aby naprawić błąd „Nie można wyświetlić podglądu pliku” na Dysku Google.
1. Sprawdź, czy format pliku jest obsługiwany
Chociaż Dysk Google może wyświetlać podgląd większości obrazów, dokumentów i filmów, nie obsługuje wszystkich formatów plików. Możesz przejść przez lista obsługiwanych typów plików aby sprawdzić, czy plik, którego podgląd chcesz wyświetlić, jest obsługiwany.
Jeśli Twojego formatu pliku nie ma na liście, musisz przekonwertować plik na obsługiwany format i przesłać go ponownie.
2. Otwórz plik w nowym oknie
Następnie możesz spróbować otworzyć ten plik w nowym oknie. Co dziwne, kilku użytkownikom udało się wyświetlić podgląd pliku tą metodą.
Na stronie podglądu dotknij ikony menu z trzema kropkami w prawym górnym rogu i wybierz „Otwórz w nowym oknie”.
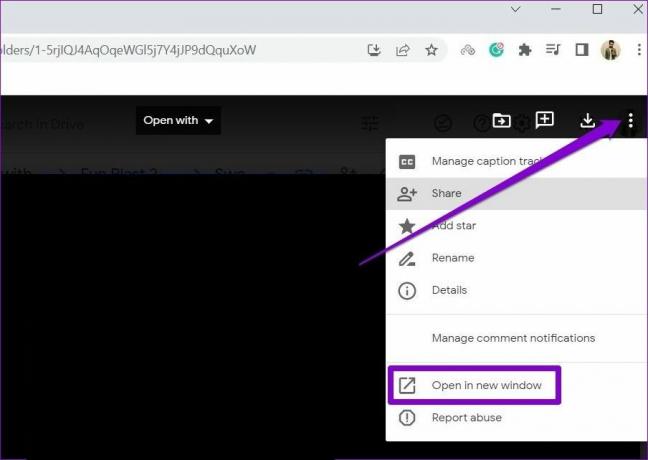
Możesz też spróbować wyświetlić podgląd pliku w oknie incognito, aby sprawdzić, czy to wyeliminuje błąd.
3. Zezwól na wszystkie pliki cookie
Jeśli zablokowałeś zapisywanie na Dysku Google pliki cookie w Twojej przeglądarce, może nie wyświetlać podglądu plików. Aby rozwiązać ten problem, musisz zezwolić Dyskowi Google na zapisywanie i odczytywanie plików cookie w przeglądarce. Oto jak.
Zezwalaj na pliki cookie w Chrome
Aby zezwolić na pliki cookie w Chrome, wpisz chrome://ustawienia/pliki cookie w pasku adresu u góry i naciśnij Enter. Następnie w obszarze Ustawienia ogólne wybierz Zezwalaj na wszystkie pliki cookie.

Ponadto upewnij się, że Dysk Google nie jest dodany w sekcji „Witryny, które nigdy nie mogą używać plików cookie”.

Zezwalaj na pliki cookie na Edge
Aby zezwolić na pliki cookie w Edge, wpisz edge://ustawienia/treść/pliki cookie w pasku adresu u góry i naciśnij Enter. Włącz przełącznik obok opcji „Zezwalaj witrynom na zapisywanie i odczytywanie danych z plików cookie (zalecane)”, jeśli jeszcze nie jest. Upewnij się, że Dysk Google może zapisywać i odczytywać pliki cookie.

Podobnie możesz zezwolić na pliki cookie dla dowolnej innej przeglądarki, z której korzystasz. Po zezwoleniu uruchom ponownie przeglądarkę i sprawdź, czy błąd wystąpi ponownie.
4. Wyloguj się i zaloguj
Jeśli włączenie obsługi plików cookie nie działa, możesz spróbować wylogować się z konta i zalogować ponownie. Spowoduje to ponowne nawiązanie połączenia między Twoim kontem a serwerem Dysku Google, co może pomóc w naprawieniu błędu „Nie można wyświetlić podglądu pliku”.
Stuknij ikonę profilu w prawym górnym rogu i kliknij Wyloguj się ze wszystkich kont.

Następnie uruchom ponownie przeglądarkę i zaloguj się na swoje konto, aby sprawdzić, czy możesz wyświetlić podgląd plików na Dysku Google.
5. Wyłącz rozszerzenia
Rozszerzenia stron trzecich wprowadzić do swojej przeglądarki wszelkiego rodzaju dodatkowe funkcje. Jeśli korzystasz z jakichkolwiek rozszerzeń w przeglądarce, aby ulepszyć korzystanie z Dysku Google, jedno z tych rozszerzeń może być odpowiedzialne za niepowodzenie wyświetlania podglądu plików przez Dysk Google. Jednym z szybkich sposobów sprawdzenia tego jest wyłączenie wszystkich rozszerzeń w przeglądarce internetowej i ponowne wyświetlenie podglądu pliku.
Jeśli używasz Google Chrome, wpisz chrome://rozszerzenia w pasku adresu i naciśnij Enter. Wyłącz wszystkie rozszerzenia.
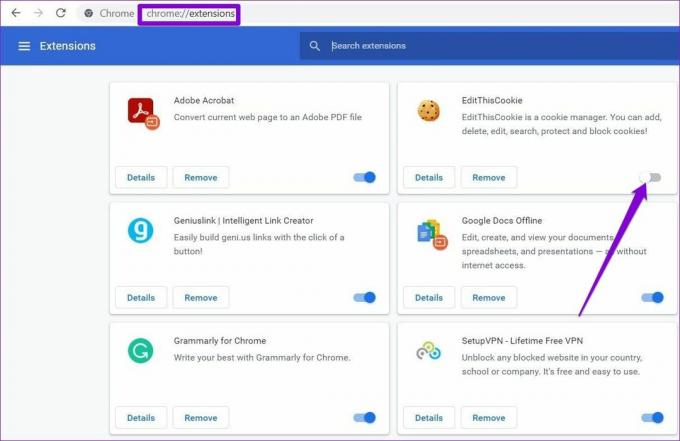
W Edge wpisz krawędź://rozszerzenia w pasku adresu i naciśnij Enter. Wyłącz wszystkie rozszerzenia.

Następnie spróbuj ponownie wyświetlić podgląd plików. Jeśli wyłączanie rozszerzeń działa, możesz włączyć wszystkie rozszerzenia, aby określić, które powoduje problem.
6. Wyczyść pamięć podręczną przeglądarki
Jeśli nadal pojawia się błąd „Nie można wyświetlić podglądu plików”, problem może dotyczyć plików tymczasowych przechowywanych przez przeglądarkę w przeglądarce. Aby rozwiązać ten problem, musisz usunąć dane z pamięci podręcznej przeglądarki i ponownie załadować Dysk Google.
Naciśnij Ctrl + Shift + Delete na klawiaturze, aby uruchomić panel Wyczyść dane przeglądania, jeśli korzystasz z Chrome lub Edge. Wybierz Cały czas w opcji Zakres czasowy i zaznacz pole „Obrazy i pliki w pamięci podręcznej” oraz „Pliki cookie i inne dane witryny”.
Na koniec naciśnij Wyczyść dane.

Po wyczyszczeniu uruchom ponownie przeglądarkę i powinieneś być w stanie wyświetlić podgląd plików na Dysku Google.
Ponownie wyświetl podgląd plików
Nie ma wątpliwości, że Dysk Google to jedna z najlepszych platform do przechowywania w chmurze, na które możesz zdecydować. Czasami Dysk Google może Ci przeszkadzać pliki utknęły w trybie offline, ale to nic, czego nie możesz naprawić samodzielnie, korzystając ze wskazówek dotyczących rozwiązywania problemów.
Ostatnia aktualizacja 14 kwietnia 2022 r.
Powyższy artykuł może zawierać linki afiliacyjne, które pomagają we wspieraniu Guiding Tech. Nie wpływa to jednak na naszą rzetelność redakcyjną. Treść pozostaje bezstronna i autentyczna.

Scenariusz
Pankil jest z zawodu inżynierem budownictwa, który rozpoczął swoją przygodę jako pisarz w EOTO.tech. Niedawno dołączył do Guiding Tech jako niezależny pisarz, aby omawiać poradniki, objaśnienia, przewodniki kupowania, porady i wskazówki dotyczące systemu Android, iOS, Windows i Internetu.



