Napraw wyniki wyszukiwania, których nie można kliknąć w systemie Windows 10
Różne / / November 28, 2021
Napraw wyniki wyszukiwania, których nie można kliknąć w systemie Windows 10: Ostatnio użytkownicy napotykają problem polegający na tym, że niektóre programy nie są klikalne w wynikach wyszukiwania systemu Windows 10, więc gdy użytkownik szuka czegoś, na przykład cmd w Start Wyszukiwanie w menu, wynik byłby wyświetlony, ale nie można go kliknąć, wszystko, co zobaczysz, to opcja przypięcia, aby rozpocząć, jeśli klikniesz prawym przyciskiem myszy, co jest bardzo denerwujące wydanie. Teraz, jeśli wybierzesz opcję, przypnij, aby rozpocząć, po prostu umieściłby pusty kafelek w menu Start, a ten kafelek również nie będzie klikalny, podobnie jak wynik wyszukiwania.
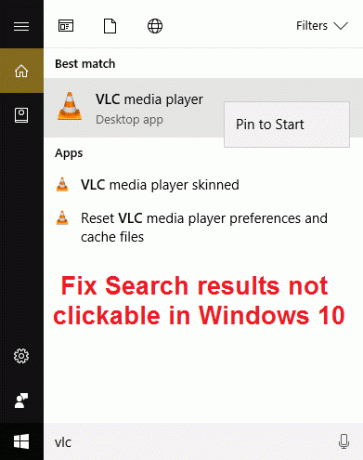
Niektóre programy będą klikalne w wynikach wyszukiwania, podczas gdy inne nie będą reagować na kliknięcie. W niektórych przypadkach ten problem wydaje się dotyczyć tylko ustawień systemu Windows, co oznacza, że jeśli szukasz konkretnych ustawień w menu Start wyszukiwania, na przykład załóżmy, że szukasz Wi-Fi, wtedy nie będziesz mógł kliknąć wyniku wyszukiwania Zmień ustawienia Wi-Fi z Pasek zadań. Nawet użycie klawiszy strzałek i naciśnięcie Enter w wynikach wyszukiwania nie otworzy konkretnego programu lub ustawień.
Nie ma konkretnej przyczyny problemu, ale wydaje się, że takie rzeczy jak opcja indeksowania, ustawienia regionu i języka, ustawienia Cortana i wyszukiwania są całkowicie przyczyną problemu. Niewielu użytkowników miało również do czynienia z tym problemem z powodu uszkodzonych plików systemu Windows lub uszkodzonego konta lokalnego, tak jak ty widzisz, że nie ma jednej przyczyny tego problemu, więc musimy wypróbować wszystkie możliwe rozwiązania, aby to naprawić wydanie. Więc nie marnując czasu, zobaczmy, jak faktycznie naprawić wyniki wyszukiwania, których nie można kliknąć w systemie Windows 10, za pomocą poniższych kroków rozwiązywania problemów.
Uwaga: ten problem może być tymczasowy, więc uruchom ponownie komputer i sprawdź, czy wyniki wyszukiwania działają poprawnie, ale jeśli problem nadal występuje, kontynuuj korzystanie z tego przewodnika.
Zawartość
- Napraw wyniki wyszukiwania, których nie można kliknąć w systemie Windows 10
- Metoda 1: Uruchom ponownie usługę wyszukiwania systemu Windows
- Metoda 2: Uruchom narzędzie do rozwiązywania problemów z wyszukiwaniem i indeksowaniem
- Metoda 3: Uruchom narzędzie do rozwiązywania problemów z menu Start systemu Windows 10
- Metoda 4: Odbuduj indeks wyszukiwania systemu Windows
- Metoda 5: Zwiększ rozmiar pliku stronicowania
- Metoda 6: Ponownie zarejestruj Cortanę
- Metoda 7: Poprawka rejestru
- Metoda 8: Ustaw prawidłowe ustawienia języka
- Metoda 9: Uruchom DISM, aby naprawić uszkodzone pliki systemu Windows
- Metoda 10: Utwórz nowe konto administratora
- Metoda 11: Napraw instalację systemu Windows 10
Napraw wyniki wyszukiwania, których nie można kliknąć w systemie Windows 10
Upewnij się Utworzyć punkt przywracania na wypadek, gdyby coś poszło nie tak.
Metoda 1: Uruchom ponownie usługę wyszukiwania systemu Windows
1. Naciśnij klawisz Windows + R, a następnie wpisz services.msc i naciśnij Enter.

2.Znajdź Usługa wyszukiwania systemu Windows następnie kliknij prawym przyciskiem myszy i wybierz Nieruchomości.

3. Upewnij się, że ustawiłeś Typ uruchomienia na Automatyczny i kliknij Biegać jeśli usługa nie działa.

4. Kliknij Zastosuj, a następnie OK.
5. Uruchom ponownie komputer, aby zapisać zmiany.
Metoda 2: Uruchom narzędzie do rozwiązywania problemów z wyszukiwaniem i indeksowaniem
1. Naciśnij klawisz Windows + X i kliknij Panel sterowania.

2. Wyszukaj Rozwiązywanie problemów i kliknij Rozwiązywanie problemów.

3. Następnie kliknij Pokaż wszystkie w lewym okienku.
4. Kliknij i uruchom Narzędzie do rozwiązywania problemów z wyszukiwaniem i indeksowaniem.

5. Narzędzie do rozwiązywania problemów może być w stanie: Napraw wyniki wyszukiwania, których nie można kliknąć w systemie Windows 10.
Metoda 3: Uruchom narzędzie do rozwiązywania problemów z menu Start systemu Windows 10
Firma Microsoft wydała oficjalne narzędzie do rozwiązywania problemów z menu Start systemu Windows 10, które obiecuje rozwiązać różne problemy z nim związane, w tym wyszukiwanie lub indeksowanie.
1.Pobierz i uruchom Narzędzie do rozwiązywania problemów z menu Start.
2. Kliknij dwukrotnie pobrany plik, a następnie kliknij Dalej.

3. Pozwól mu znaleźć i automatycznie Napraw problem z nieklikalnymi wynikami wyszukiwania w systemie Windows 10.
Metoda 4: Odbuduj indeks wyszukiwania systemu Windows
1. Naciśnij klawisz Windows + X, a następnie wybierz Panel sterowania.

2. Wpisz indeks w wyszukiwarce Panelu sterowania i kliknij Opcje indeksowania.

3. Jeśli nie możesz go wyszukać, otwórz panel sterowania, a następnie wybierz Małe ikony z listy rozwijanej Widok według.
4. Teraz będziesz Opcja indeksowania, po prostu kliknij go, aby otworzyć ustawienia.

5. Kliknij Przycisk Zaawansowane na dole w oknie Opcje indeksowania.

6. Przejdź do zakładki Typy plików i zaznacz „Właściwości indeksu i zawartość pliku” w sekcji Jak powinien być indeksowany ten plik.

7. Następnie kliknij OK i ponownie otwórz okno Opcje zaawansowane.
8. Następnie w Ustawienia indeksu tab i kliknij Odbudować w sekcji Rozwiązywanie problemów.

9. Indeksowanie zajmie trochę czasu, ale po jego zakończeniu nie powinno być żadnych dalszych problemów z wynikami wyszukiwania w systemie Windows 10.
Metoda 5: Zwiększ rozmiar pliku stronicowania
1. Naciśnij klawisz Windows + R, a następnie wpisz sysdm.cpl i naciśnij Enter.
2.Przełącz na Karta Zaawansowane we Właściwościach systemu, a następnie kliknij Ustawienia w sekcji Wydajność.

3. Teraz ponownie przejdź do Zakładka Zaawansowane w oknie Opcje wydajności i kliknij Zmień w pamięci wirtualnej.

4. Upewnij się, że odznacz “Automatycznie zarządzaj rozmiarem pliku stronicowania dla wszystkich dysków.“
5. Następnie wybierz przycisk radiowy, który mówi Niestandardowy rozmiar i ustaw początkowy rozmiar na 1500 do 3000 a maksymalnie do co najmniej 5000 (Oba te kwestie zależą od rozmiaru dysku twardego).

6. Kliknij przycisk Ustaw, a następnie kliknij OK.
7. Kliknij Zastosuj, a następnie OK.
8. Uruchom ponownie komputer, aby zapisać zmiany i sprawdzić, czy jesteś w stanie Napraw wyniki wyszukiwania, których nie można kliknąć w systemie Windows 10.
Metoda 6: Ponownie zarejestruj Cortanę
1. Szukaj Powershell a następnie kliknij prawym przyciskiem myszy i wybierz Uruchom jako administrator.

2. Jeśli wyszukiwanie nie działa, naciśnij klawisz Windows + R, a następnie wpisz następujące polecenie i naciśnij Enter:
C:\Windows\System32\WindowsPowerShell\v1.0
3. Kliknij prawym przyciskiem myszy powershell.exe i wybierz Uruchom jako administrator.

4. Wpisz następujące polecenie w powershell i naciśnij Enter:
Get-AppXPackage — nazwa Microsoft. Okna. Cortana | Foreach {Add-AppxPackage -DisableDevelopmentMode -Register "$($_.InstallLocation)\AppXManifest.xml"}

5. Poczekaj na zakończenie powyższego polecenia i uruchom ponownie komputer, aby zapisać zmiany.
6. Sprawdź, czy ponowna rejestracja Cortany spowoduje Napraw wyniki wyszukiwania, których nie można kliknąć w systemie Windows 10.
Metoda 7: Poprawka rejestru
1.Naciśnij Ctrl + Shift + kliknięcie prawym przyciskiem myszy na pustej części paska zadań i wybierz Wyjdź z Eksploratora.

2. Naciśnij klawisz Windows + R, a następnie wpisz regedit i naciśnij Enter do Edytora rejestru.

3. Przejdź do następującego klucza rejestru:
HKEY_LOCAL_MACHINE\SOFTWARE\Microsoft\Windows\CurrentVersion\Explorer\FolderTypes\{ef87b4cb-f2ce-4785-8658-4ca6c63e38c6}\TopViews\{00000000-0000-0000-0000-000000000000}
4. Teraz kliknij prawym przyciskiem myszy {00000000-0000-0000-0000-000000000000} i wybierz Kasować.

5. Uruchom explorer.exe z Menedżera zadań.
6. Uruchom ponownie komputer, aby zapisać zmiany.
Metoda 8: Ustaw prawidłowe ustawienia języka
1.Naciśnij Klawisz Windows + I aby otworzyć Ustawienia, a następnie kliknij Czas i język.

2. Teraz z menu po lewej stronie kliknij Region i język.
3. W obszarze Języki ustaw żądane język jako domyślny, jeśli Twój język nie jest dostępny, kliknij Dodaj język.

4. Szukaj swojego żądany język na liście i Kliknij na to aby dodać go do listy.

5.Kliknij na nowo wybraną lokalizację i Wybierz opcje.

6. Pod Pobierz pakiet językowy, pismo ręczne i mowękliknij Pobierz jeden po drugim.

7. Po zakończeniu pobierania powyższych plików wróć i kliknij ten język, a następnie wybierz opcję Ustaw jako domyślne.

8.Uruchom ponownie komputer, aby zapisać zmiany.
9. Teraz znowu wróć do Ustawienia regionu i języka i upewnij się, że poniżej Państwo bądź region wybrany kraj odpowiada Język wyświetlania systemu Windows ustawiony w Ustawienia języka.

10.Teraz znowu wróć do Ustawienia czasu i języka następnie kliknij Przemówienie z menu po lewej stronie.
11.Sprawdź Ustawienia mowy i języka, oraz upewnij się, że odpowiada językowi wybranemu w obszarze Region i język.

12.Również zaznacz „Rozpoznaj nierodzime akcenty dla tego języka.“
13. Uruchom ponownie komputer, aby zapisać zmiany.
Większość typów konfigurujących powyższe ustawienia wydaje się naprawiać wyniki wyszukiwania, których nie można kliknąć w problemie z systemem Windows 10, ale jeśli nadal tkwisz w tym samym problemie, przejdź do następnej metody.
Metoda 9: Uruchom DISM, aby naprawić uszkodzone pliki systemu Windows
1. Otwórz wiersz polecenia za pomocą powyższej metody.
2. Wprowadź następujące polecenie w cmd i naciśnij enter:
DISM.exe /Online /Cleanup-Image /RestoreHealth

2. Naciśnij enter, aby uruchomić powyższe polecenie i poczekaj na zakończenie procesu, zwykle zajmuje to 15-20 minut.
NOTATKA: Jeśli powyższe polecenie nie działa, wypróbuj poniższe: Dism /Image: C:\offline /Cleanup-Image /RestoreHealth /Source: c:\test\mount\windows. Dism /Online /Cleanup-Image /RestoreHealth /Źródło: c:\test\mount\windows /LimitAccess
Notatka: Zastąp C:\RepairSource\Windows lokalizacją źródła naprawy (dysk instalacyjny lub dysk odzyskiwania systemu Windows).
3. Po zakończeniu procesu DISM wpisz następujące polecenie w cmd i naciśnij Enter: sfc / scannow
4. Uruchom Kontroler plików systemowych, a po jego zakończeniu uruchom ponownie komputer.
Metoda 10: Utwórz nowe konto administratora
1. Naciśnij klawisz Windows + I, aby otworzyć Ustawienia a następnie kliknij Konta.

2. Kliknij Karta Rodzina i inne osoby w menu po lewej stronie i kliknij Dodaj kogoś innego do tego komputera pod Inni ludzie.

3. Kliknij Nie mam danych logowania tej osoby na dole.

4.Wybierz Dodaj użytkownika bez konta Microsoft na dole.

5. Teraz wpisz nazwę użytkownika i hasło do nowego konta i kliknij Dalej.

6. Po utworzeniu konta zostaniesz przeniesiony z powrotem do ekranu Konta, stamtąd kliknij Zmień typ konta.

7. Gdy pojawi się wyskakujące okienko, zmień typ Konta do Administrator i kliknij OK.

8.Teraz zaloguj się do utworzonego powyżej konta administratora i przejdź do następującej ścieżki:
C:\Użytkownicy\Twoje_stare_konto_użytkownika\AppData\Local\Packages\Microsoft. Okna. Cortana_cw5n1h2txyewy
Notatka: Upewnij się, że pokaż ukryte pliki i foldery są włączone, zanim będziesz mógł przejść do powyższego folderu.
9. Usuń lub zmień nazwę folderu Microsoft. Okna. Cortana_cw5n1h2txyewy.

10. Uruchom ponownie komputer i zaloguj się na stare konto użytkownika, które napotkało problem.
11. Otwórz PowerShell i wpisz następujące polecenie i naciśnij Enter:
Add-AppxPackage -Path „C:\Windows\SystemApps\Microsoft. Okna. Cortana_cw5n1h2txyewy\Appxmanifest.xml” -DisableDevelopmentMode -Rejestracja

12. Teraz uruchom ponownie komputer, a to na pewno rozwiąże problem z wynikami wyszukiwania, raz na zawsze.
Metoda 11: Napraw instalację systemu Windows 10
Ta metoda jest ostatecznością, ponieważ jeśli nic nie zadziała, ta metoda z pewnością naprawi wszystkie problemy z komputerem i naprawi wyniki wyszukiwania, których nie można kliknąć w systemie Windows 10. Naprawa instalacji wykorzystuje uaktualnienie w miejscu, aby naprawić problemy z systemem bez usuwania danych użytkownika obecnych w systemie. Więc śledź ten artykuł, aby zobaczyć Jak łatwo naprawić instalację systemu Windows 10.
Polecany dla Ciebie:
- 8 sposobów na naprawę szybkiego działania zegara systemowego
- Napraw Microsoft Edge otwiera wiele okien
- Napraw problem z awarią Eksploratora plików w systemie Windows 10
- Jak usunąć historię wyszukiwania Eksploratora plików
To wszystko, co udało Ci się naprawić wyniki wyszukiwania, których nie można kliknąć w systemie Windows 10, ale jeśli nadal masz jakieś pytania dotyczące tego przewodnika, możesz je zadać w sekcji komentarza.



