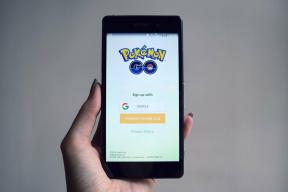Włącz lub wyłącz limity dysków w systemie Windows 10
Różne / / November 28, 2021
Włącz lub wyłącz limity dysków w systemie Windows 10: Jeśli masz więcej niż jedno konto użytkownika na swoim komputerze, włączenie przydziału dysku ma sens, ponieważ nie chcesz, aby żaden użytkownik wykorzystywał całe miejsce na dysku. W takich przypadkach administrator może włączyć przydział dysku, z którego może przydzielić każdemu użytkownikowi określoną ilość miejsca na dysku na woluminie systemu plików NTFS. Dodatkowo Administratorzy mogą opcjonalnie skonfigurować system tak, aby rejestrował zdarzenie, gdy użytkownik jest blisko swój limit i mogą odmówić lub przyznać dodatkowe miejsce na dysku użytkownikom, którzy przekroczyli ich kontyngent.
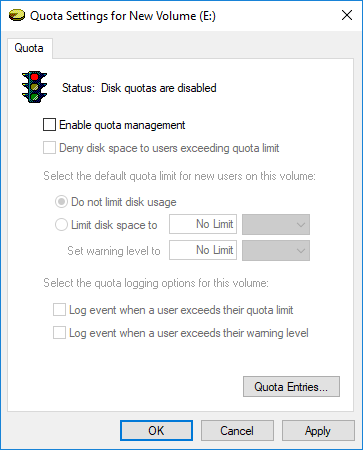
Gdy użytkownikowi, który przekroczył swój przydział, zostanie przydzielone dodatkowe miejsce na dysku, musisz to zrobić, biorąc niewykorzystanego miejsca na dysku od innych użytkowników na komputerze, a następnie przydzielenie tego dysku użytkownikowi, który wyczerpał swoje limit. w każdym razie, nie marnując czasu, zobaczmy, jak włączyć lub wyłączyć przydziały dysków w systemie Windows 10 za pomocą poniższego samouczka.
Notatka: Poniższy samouczek włącza lub wyłącza tylko limity dyskowe, aby wymusić limit przydziału dysku, musisz zamiast tego postępować zgodnie z tym samouczkiem.
Zawartość
- Włącz lub wyłącz limity dysków w systemie Windows 10
- Metoda 1: Włącz lub wyłącz przydziały dysku we właściwościach dysku
- Metoda 2: Włącz lub wyłącz przydziały dysków w Edytorze rejestru
- Metoda 3: Włącz lub wyłącz przydziały dysków w systemie Windows 10 za pomocą Edytora zasad grupy
- Metoda 4: Włącz lub wyłącz przydziały dysków w systemie Windows 10 za pomocą wiersza polecenia
Włącz lub wyłącz limity dysków w systemie Windows 10
Upewnij się Utworzyć punkt przywracania na wypadek, gdyby coś poszło nie tak.
Metoda 1: Włącz lub wyłącz przydziały dysku we właściwościach dysku
1. Naciśnij klawisz Windows + E, aby otworzyć Eksplorator plików, a następnie z menu po lewej stronie kliknij Ten komputer.
2.Teraz kliknij prawym przyciskiem myszy na Dysk NTFS [Przykładowy dysk lokalny (D:)], który chcesz włączyć lub wyłączyć limity dyskowe dla a następnie wybierz Nieruchomości.

3. Przejdź do zakładki Quota, a następnie kliknij „Pokaż ustawienia limitu“.

4.Do Włącz przydział dysku, zaznaczenie „Włącz zarządzanie limitami dysku”, a następnie kliknij OK.

5. Powinieneś zobaczyć wyskakujący komunikat, po prostu kliknij ok potwierdzać.
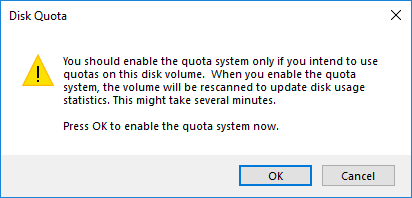
6. Teraz, jeśli potrzebujesz wyłącz limit dysku wtedy po prostu odznacz „Włącz zarządzanie limitami dysku” następnie kliknij OK.
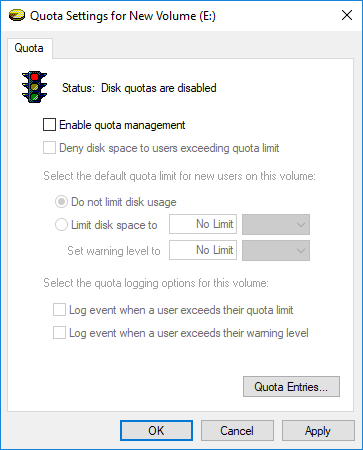
7. Ponownie kliknij ok aby potwierdzić swoje działania.
8.Zamknij wszystko, a następnie uruchom ponownie komputer, aby zapisać zmiany.
Metoda 2: Włącz lub wyłącz przydziały dysków w Edytorze rejestru
1. Naciśnij klawisz Windows + R, a następnie wpisz regedit i naciśnij Enter, aby otworzyć Edytor rejestru.

2. Przejdź do następującego klucza rejestru:
HKEY_LOCAL_MACHINE\SOFTWARE\Policies\Microsoft\Windows NT\DiskQuota
Notatka: Jeśli nie możesz znaleźć DiskQuota, to kliknij prawym przyciskiem na Windows NT następnie wybierz Nowy > Klucz a następnie nazwij ten klucz jako Przydział dysku.

3. Kliknij prawym przyciskiem myszy DiskQuota następnie wybierz Nowy > Wartość DWORD (32-bitowa).

4. Nazwij ten DWORD jako Włączyć i naciśnij Enter.
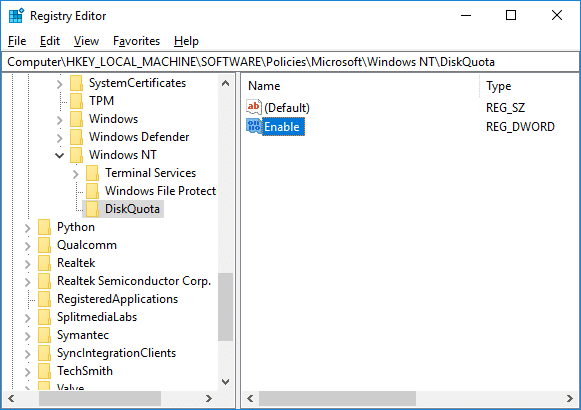
5. Teraz kliknij dwukrotnie Włącz DWORD, aby zmienić jego wartość na:
0 = Wyłącz przydział dyskowy
1 = Włącz przydział dysku
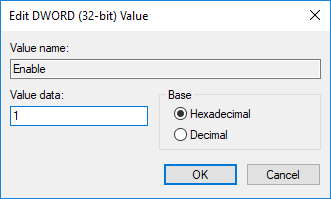
6. Kliknij OK i zamknij edytor rejestru.
Metoda 3: Włącz lub wyłącz przydziały dysków w systemie Windows 10 za pomocą Edytora zasad grupy
Notatka: Ta metoda nie działa w systemie Windows 10 Home Edition, ta metoda jest przeznaczona tylko dla systemów Windows 10 Pro, Education i Enterprise Edition.
1. Naciśnij klawisz Windows + R, a następnie wpisz gpedit.msc i naciśnij Enter.

2. Przejdź do następującej ścieżki:
Konfiguracja komputera\Szablony administracyjne\System\Przydziały dysków
3. Upewnij się, że wybierz limity dysków następnie w prawym okienku kliknij dwukrotnie Włącz zasady przydziałów dysku.
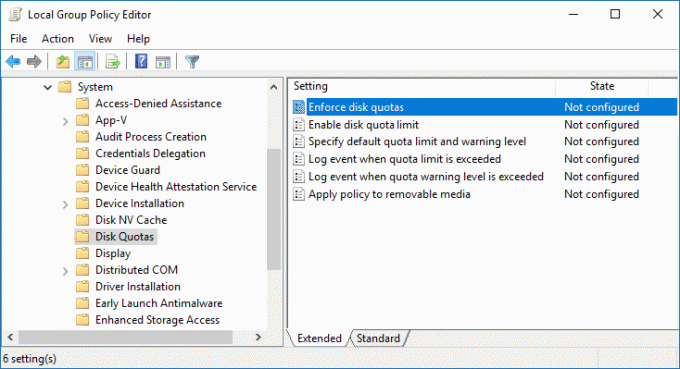
4. Teraz w „Włącz limity dyskowe” właściwości zasad używają następujących ustawień:
Włączone = Włącz przydział dysku. Disabled = Wyłącz przydział dysku (administratorzy nie będą mogli włączyć przydziału dysku za pomocą metody 1 i 4) Not Configured = Przydział dysku zostanie wyłączony, ale administratorzy będą mogli go włączyć za pomocą metody 1 i 4.
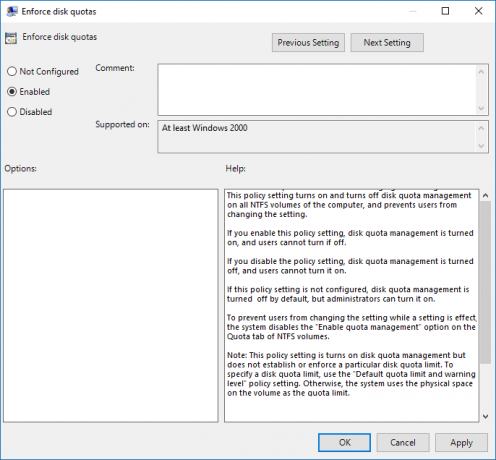
5. Kliknij Zastosuj, a następnie OK.
6. Zamknij edytor zasad grupy, a następnie uruchom ponownie komputer.
Metoda 4: Włącz lub wyłącz limity dysków w systemie Windows 10 przy użyciu Wiersz polecenia
1. Naciśnij klawisz Windows + X, a następnie wybierz Wiersz polecenia (administrator).

2. Wpisz następujące polecenie w cmd i naciśnij Enter:
fsutil ścieżka limitu X:
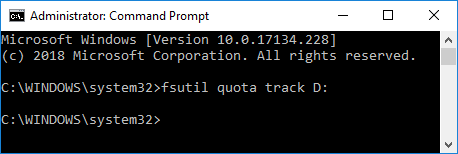
Notatka: Zastąp X: rzeczywistą literą dysku, dla którego chcesz włączyć przydziały dysku (np. ścieżka przydziału fsutil D:)
3. Teraz, aby wyłączyć limity dyskowe, po prostu użyj następującego polecenia i naciśnij Enter:
fsutil przydział wyłącza X:
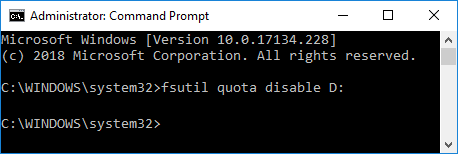
Notatka: Zastąp X: rzeczywistą literą dysku, dla której chcesz wyłączyć przydziały dysku (ex fsutil quota disable D:)
4. Zamknij wiersz poleceń i uruchom ponownie komputer.
Zalecana:
- 3 sposoby sprawdzenia, czy dysk używa partycji MBR lub GPT w systemie Windows 10
- Jak korzystać z czyszczenia dysku w systemie Windows 10
- Włącz lub wyłącz atrybut rozróżniania wielkości liter dla folderów w systemie Windows 10
- Jak zainstalować lub odinstalować narzędzia graficzne w systemie Windows 10?
To wszystko, czego skutecznie się nauczyłeś Jak włączyć lub wyłączyć limity dysków w systemie Windows 10? ale jeśli nadal masz jakieś pytania dotyczące tego samouczka, możesz je zadać w sekcji komentarza.