8 najlepszych sposobów na naprawienie klawiatury numerycznej niedziałającej na klawiaturze w systemie Windows 11
Różne / / April 22, 2022
Klawiatura numeryczna jest niezbędna dla osób, które mają tendencję do codziennego wbijania liczb. Ale kiedy Numpad nagle przestaje działać, musisz poszukać alternatywnych metod, takich jak użycie wiersza Function. Możesz jednak naprawić klawiaturę numeryczną, która nie działa na klawiaturze w systemie Windows 11.

Niezależnie od tego, czy masz do czynienia z Excelem, czy regularnie wpisujesz cyfry do innej pracy, klawiatura numeryczna może naprawdę zaoszczędzić czas. Przejdźmy dalej i naprawmy klawiaturę numeryczną na klawiaturze.
1. Włącz Num Lock na klawiaturze
Większość klawiatur ma dedykowany klawisz Num Lock. Po wyłączeniu klawiatura numeryczna przestaje działać. Większość woli ją wyłączyć, gdy nie pracuje z liczbami, aby uniknąć przypadkowych naciśnięć.

Sprawdź więc, czy musisz ponownie włączyć klawisz Num Lock i zacznij wpisywać cyfry. Niektóre klawiatury są wyposażone w diodę LED wskazującą aktywny tryb.
2. Włącz klawisze myszy
Po włączeniu klawiszy myszy w systemie Windows 11 możesz używać klawiatury numerycznej do przesuwania wskaźnika myszy. Jest to najbardziej przydatne, gdy mysz przestaje działać na komputerze i musisz szybko wykonać jakąś pracę.
Gdy wrócisz do używania funkcjonalnej myszy na komputerze, musisz wyłączyć klawisze myszy.
Krok 1: Naciśnij jednocześnie klawisze Windows + I, aby otworzyć Ustawienia systemu Windows 11.
Krok 2: Przejdź do menu Dostępność.
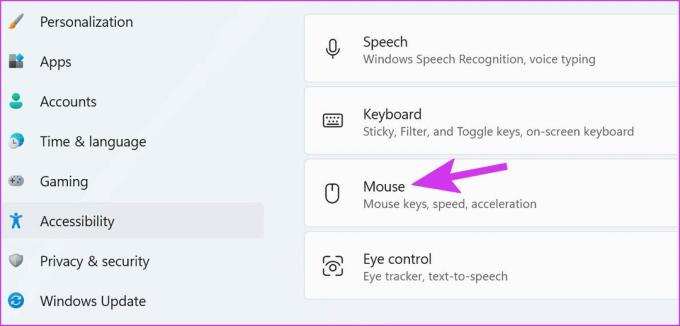
Krok 3: Wybierz Mysz i wyłącz przełącznik Klawisze myszy z następującego menu.

3. Czyste klawisze numeryczne
Jeśli klawisze klawiatury numerycznej są wypełnione cząsteczkami kurzu, możesz napotkać na problemy. Jeśli używasz klawiatura mechaniczna, możesz usunąć te klawisze za pomocą dedykowanego ściągacza do klawiszy (dołączonego do klawiatury) i wyczyścić klawiaturę.
Osoby korzystające z laptopów lub zwykłych klawiatur mogą usunąć kurz dmuchawą pod klawiszami. Upewnij się, że podczas usuwania kurzu z klawiszy numerycznych klawiatura jest pochylona pod pewnym kątem.
4. Zaktualizuj sterowniki klawiatury
Aktualizacja systemu Windows 11 mogła spowodować niezgodność ze sterownikami klawiatury. Musisz pobrać najnowsze sterowniki klawiatury z oficjalnej strony producenta klawiatury i zainstalować je na komputerze. Po pobraniu wymaganych sterowników klawiatury ze strony internetowej wykonaj poniższe czynności.
Krok 1: Kliknij prawym przyciskiem myszy klawisz Windows na pasku zadań i otwórz menu Menedżera urządzeń.

Krok 2: Kliknij strzałkę przed opcją Klawiatury, aby ją rozwinąć. Następnie kliknij prawym przyciskiem myszy na klawiaturze i wybierz Aktualizuj sterownik.
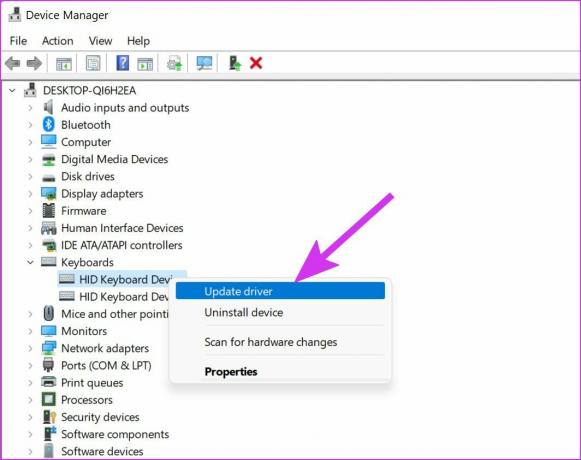
Krok 3: Wybierz opcję „Wyszukaj automatycznie kierowców”.

System znajdzie najnowszy sterownik zweryfikowany przez Windows Update i zainstaluje go.
5. Uruchom narzędzie do rozwiązywania problemów z klawiaturą
Jeśli klawiatura numeryczna nagle przestała działać, możesz uruchomić narzędzie do rozwiązywania problemów z klawiaturą i rozwiązać problem.
Krok 1: Otwórz Ustawienia systemu Windows po naciśnięciu klawiszy Windows + I i przejdź do menu System.
Krok 2: Wybierz Rozwiązywanie problemów i otwórz inne narzędzia do rozwiązywania problemów.
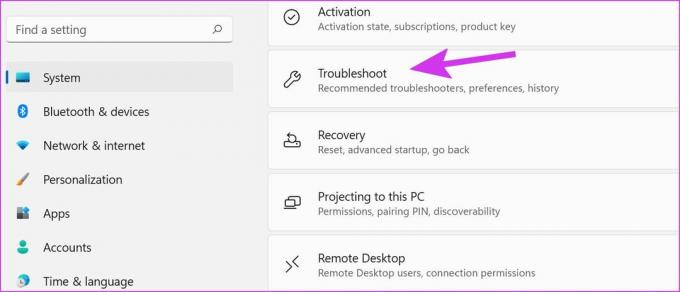
Krok 3: Przewiń w dół i uruchom narzędzie do rozwiązywania problemów z klawiaturą.
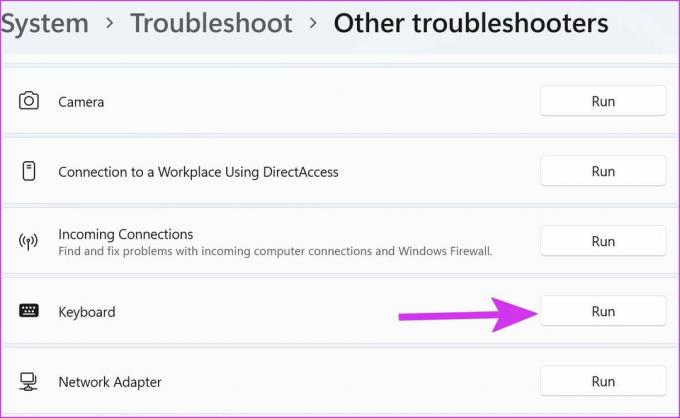
Pozwól systemowi Windows rozwiązać problem i spróbuj ponownie użyć klawiatury numerycznej.
6. Zainstaluj ponownie sterowniki klawiatury
Jeśli nie znalazłeś żadnej aktualizacji sterowników klawiatury, możesz ponownie zainstalować te na swoim komputerze. Najpierw musisz odinstalować stare sterowniki klawiatury i ponownie zainstalować najnowsze.
Krok 1: Otwórz menu Menedżera urządzeń (patrz sekcja 4 powyżej).
Krok 2: Rozwiń menu Klawiatury i kliknij prawym przyciskiem myszy klawiaturę.
Krok 3: Wybierz Odinstaluj urządzenie.
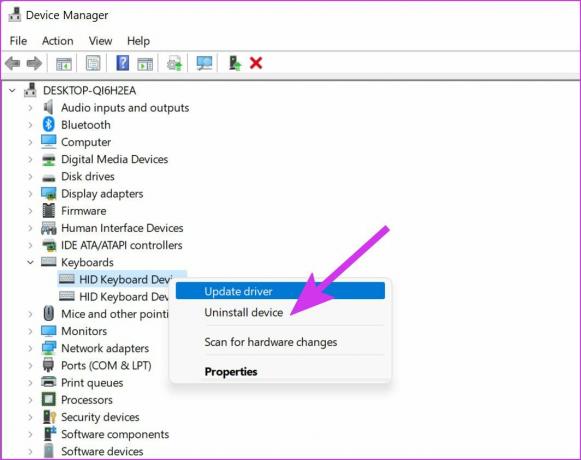
Uruchom ponownie komputer, a system zainstaluje wymagane sterowniki po uruchomieniu komputera.
7. Sprawdź, czy klawiatura nie jest uszkodzona
Jeśli przypadkowo uszkodzisz klawiaturę, możesz skończyć z uszkodzoną klawiaturą numeryczną. Musisz wymień klawiaturę na inną z Amazona. Do czasu pojawienia się nowej klawiatury możesz wybrać klawiaturę ekranową systemu Windows 11 na komputerze.
8 Użyj wirtualnej klawiatury Windows 11
Windows 11 zawiera przeprojektowany klawiatura ekranowa dla urządzeń dotykowych. Oto, jak możesz z niego korzystać i włączyć na nim klawiaturę numeryczną.
Krok 1: Naciśnij klawisz Windows, aby uruchomić wyszukiwanie i wpisz w nim klawiaturę ekranową.
Krok 2: Naciśnij klawisz Enter i otwórz aplikację klawiatury ekranowej. Domyślnie nie ma klawiatury numerycznej po prawej stronie. Musisz go włączyć z menu Opcje.
Krok 3: Kliknij Opcje w prawym dolnym rogu.

Krok 4: Zaznacz pole „Włącz klawiaturę numeryczną” i naciśnij Ok na dole.
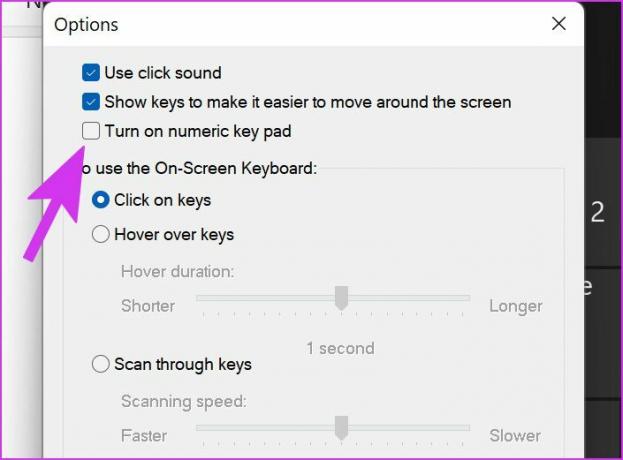
Zmiażdżyć liczby
Choć Discord jest dobry, wciąż jest miejsce na ulepszenia w jego aplikacji na Androida. Chociaż takie awarie aplikacji mogą być niepokojące w przypadku Discord, mamy nadzieję, że powyższe rozwiązania pomogły Ci je naprawić na dobre.
Ostatnia aktualizacja 05.04.2022 r.
Powyższy artykuł może zawierać linki afiliacyjne, które pomagają we wspieraniu Guiding Tech. Nie wpływa to jednak na naszą rzetelność redakcyjną. Treść pozostaje bezstronna i autentyczna.

Scenariusz
Parth pracował wcześniej w EOTO.tech zajmując się nowinkami technicznymi. Obecnie pracuje jako wolny strzelec w Guiding Tech, pisząc o porównaniach aplikacji, samouczkach, poradach i trikach dotyczących oprogramowania oraz zagłębiając się w platformy iOS, Android, macOS i Windows.



