Jak zrobić zrzut ekranu Netflix za pomocą Maca i Windows
Różne / / April 22, 2022
Dodawanych jest wiele nowych treści Netflix co tydzień. Są chwile, kiedy oglądając film lub odcinek serialu zakochujemy się w jakiejś scenie i mamy ochotę podzielić się jej zrzutem ekranu. Ale jeśli spróbowałeś, wszystko, co otrzymasz, to czarny ekran.

Na szczęście istnieją sposoby na zrobienie zrzut ekranu na Netflixie. W tym poście pokażemy, jak zrobić zrzut ekranu na Netflix za pomocą Windows i Mac.
Kroki w tym poście dotyczyły internetowej wersji Netflix na komputery stacjonarne. Jeśli masz system Mac lub Windows, możesz wykonać zrzuty ekranu, wykonując te czynności. Dla użytkowników aplikacji mobilnej Netflix nie ma prostego rozwiązania. Zasady DRM (Digital Rights Management) są bardzo surowe dla urządzeń mobilnych, aby uniemożliwić komukolwiek pirackie treści z platform OTT.
Wykonywanie zrzutów ekranu Netflix na komputerze Mac
Możesz łatwo zrobić zrzut ekranu w serwisie Netflix, korzystając z natywnego narzędzia do zrzutów ekranu na komputerze Mac. Ale jest w tym haczyk. Jeśli korzystasz z Netflix w Safari, możesz wykonać zrzut ekranu strony głównej Netflix. Jeśli jednak spróbujesz przechwycić scenę z okna odtwarzania, na zrzucie ekranu pojawi się czarny ekran.
Na szczęście nie dzieje się tak w innych przeglądarkach. Zalecamy pobranie przeglądarki Google Chrome, aby robić zrzuty ekranu w serwisie Netflix.
Pobierz Google Chrome na Maca
Po pobraniu Google Chrome wykonaj następujące czynności.
Krok 1: Uruchom przeglądarkę Google Chrome.
Krok 2: Na stronie głównej kliknij trzy kropki w prawym górnym rogu.
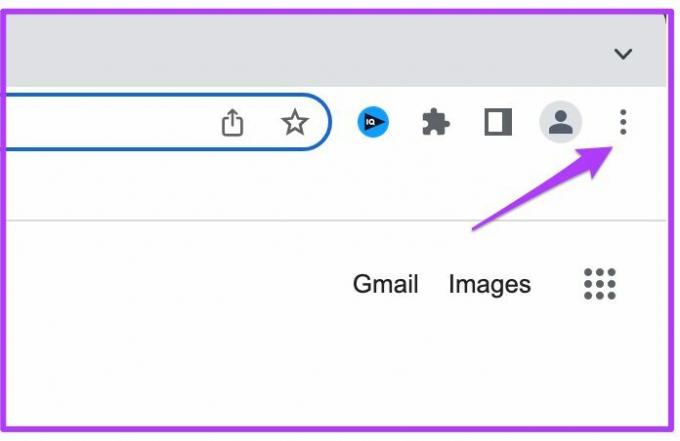
Krok 3: Kliknij Ustawienia w menu.
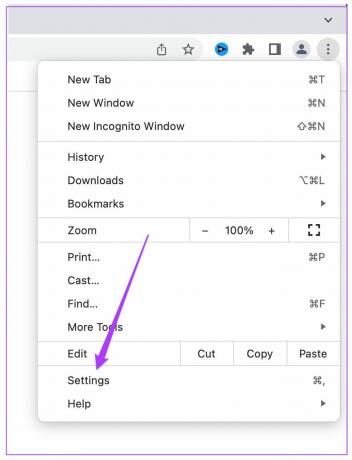
Krok 4: W pasku wyszukiwania wpisz Przyspieszenie sprzętowe.

Na ekranie pojawi się opcja.
Krok 5: Wyłącz opcję, która mówi Użyj akceleracji sprzętowej, gdy jest dostępna.

Krok 6: Kliknij Uruchom ponownie.
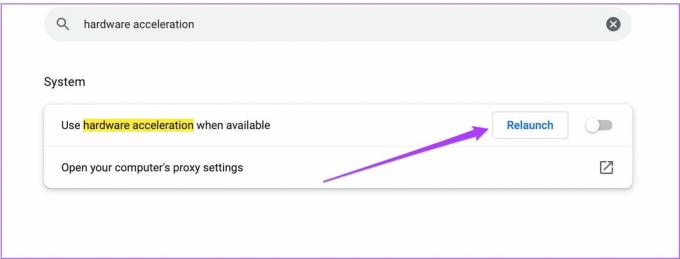
Krok 6: Po ponownym uruchomieniu przeglądarki otwórz nową kartę i przejdź do strony głównej Netflix.

Krok 7: Zaloguj się na swoje konto Netflix.

Krok 8: Zacznij odtwarzać ten tytuł lub odcinek i przejdź do ulubionej sceny, którą chcesz uchwycić.
Krok 9: Wstrzymaj odtwarzanie i naciśnij Command + Shift + 3, aby zrobić zrzut ekranu tej sceny.

W ten sposób możesz łatwo zrobić zrzut ekranu na Netflix za pomocą Google Chrome na Macu. Musisz się upewnić, że wyłączyłeś przyspieszenie sprzętowe w przeglądarce Chrome.
Ale dlaczego Safari nie pozwala robić zrzutów ekranu na Netflix? Możliwym powodem może być to, że Apple wspiera platformy takie jak Netflix w celu zapobiegania piractwu. Ponieważ Safari jest natywną aplikacją MacOS, nie pozwoli na przechwytywanie zrzutów ekranu w serwisie Netflix.
Wykonywanie zrzutów ekranu Netflix w systemie Windows
Windows oferuje również natywne narzędzie do zrzutów ekranu. Ale możesz zauważyć ten sam błąd czarnego ekranu podczas robienia zrzutów ekranu. Ponownie uciekniemy się do korzystania z przeglądarki zamiast natywnej aplikacji Netflix. W przeglądarce w systemie Windows istnieją dwa sposoby robienia zrzutów ekranu Netflix.
1. Wyłączanie akceleracji sprzętowej
Podobnie jak Mac, możesz wypróbować tę metodę, aby pozbyć się błędu czarnego ekranu w systemie Windows. Czynności, które należy wykonać, aby wyłączyć przyspieszenie sprzętowe, pozostają takie same w przypadku przeglądarki Chrome.
Należy pamiętać, że ta metoda może nie działać w niektórych systemach z różnymi procesorami graficznymi. Ale jaka jest szkoda w próbowaniu? Wykonaj następujące kroki.
Krok 1: Otwórz stronę główną Netflix w Chrome.

Krok 2: Zaloguj się na swoje konto Netflix.

Krok 3: Zacznij odtwarzać ten tytuł lub odcinek i przejdź do ulubionej sceny, którą chcesz uchwycić.
Krok 4: Wstrzymaj odtwarzanie i naciśnij klawisz Windows + Shift + S, aby włączyć panel narzędzia do wycinania.
Krok 5: Zrób zrzut ekranu sceny i zapisz go w swoim systemie.

Następnie możesz zapisać zrzut ekranu w odpowiednim folderze lub wkleić go w aplikacji Paint po uruchomieniu.
2. Włączanie środowiska piaskownicy
Jeśli nie możesz uzyskać zrzutu ekranu przy użyciu pierwszej metody, oto druga. Jednak ten wymaga przejścia przez kilka kółek. Na początek musisz włączyć a Środowisko piaskownicy na komputerze z systemem Windows.
Środowisko Sandbox to w zasadzie dedykowana przestrzeń, w której aplikacje mogą działać w odizolowanym środowisku. Ta przestrzeń nie wpływa na żadną inną funkcję twojego systemu. Nie musisz pobierać żadnych oddzielnych aplikacji, aby to włączyć. Na szczęście Windows 10 i 11 oferują teraz funkcję Windows Sandbox.
Sprawdź, czy używasz systemu Windows 10 Pro lub Enterprise, wersja kompilacji 18305 lub Windows 11. Kontynuuj dopiero po sprawdzeniu i sprawdzeniu tego. Wykonaj następujące kroki.
Krok 1: Aby włączyć Windows Sandbox, wpisz Włącz lub wyłącz funkcje systemu Windows w pasku wyszukiwania.
Krok 2: Kliknij wyświetloną opcję, aby uzyskać dostęp do funkcji systemu Windows.

Krok 3: W menu Funkcje systemu Windows przewiń w dół i włącz piaskownicę systemu Windows.

Krok 4: Kliknij OK

Na ekranie otworzy się nowa karta.
Krok 5: Aby zastosować nowe zmiany, kliknij Uruchom ponownie teraz.

Poczekaj na ponowne uruchomienie systemu.
Krok 6: Na stronie głównej wyszukaj Piaskownica Windows.
Krok 7: Kliknij sugerowany program.
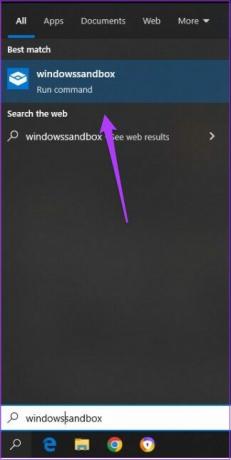
Na ekranie zobaczysz teraz aplikację Windows Sandbox.

Krok 8: W aplikacji Windows Sandbox kliknij ikonę przeglądarki Microsoft Edge.

Krok 9: Otwórz stronę główną Netflix i zaloguj się na swoje konto.

Krok 10: Zagraj w tytuł i przejdź do sceny, której zrzut ekranu chcesz zrobić.
Krok 11: Naciśnij klawisz Windows + PrtScn, aby zrobić zrzut ekranu.

Jeśli używasz systemu Windows 10 Home lub starszej wersji systemu Windows, możesz pobrać aplikację Sandboxie-Plus, aby robić zrzuty ekranu. Musisz jednak ustawić Google Chrome jako domyślną przeglądarkę.
Pobierz Sandboxie-Plus dla Windows
Krok 1: Po zainstalowaniu Sandboxie uruchom aplikację.
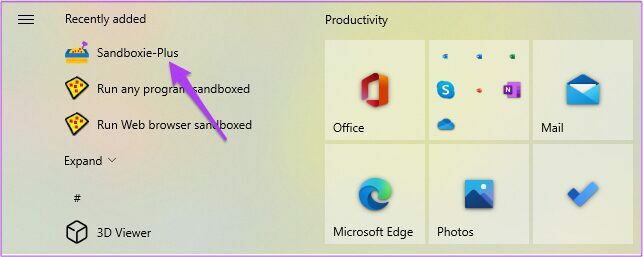
Krok 2: Po otwarciu aplikacji kliknij prawym przyciskiem myszy DefaultBox.
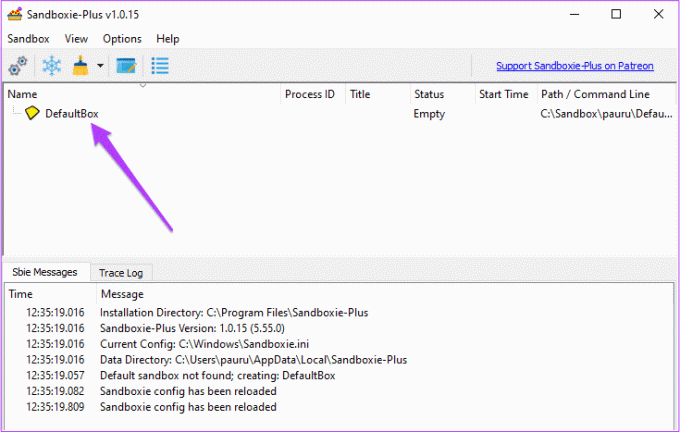
Krok 3: Wybierz Uruchom, a następnie wybierz Domyślna przeglądarka internetowa
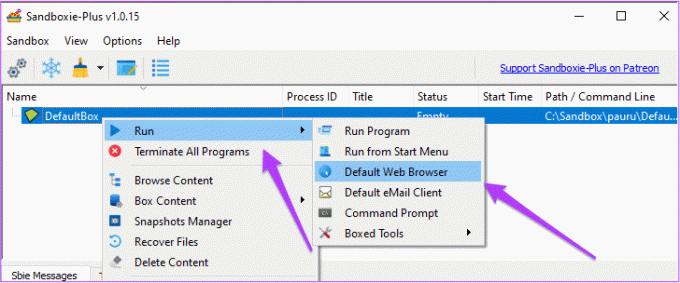
To uruchomi Google Chrome w środowisku Sandbox.
Możesz to samo sprawdzić, patrząc na żółtą ramkę wokół przeglądarki.

Krok 4: Otwórz Netflix i zaloguj się na swoje konto.

Krok 5: Wybierz tytuł.
Zacznij odtwarzać ten tytuł lub odcinek i przejdź do ulubionej sceny, którą chcesz uchwycić.
Krok 6: Wstrzymaj odtwarzanie i naciśnij klawisz Windows + Shift + S, aby włączyć panel narzędzia do wycinania.
Krok 7: Zrób żądany zrzut ekranu i zapisz go w swoim systemie.

Możesz teraz udostępnić zrzut ekranu bez żadnego błędu czarnego ekranu. Oczywiście wymaga to posiadania wystarczającej ilości miejsca na dysku twardym lub dysku SSD, aby uruchomić aplikację Sandboxie bez problemów.
Podziel się ulubionymi chwilami
Niezależnie od tego, czy chcesz udostępnić swoje ulubione sceny, czy tylko kilka zrzutów ekranu, aby tworzyć memy, robienie zrzutów ekranu treści Netflix jest niepotrzebnie skomplikowane. Ale to nie bez powodu, aby ograniczyć piractwo. Oczywiście istnieje kilka darmowych i płatnych aplikacji, które twierdzą, że wykonują zadanie za jednym kliknięciem lub dwoma, większość z nich wyświetla reklamy lub rzadko robi to dobrze.
Ostatnia aktualizacja 14 kwietnia 2022 r.
Powyższy artykuł może zawierać linki afiliacyjne, które pomagają we wspieraniu Guiding Tech. Nie wpływa to jednak na naszą rzetelność redakcyjną. Treść pozostaje bezstronna i autentyczna.



