Jak usunąć pliki tymczasowe w systemie Windows 10?
Różne / / November 28, 2021
Windows to najczęściej używany system operacyjny na świecie. Istnieje kilka podstawowych plików w systemie operacyjnym, które są odpowiedzialne za prawidłowe działanie urządzenia; jednocześnie istnieje wiele niepotrzebnych plików i folderów, które zajmują miejsce na dysku. Zarówno pliki pamięci podręcznej, jak i pliki tymczasowe zajmują dużo miejsca na dysku i mogą spowolnić działanie systemu.
Teraz możesz się zastanawiać, czy możesz usunąć lokalne pliki tymczasowe AppData z systemu? Jeśli tak, to w jaki sposób możesz usunąć pliki tymczasowe na komputerze z systemem Windows 10?
Usunięcie plików tymczasowych z systemu Windows 10 zwolni miejsce i zwiększy wydajność systemu. Więc jeśli chcesz to zrobić, jesteś we właściwym miejscu. Dajemy Ci doskonały przewodnik, który pomoże Ci usunąć pliki tymczasowe z Windows 10.

Zawartość
- Jak usunąć pliki tymczasowe w systemie Windows 10?
- Czy usuwanie plików tymczasowych z systemu Windows 10 jest bezpieczne?
- 1. Folder tymczasowy
- 2. Pliki hibernacji
- 3. Pliki programów pobrane w systemie
- 4. Starsze pliki systemu Windows
- 5. Folder aktualizacji systemu Windows
- 6. Kosz
- 7. Pliki tymczasowe przeglądarki
- 8. Pliki dziennika
- 9. Wstępne pobieranie plików
- 10. Zrzuty powypadkowe
Jak usunąć pliki tymczasowe w systemie Windows 10?
Czy usuwanie plików tymczasowych z systemu Windows 10 jest bezpieczne?
Tak! Można bezpiecznie usuwać pliki tymczasowe z komputera z systemem Windows 10.
Programy używane w systemie tworzą pliki tymczasowe. Pliki te są zamykane automatycznie po zamknięciu powiązanych programów. Ale z kilku powodów nie zawsze tak się dzieje. Na przykład, jeśli twój program ulegnie awarii w połowie drogi, pliki tymczasowe nie zostaną zamknięte. Pozostają otwarte przez długi czas i powiększają się z dnia na dzień. Dlatego zawsze zaleca się okresowe usuwanie tych plików tymczasowych.
Jak wspomniano, jeśli znajdziesz w systemie dowolny plik lub folder, który nie jest już używany, te pliki są nazywane plikami tymczasowymi. Nie są otwierane przez użytkownika ani używane przez żadną aplikację. Windows nie pozwoli ci usunąć otwartych plików w twoim systemie. Dlatego usuwanie plików tymczasowych w systemie Windows 10 jest całkowicie bezpieczne.
1. Folder tymczasowy
Usuwanie plików tymczasowych w systemie Windows 10 to mądry wybór, aby zwiększyć wydajność systemu. Te tymczasowe pliki i foldery nie są potrzebne programom poza ich początkowymi potrzebami.
1. Nawigować do Dysk lokalny (C:) w Eksploratorze plików
2. Tutaj kliknij dwukrotnie folder Windows jak pokazano na poniższym obrazku.

3. Teraz kliknij Temp & wybierz wszystkie pliki i foldery, naciskając Ctrl i A razem. Uderz w kasować klawisz na klawiaturze.
Notatka: Komunikat o błędzie zostanie wyświetlony na ekranie, jeśli którykolwiek z powiązanych programów jest otwarty w systemie. Pomiń, aby kontynuować usuwanie. Niektórych plików tymczasowych nie można usunąć, jeśli są zablokowane podczas działania systemu.
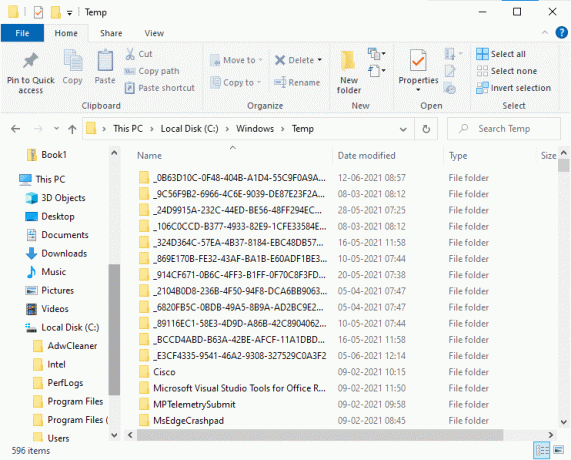
4. Uruchom ponownie system po usunięciu plików tymczasowych z systemu Windows 10.
Jak usunąć pliki danych aplikacji?
1. Naciśnij klawisz Windows + R, a następnie wpisz %localappdata% i naciśnij Enter.

2. Na koniec kliknij Temp i usuń z niego pliki tymczasowe.
2. Pliki hibernacji
Pliki hibernacji są ogromne i zajmują ogromne miejsce na dysku. Nigdy nie są używane w codziennych działaniach systemu. ten tryb hibernacji zapisuje wszystkie informacje o otwartych plikach na dysku twardym i umożliwia wyłączenie komputera. Wszystkie pliki hibernacji są przechowywane w C:\hiberfil.sys Lokalizacja. Gdy użytkownik włącza system, cała praca jest ponownie wyświetlana na ekranie dokładnie od miejsca, w którym została przerwana. System nie zużywa energii, gdy znajduje się w trybie hibernacji. Zaleca się jednak wyłączenie trybu hibernacji w systemie, gdy go nie używasz.
1. Wpisz wiersz polecenia lub cmd in Wyszukiwanie w systemie Windows bar. Następnie kliknij Uruchom jako administrator.

2. Teraz wpisz następujące polecenie w Wiersz polecenia okno i naciśnij Enter:
powercfg.exe / hibernacja wyłączona

Teraz tryb hibernacji jest wyłączony z systemu. Wszystkie pliki hibernacji w C:\hiberfil.sys lokalizacja zostanie teraz usunięta. Pliki w lokalizacji zostaną usunięte po wyłączeniu trybu hibernacji.
Notatka: Po wyłączeniu trybu hibernacji nie można uzyskać szybkiego uruchamiania systemu Windows 10.
Przeczytaj także:[ROZWIĄZANE] Nie można wykonać plików w katalogu tymczasowym
3. Pliki programów pobrane w systemie
Pliki pobrane z folderu C:\Windows\Downloaded Program Files nie są używane przez żadne programy. Ten folder zawiera pliki używane przez formanty ActiveX i aplety Java programu Internet Explorer. Gdy ta sama funkcja jest wykorzystywana na stronie internetowej za pomocą tych plików, nie trzeba jej ponownie pobierać.
Pliki programów pobrane w systemie są bezużyteczne, ponieważ kontrolki ActiveX, a aplety Java Internet Explorera nie są obecnie używane przez ludzi. Zajmuje niepotrzebnie miejsce na dysku, dlatego należy je usuwać w okresowych odstępach czasu.
Ten folder często wydaje się być pusty. Ale jeśli są w nim pliki, usuń je, wykonując ten proces:
1. Kliknij, aby Dysk lokalny (C:) a następnie dwukrotne kliknięcie folder Windows jak pokazano na poniższym obrazku.

2. Teraz przewiń w dół i kliknij dwukrotnie Pobrane pliki programu teczka.
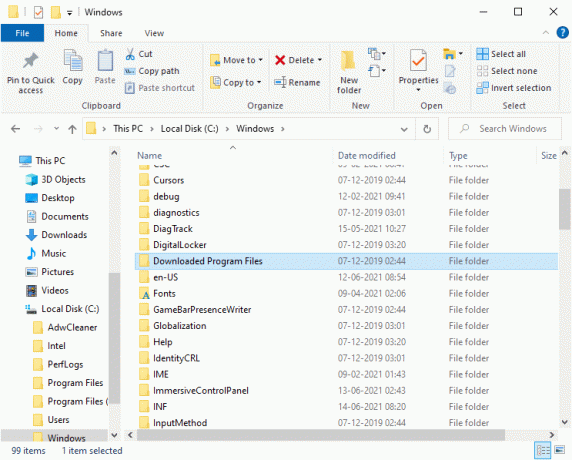
3. Wybierz wszystkie zapisane tutaj pliki i naciśnij Kasować klucz.
Teraz wszystkie pobrane pliki programów są usuwane z systemu.
4. Starsze pliki systemu Windows
Za każdym razem, gdy aktualizujesz swoją wersję systemu Windows, wszystkie pliki z wcześniejszej wersji są zapisywane jako kopie w folderze oznaczonym Starsze pliki systemu Windows. Możesz użyć tych plików, jeśli chcesz wrócić do starszej wersji systemu Windows dostępnej przed aktualizacją.
Notatka: Przed usunięciem plików z tego folderu wykonaj kopię zapasową pliku, którego chcesz później użyć (pliki niezbędne do powrotu do poprzednich wersji).
1. Kliknij na swój Okna klucz i typ Czyszczenie dysku w pasku wyszukiwania, jak pokazano poniżej.

2. otwarty Czyszczenie dysku z wyników wyszukiwania.
3. Teraz wybierz prowadzić samochód chcesz posprzątać.
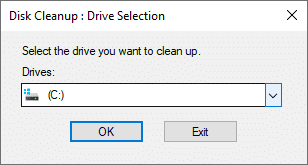
4. Tutaj kliknij Wyczyść pliki systemowe.
Notatka: System Windows usuwa te pliki automatycznie co dziesięć dni, nawet jeśli nie są usuwane ręcznie.

5. Teraz przejrzyj pliki dla Poprzednie instalacje systemu Windows i usuń je.
Wszystkie pliki w C:\Lokalizacja Windows.old zostanie usunięty.
5. Folder aktualizacji systemu Windows
Pliki w C:\Windows\SoftwareDistribution folder jest odtwarzany za każdym razem, gdy następuje aktualizacja, nawet po usunięciu. Jedynym sposobem rozwiązania tego problemu jest wyłączenie usługi Windows Update na komputerze.
1. Kliknij na Początek menu i typ Usługi.
2. Otworzyć Usługi i przewiń w dół.
3. Teraz kliknij prawym przyciskiem myszy Aktualizacja systemu Windows i wybierz Zatrzymać jak pokazano na poniższym obrazku.

4. Teraz przejdź do Dysk lokalny (C:) w Eksploratorze plików
5. Tutaj kliknij dwukrotnie Windows i usuń folder SoftwareDistribution.

6. Otworzyć Usługi ponownie okno i kliknij prawym przyciskiem myszy Aktualizacja systemu Windows.
7. Tym razem wybierz Początekjak pokazano na poniższym obrazku.

Notatka: Ta procedura może być również użyta do przywrócenia Windows Update do pierwotnego stanu, jeśli pliki zostały uszkodzone. Zachowaj ostrożność podczas usuwania folderów, ponieważ niektóre z nich znajdują się w chronionych/ukrytych lokalizacjach.
Przeczytaj także:Nie można opróżnić Kosza po aktualizacji Windows 10 Creators Update
6. Kosz
Chociaż kosz nie jest folderem, przechowywana jest tutaj większość niepotrzebnych plików. System Windows 10 automatycznie wyśle je do kosza za każdym razem, gdy usuniesz plik lub folder.
Możesz albo przywróć/usuń pojedynczy przedmiot z kosza lub jeśli chcesz usunąć/przywrócić wszystkie przedmioty, kliknij Opróżnij Kosz/ Przywróć wszystkie elementy, odpowiednio.

Jeśli nie chcesz przenosić elementów do kosza po usunięciu, możesz usunąć je bezpośrednio z komputera jako:
1. Kliknij prawym przyciskiem myszy Kosz i wybierz Nieruchomości.
2. Teraz zaznacz pole zatytułowane „Nie przenoś plików do Kosza. Usuń pliki natychmiast po usunięciu” i kliknij ok aby potwierdzić zmiany.
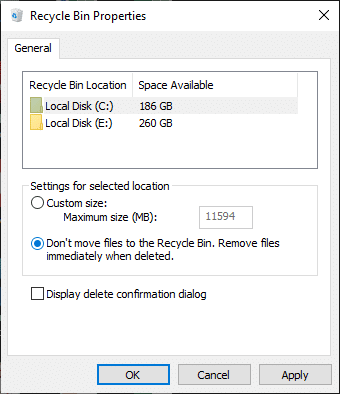
Teraz wszystkie usunięte pliki i foldery nie będą już przenoszone do Kosza; zostaną trwale usunięte z systemu.
7. Pliki tymczasowe przeglądarki
Pamięć podręczna działa jak pamięć tymczasowa, która przechowuje odwiedzane strony internetowe i przyspiesza surfowanie podczas kolejnych wizyt. Problemy z formatowaniem i ładowaniem można rozwiązać, czyszcząc pamięć podręczną i pliki cookie w przeglądarce. Pliki tymczasowe przeglądarki można bezpiecznie usunąć z systemu Windows 10.
A. MICROSOFT EDGE
1. Naciśnij klawisz Windows + R, a następnie wpisz %localappdata% i naciśnij Enter.
2. Teraz kliknij Pakiety i wybierz Microsoft. MicrosoftEdge_8wekyb3d8bbwe.
3. Następny, nawiguj do AC, a następnie MicrosoftEdge.
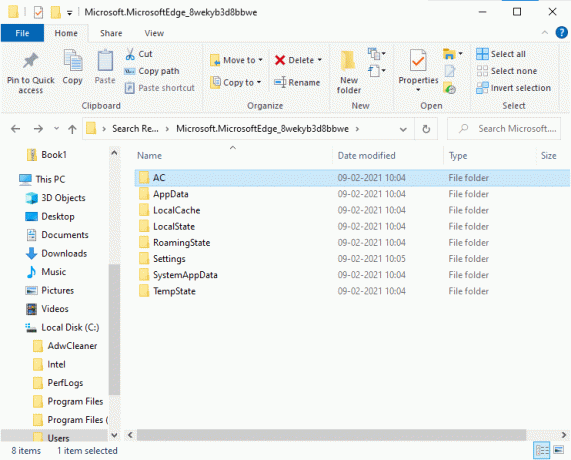
4. Na koniec kliknij Pamięć podręczna i usuwanie wszystkie przechowywane w nim pliki tymczasowe.
B. ODKRYWCA INTERNETU
1. Naciśnij klawisz Windows + R, a następnie wpisz %localappdata% i naciśnij Enter.
2. Tutaj kliknij Microsoft i wybierz Okna.
3. Na koniec kliknij INetCache i usuń z niego pliki tymczasowe.
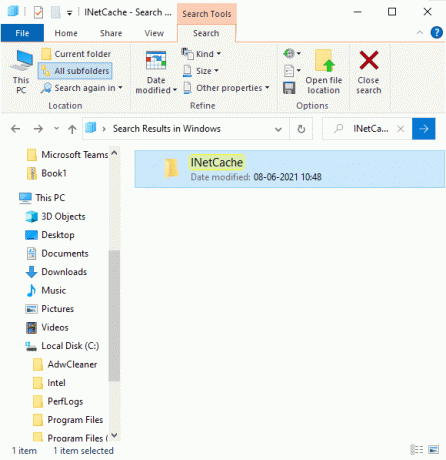
C. MOZILLA FIREFOX
1. Naciśnij klawisz Windows + R, a następnie wpisz %localappdata% i naciśnij Enter.
2. Teraz kliknij Mozilla i wybierz Firefox.
3. Następnie przejdź do Profile, śledzony przez randomcharacters.default.
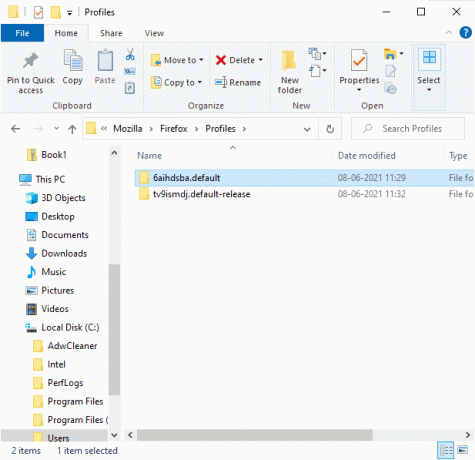
4. Kliknij pamięć podręczna2 po których następują wpisy, aby usunąć przechowywane tutaj pliki tymczasowe.
D. CHROME GOOGLE
1. Naciśnij klawisz Windows + R, a następnie wpisz %localappdata% i naciśnij Enter.
2. Teraz kliknij Google i wybierz Chrom.
3. Następnie przejdź do Dane użytkownika, śledzony przez Domyślny.
4. Na koniec kliknij Pamięć podręczna i usuń znajdujące się w niej pliki tymczasowe.

Po wykonaniu wszystkich powyższych metod bezpiecznie usuniesz wszystkie tymczasowe pliki przeglądania z systemu.
8. Pliki dziennika
ten systematyczne wykonanie dane aplikacji są przechowywane jako pliki dziennika na komputerze z systemem Windows. Zaleca się bezpieczne usunięcie wszystkich plików dziennika z systemu, aby zaoszczędzić miejsce na dysku i zwiększyć wydajność systemu.
Notatka: Należy usuwać tylko te pliki, które kończą się na „.DZIENNIK” i pozostaw resztę bez zmian.
1. Nawigować do C:\Windows.
2. Teraz kliknij Dzienniki jak pokazano na poniższym obrazku.
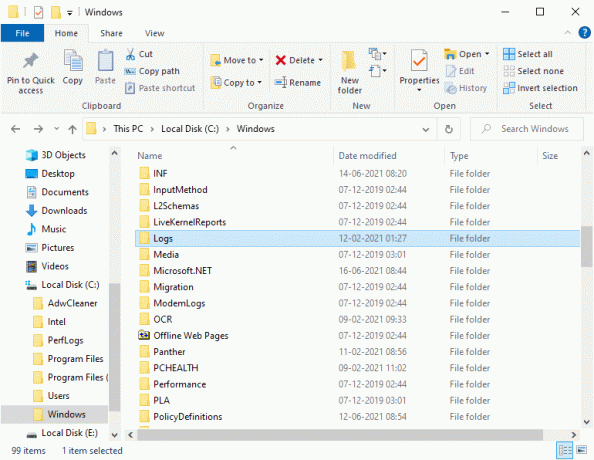
3. Ale już, kasować wszystkie pliki dziennika, które mają Rozszerzenie .LOG.
Wszystkie pliki dziennika w twoim systemie zostaną usunięte.
Przeczytaj także:Jak naprawić uszkodzone pliki systemowe w systemie Windows 10?
9. Wstępne pobieranie plików
Pliki pobierania wstępnego to pliki tymczasowe, które zawierają dziennik często używanych aplikacji. Pliki te służą do skrócenia czasu uruchamiania aplikacji. Cała zawartość tego dziennika jest przechowywana w a format skrótu aby nie można ich było łatwo odszyfrować. Jest funkcjonalnie podobny do pamięci podręcznej, a jednocześnie w większym stopniu zajmuje miejsce na dysku. Postępuj zgodnie z poniższą procedurą, aby usunąć pliki Prefetch z systemu:
1. Nawigować do C:\Windows tak jak wcześniej.
2. Teraz kliknij Pobieranie wstępne.

3. Wreszcie, Kasować wszystkie pliki w folderze Prefetch.
10. Zrzuty powypadkowe
Plik zrzutu awaryjnego przechowuje informacje należące do każdej konkretnej awarii. Zawiera informacje o wszystkich procesach i sterownikach, które są aktywne podczas wspomnianej awarii. Oto kilka kroków, aby usunąć zrzuty awaryjne z systemu Windows 10:
1. Naciśnij klawisz Windows + R, a następnie wpisz %localappdata% i naciśnij Enter.

2. Ale już, kliknij CrashDumps oraz kasować wszystkie znajdujące się w nim pliki.
3. Ponownie przejdź do folderu lokalnego.
4. Teraz przejdź do Microsoft > Windows > WER.
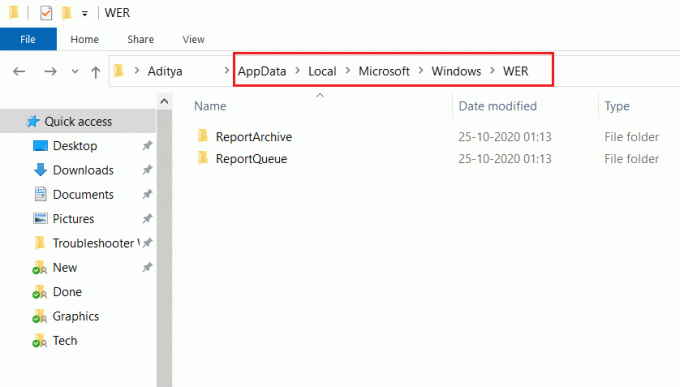
5. Kliknij dwukrotnie Archiwum raportów oraz usuń tymczasowe pliki zrzutu awaryjnego stąd.
Zalecana:
- 5 sposobów na usunięcie złośliwego oprogramowania Chromium z systemu Windows 10
- Jak czytać pliki zrzutu pamięci w systemie Windows 10?
- Jak naprawić program Avast, który nie otwiera się w systemie Windows
- Napraw folder ciągle powraca do trybu tylko do odczytu w systemie Windows 10
Mamy nadzieję, że ten przewodnik był pomocny i udało Ci się usuń pliki tymczasowe na komputerze z systemem Windows 10. Poinformuj nas, ile miejsca do przechowywania możesz zaoszczędzić, korzystając z naszego obszernego przewodnika. Jeśli masz jakieś pytania / komentarze dotyczące tego artykułu, możesz je umieścić w sekcji komentarzy.


