Top 6 sposobów na naprawę Edge'a, który ciągle mnie wylogowuje ze stron internetowych
Różne / / April 22, 2022
Przeglądarki, takie jak Microsoft Edge, umożliwiają przechowywanie i synchronizowanie danych logowania do wielu witryn internetowych. Eliminuje to konieczność logowania się do ulubionych witryn za każdym razem, gdy z nich korzystasz. Ale co się dzieje kiedy Edge zawiedzie przechowywać te informacje i wylogować Cię z witryn internetowych?

Jeśli sam zirytował Cię podobny problem, możesz zapoznać się z poniższymi wskazówkami dotyczącymi rozwiązywania problemów, aby uniemożliwić Edge wylogowanie Cię ze stron internetowych.
1. Zapobiegaj usuwaniu plików cookie i haseł przez Edge przy wyjściu
Najpierw musisz upewnić się, że Edge nie jest skonfigurowany do usuwania haseł i plików cookie przeglądarki za każdym razem, gdy zamykasz przeglądarkę. Jeśli tak, Edge nie zapamięta Twoich danych logowania i wyloguje Cię ze stron internetowych za każdym razem, gdy wyjdziesz z aplikacji.
Krok 1: Uruchom Microsoft Edge na swoim komputerze. Kliknij ikonę menu z trzema kropkami w prawym górnym rogu, aby otworzyć Ustawienia.

Krok 2: Przejdź do karty Prywatność, wyszukiwanie i usługi po lewej stronie. Przewiń w dół do sekcji Wyczyść dane przeglądania i kliknij „Wybierz, co chcesz wyczyścić za każdym razem, gdy zamkniesz przeglądarkę”.

Krok 3: Wyłącz przełącznik obok „Pliki cookie i inne dane witryn” oraz Hasła.

2. Zezwalaj witrynom na zapisywanie plików cookie
Aby zapisać dane logowania, strony internetowe muszą zapisywać pliki cookie. Dlatego musisz upewnić się, że zezwoliłeś stronom internetowym na zapisywanie i odczytywanie danych z plików cookie w Edge. Oto jak.
Krok 1: Otwórz Microsoft Edge. Stuknij ikonę trzech poziomych kropek w prawym górnym rogu i wybierz Ustawienia z menu.

Krok 2: Kliknij kartę Pliki cookie i uprawnienia witryn w lewej kolumnie, a w prawym okienku kliknij „Zarządzaj i usuwaj pliki cookie i dane witryn”.

Krok 3: Włącz opcję „Zezwalaj witrynom na zapisywanie i odczytywanie danych z plików cookie (zalecane)”.

3. Sprawdź ustawienia synchronizacji
Innym powodem, dla którego Edge może wylogować Cię z witryn internetowych, jest wyłączenie synchronizacji haseł. Jeśli korzystasz z Edge na wielu urządzeniach, musisz skonfigurować Edge do synchronizacji hasła umożliwiające dostęp do danych logowania na wszystkich urządzeniach.
Krok 1: W Microsoft Edge dotknij ikony swojego profilu w prawym górnym rogu i kliknij Zarządzaj ustawieniami profilu.

Krok 2: Kliknij opcję Synchronizuj z prawego panelu.

Krok 3: Włącz przełącznik obok Hasła, jeśli jeszcze nie jest włączony.

4. Napraw Microsoft Edge
Jeśli Edge nadal wylogowuje Cię z witryn pomimo skonfigurowania wszystkich poprawnych ustawień, możesz spróbować naprawić Microsoft Edge. Oto jak.
Krok 1: Kliknij przycisk Start na pasku zadań i kliknij ikonę w kształcie koła zębatego, aby uruchomić aplikację Ustawienia.

Krok 2: Przejdź do zakładki Aplikacje w lewej kolumnie i kliknij Zainstalowane aplikacje.

Krok 3: Przewiń w dół lub użyj paska wyszukiwania u góry, aby zlokalizować Microsoft Edge. Kliknij ikonę menu z trzema kropkami obok niej i wybierz Modyfikuj.

Krok 4: Kliknij Napraw, aby umożliwić systemowi Windows ponowną instalację Microsoft Edge bez wpływu na dane przeglądarki. Ponieważ proces naprawy wymaga ponownego pobrania Edge przez system Windows, do tego potrzebne będzie aktywne połączenie internetowe.

Po naprawie Edge sprawdź, czy problem został rozwiązany.
5. Wyczyść dane przeglądania
Prawdopodobnie istniejące dane przeglądania przechowywane przez Edge stały się niedostępne lub uszkodzone, co prowadzi do takiego problemu. Jeśli tak jest, możesz spróbować czyszczenie danych przeglądania Edge i zacznij od nowa. Oto jak.
Krok 1: Otwórz Microsoft Edge. Kliknij ikonę menu z trzema kropkami w prawym górnym rogu, aby otworzyć Ustawienia.

Krok 2: Kliknij kartę „Prywatność, wyszukiwanie i usługi” z lewej kolumny, przewiń w dół do opcji Wyczyść dane przeglądania i kliknij przycisk „Wybierz, co chcesz wyczyścić”.

Krok 3: Użyj menu rozwijanego w obszarze Zakres czasu, aby wybrać Cały czas. Wybierz „Pliki cookie i inne dane witryny” oraz „Obrazy i pliki w pamięci podręcznej”. Naciśnij przycisk Wyczyść teraz.
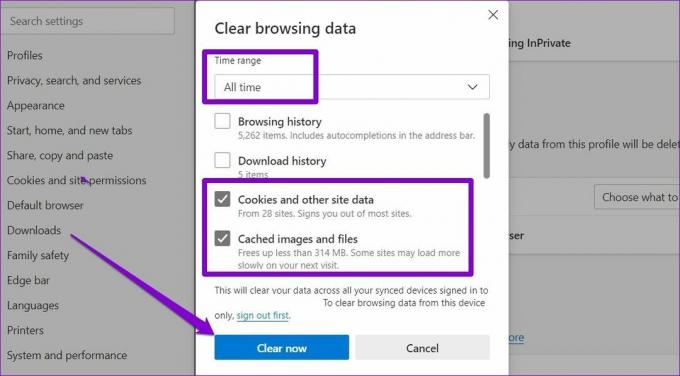
6. Utwórz nowy profil
Na koniec, jeśli nic nie działa, problem może dotyczyć Twojego Profil krawędzi. W takim przypadku możesz utworzyć nowy profil i przełączyć się na niego w Edge. Czytaj dalej, aby dowiedzieć się, jak to zrobić.
Krok 1: Uruchom Microsoft Edge i kliknij ikonę swojego profilu w prawym górnym rogu, aby wybrać Dodaj profil.
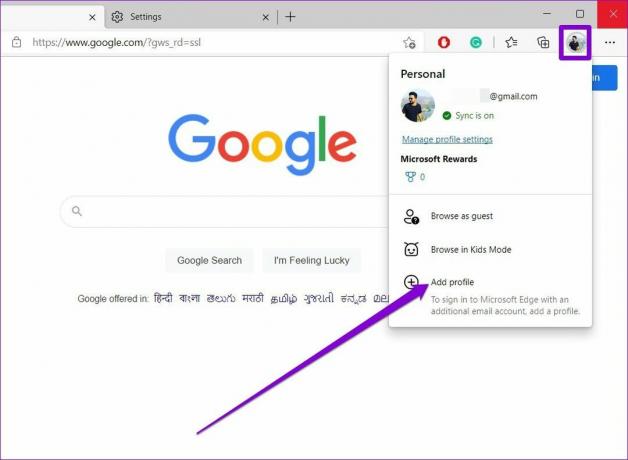
Krok 2: Następnie kliknij Dodaj.

Krok 3: Otworzy się nowe okno przeglądarki z Twoim profilem. Możesz wybrać synchronizację danych od razu lub zacząć bez nich.
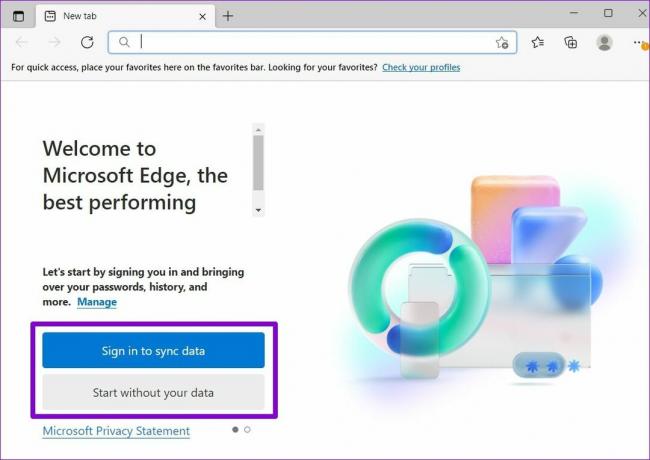
Krok 4: Następnie kliknij „Potwierdź i rozpocznij przeglądanie”.
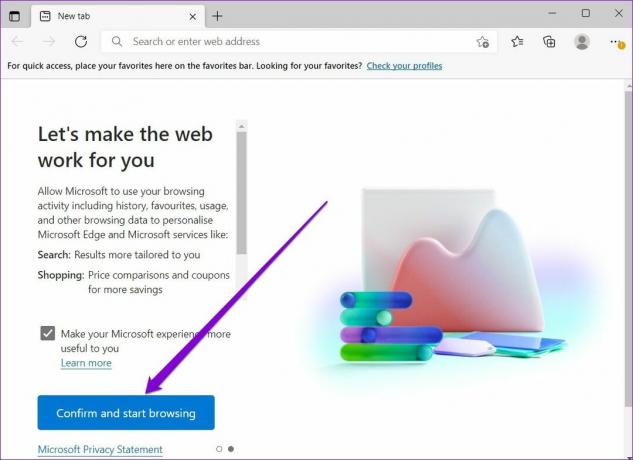
Zaloguj się do witryny, a następnie uruchom ponownie Edge, aby sprawdzić, czy nadal Cię wylogowuje.
Pozostań zalogowany
Wprowadzanie informacji o koncie za każdym razem, gdy chcesz skorzystać z konta, może być męczące. Mamy nadzieję, że powyższe rozwiązania pomogły Ci zapobiec wylogowaniu Cię z ulubionych witryn przez Edge.
Ostatnia aktualizacja 12 kwietnia 2022 r.
Powyższy artykuł może zawierać linki afiliacyjne, które pomagają we wspieraniu Guiding Tech. Nie wpływa to jednak na naszą rzetelność redakcyjną. Treść pozostaje bezstronna i autentyczna.

Scenariusz
Pankil jest z zawodu inżynierem budownictwa, który rozpoczął swoją przygodę jako pisarz w EOTO.tech. Niedawno dołączył do Guiding Tech jako niezależny pisarz, aby omawiać poradniki, objaśnienia, przewodniki kupowania, porady i wskazówki dotyczące systemu Android, iOS, Windows i Internetu.



