Napraw Ta aplikacja nie działa na Twoim komputerze błąd w systemie Windows 10
Różne / / November 28, 2021
Windows 10 to zaawansowany system operacyjny z kilkoma funkcjami. Czasami jednak możesz napotkać pewne wady i błędy na swoim urządzeniu. Jednym z tak znanych problemów zgłaszanych przez większość użytkowników jest „Ta aplikacja nie może działać na twoim komputerze”. Ten błąd może dotyczyć wielu aplikacji systemu Windows na Twoim urządzeniu. Miało to miejsce, gdy system Windows nie zezwalał na uruchamianie aplikacji na urządzeniu.

Zawartość
- Napraw błąd „Ta aplikacja nie działa na twoim komputerze” w systemie Windows 10
- Metoda 1 – Utwórz nowe konto administratora
- Metoda 2 - Aktywuj funkcję Sideloading aplikacji
- Metoda 3 – Utwórz kopię pliku .exe aplikacji, które próbujesz otworzyć
- Metoda 4 – Zaktualizuj Sklep Windows
- Metoda 5 - Wyłącz SmartScreen
- Metoda 6 – Upewnij się, że pobrałeś odpowiednią wersję aplikacji
- Metoda 7 - Wyłącz integrację powłoki Daemon Tools
Napraw błąd „Ta aplikacja nie działa na twoim komputerze” w systemie Windows 10
Upewnij się Utworzyć punkt przywracania na wypadek, gdyby coś poszło nie tak.
Metoda 1 – Utwórz nowe konto administratora
Niektórzy użytkownicy zgłaszali, że częściej napotykają ten błąd na swoich urządzeniach. Napotykają ten błąd, nawet gdy próbują otworzyć dowolne aplikacje systemu Windows 10. Jeśli ten problem będzie się powtarzał często, może to być problem z kontem użytkownika. Musimy utworzyć nowe konto administratora.
1.Naciśnij Klawisz Windows + I aby otworzyć Ustawienia, a następnie kliknij Konta.
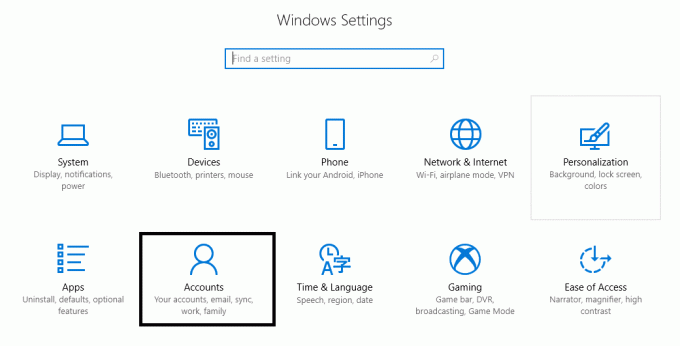
2. Przejdź do Konta > Rodzina i inni użytkownicy.

3. Kliknij Dodaj kogoś innego do tego komputera w sekcji Inne osoby.
4. Tutaj musisz wybrać Nie mam opcji danych logowania tej osoby.

5.Wybierz Dodaj użytkownika bez konta Microsoft.

6. Wpisz nazwa i hasło dla nowo utworzonego konta administratora.
7. Zauważysz swoje nowo utworzone konto w sekcji innych użytkowników. Tutaj musisz wybierz nowe konto i kliknij Zmień typ konta przycisk
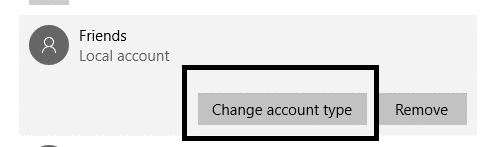
8. Tutaj musisz wybrać! Administrator z listy rozwijanej.

Po przełączeniu nowo utworzonego konta na konto administratora, miejmy nadzieję, „Ta aplikacja nie działa na Twoim komputerzeBłąd zostanie rozwiązany na Twoim urządzeniu. Jeśli z tym kontem administratora Twój problem zostanie rozwiązany, wystarczy przenieść wszystkie swoje osobiste pliki i foldery na to konto i używać tego konta zamiast starszego.
Metoda 2 - Aktywuj funkcję Sideloading aplikacji
Zwykle ta funkcja jest włączona, gdy chcemy pobierać aplikacje Windows z innych źródeł z wyjątkiem Windows Store. Jednak wielu użytkowników zgłosiło, że ich problem z uruchamianiem aplikacji został rozwiązany tą metodą.
1. Naciśnij klawisz Windows + I, aby otworzyć Ustawienia Aplikacja i kliknij Ikona aktualizacji i zabezpieczeń.
2.Teraz z menu po lewej stronie kliknij „Dla programistów”.
3. Teraz wybierz „Aplikacje sideload” w sekcji Użyj funkcji programistycznych.

4. Jeśli wybrałeś Aplikacje Sideload lub tryb programisty następnie kliknij tak kontynuować.

5. Sprawdź, czy możesz naprawić błąd Ta aplikacja nie działa na Twoim komputerze, jeśli nie, kontynuuj.
6. Dalej, under Użyj funkcji programisty sekcji, musisz wybrać „tryb dewelopera“.
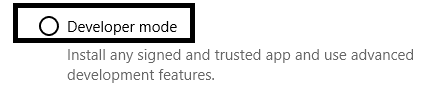
Teraz możesz spróbować otwierać aplikacje i uzyskiwać dostęp do swoich aplikacji na swoim urządzeniu. Jeśli problem nadal występuje, możesz zastosować inną metodę.
Metoda 3 – Utwórz kopię pliku .exe aplikacji, które próbujesz otworzyć
Jeśli napotykasz „Ta aplikacja nie działa na Twoim komputerze„ często pojawia się błąd podczas otwierania określonej aplikacji na urządzeniu. Innym obejściem jest utworzenie kopia pliku .exe konkretnej aplikacji, którą chcesz otworzyć.
Wybierz plik .exe aplikacji, którą chcesz uruchomić, skopiuj ten plik i utwórz kopię. Teraz możesz kliknąć plik kopii .exe, aby otworzyć tę aplikację. Możesz mieć dostęp do tej aplikacji Windows. Jeśli problem nadal występuje, możesz wybrać inne rozwiązanie.
Metoda 4 – Zaktualizuj Sklep Windows
Inną prawdopodobną przyczyną tego błędu jest brak aktualizacji Sklepu Windows. Wielu użytkowników zgłosiło, że z powodu braku aktualizacji Sklepu Windows napotykają „Ta aplikacja nie działa na Twoim komputerze„ błąd podczas uruchamiania określonej aplikacji na swoim urządzeniu.
1. Uruchom aplikację Sklepu Windows.
2. Po prawej stronie kliknij Menu z trzema kropkami & Wybierz Pobieranie i aktualizacje.
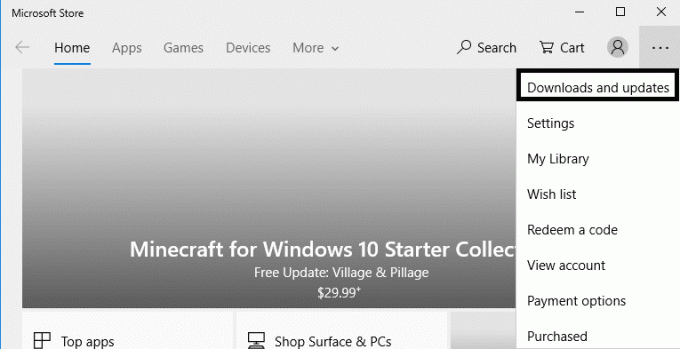
3. Tutaj musisz kliknąć Przycisk Pobierz aktualizacje.
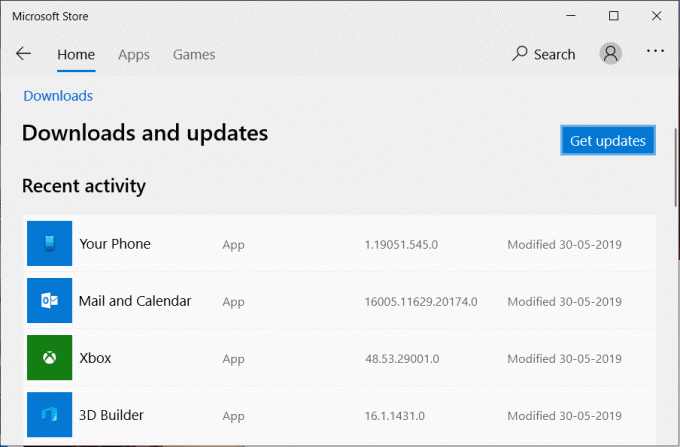
Mamy nadzieję, że tą metodą uda Ci się rozwiązać ten błąd.
Metoda 5 - Wyłącz SmartScreen
SmartScreen to oparty na chmurzeantyphishing oraz anty-malware komponent, który pomaga chronić użytkowników przed atakami. Aby zapewnić tę funkcję, firma Microsoft zbiera informacje o pobranych i zainstalowanych programach. Chociaż jest to zalecana funkcja, ale aby naprawić błąd Ta aplikacja nie może działać na twoim komputerze, musisz wyłączyć lub wyłączyć filtr Windows SmartScreen w systemie Windows 10.

Metoda 6 – Upewnij się, że pobrałeś odpowiednią wersję aplikacji
Jak wszyscy wiemy, istnieją dwa warianty systemu Windows 10 – wersja 32-bitowa i 64-bitowa. Większość aplikacji innych firm opracowanych dla systemu Windows 10 jest przeznaczona dla jednej lub innych wersji. Dlatego jeśli widzisz błąd „Ta aplikacja nie może działać na twoim komputerze” na twoim urządzeniu, musisz sprawdzić, czy pobrałeś odpowiednią wersję swojego programu. Jeśli używasz 32-bitowego systemu operacyjnego, musisz pobrać aplikację zgodną z wersją 32-bitową.
1. Naciśnij Windows + S i wpisz informacje o systemie.
2. Po otwarciu aplikacji należy wybrać podsumowanie systemu w lewym panelu i wybrać Typ systemu w prawym panelu.

3. Teraz musisz sprawdzić, czy poszczególne aplikacje mają odpowiednią wersję zgodnie z konfiguracją systemu.
Czasami, jeśli uruchamiasz aplikację w trybie zgodności, rozwiązuje ten problem.
1. Kliknij aplikację prawym przyciskiem myszy i wybierz Nieruchomości.
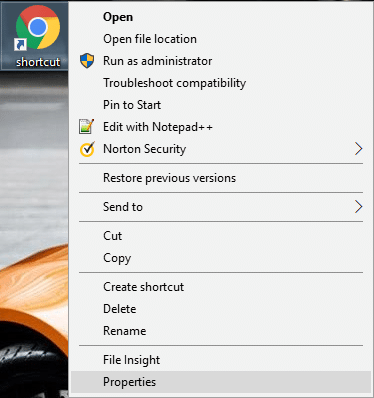
2. Przejdź do zakładki Zgodność pod Nieruchomości.
3.Tutaj musisz sprawdź opcje z "Uruchom program w trybie zgodności z" oraz "Uruchom ten program jako administrator”.

4. Zastosuj zmiany i sprawdź, czy jesteś w stanie Napraw Ta aplikacja nie może działać na Twoim komputerze z błędem w systemie Windows 10.
Metoda 7 - Wyłącz integrację powłoki Daemon Tools
1.Pobierz Menedżer rozszerzeń powłoki i uruchom plik .exe (ShellExView).
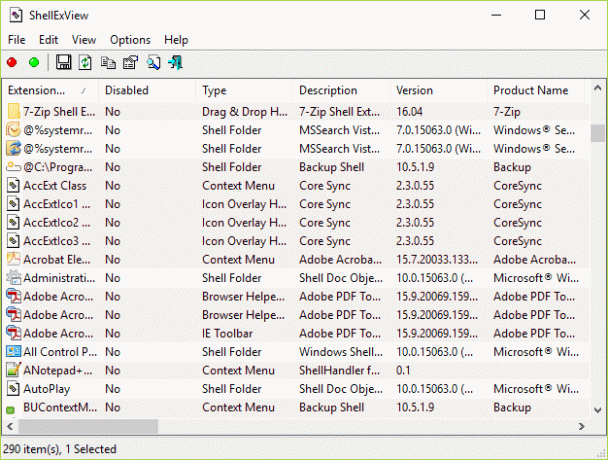
2. Tutaj musisz wyszukać i znaleźć wybierz „Klasa DaemonShellExtDrive”, “Klasa DaemonShellExtImage", oraz "Katalog obrazów”.
3. Po wybraniu wpisów kliknij na Plik sekcję i wybierz „Wyłącz wybrane elementy" opcja.

4.Miejmy nadzieję, że problem zostałby rozwiązany.
Zalecana:
- Usuń historię wyszukiwania Google i wszystko, co o Tobie wie!
- Napraw nie znaleziono lub brak biblioteki DLL na komputerze z systemem Windows
- Nieprawidłowy czas zegara systemu Windows 10? Oto jak to naprawić!
- Jak wyczyścić historię przeglądania w dowolnej przeglądarce?
Mam nadzieję, że ten artykuł był pomocny i możesz teraz łatwo Napraw Ta aplikacja nie może działać na twoim komputerze błąd w systemie Windows 10, ale jeśli nadal masz jakieś pytania dotyczące tego samouczka, możesz je zadać w sekcji komentarzy.



