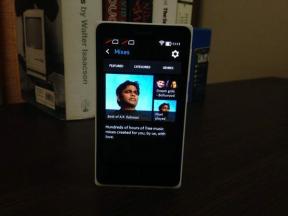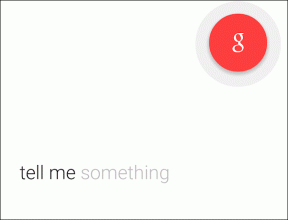10 najlepszych sposobów naprawy połączenia Ethernet, które nie działa w systemie Windows 11
Różne / / April 22, 2022
Podczas gdy adaptery Wi-Fi poprawiły się z dużym marginesem w ciągu ostatnich kilku lat, nic nie przebije szybkości i wygody korzystania z połączenia Ethernet na komputerze stacjonarnym. Problem pojawia się, gdy wypróbowane i przetestowane połączenie Ethernet nie działa w systemie Windows 11.

Ethernet, który nie działa w systemie Windows 11, może zmusić Cię do pracy z laptopa, co może nie być wygodne. Zamiast tego możesz skorzystać z poniższych sztuczek i naprawić szkicowe połączenie Ethernet na swoim komputerze.
1. Sprawdź port Ethernet i kabel
Zanim przejdziemy do zaawansowanych sztuczek, aby naprawić połączenie Ethernet, najpierw sprawdźmy podstawy. Dokładnie sprawdź kabel Ethernet i wtyczkę. Jeśli kabel jest zużyty z dowolnej strony, być może trzeba zainwestować w nowy.

Podobnie sprawdź port Ethernet po podłączeniu. Większość komputerów jest wyposażona w diodę LED wskazującą aktywne połączenie Ethernet. Jeśli dioda LED nie włącza się ani nie miga, problem może dotyczyć samego portu. Musisz zdobyć nowy Adapter USB na Ethernet i nawiąż połączenie.
2. Użyj innego portu na routerze
Większość routerów jest wyposażona w wiele portów Ethernet. Jeśli masz problem z określonym portem routera, spróbuj podłączyć go do innego i sprawdź, czy internet działa, czy nie. Wypróbuj różne porty, aż uzyskasz aktywne połączenie internetowe.
3. Resetowanie zasilania routera
Czy masz problemy z połączeniem internetowym ze wszystkimi inteligentnymi urządzeniami w domu lub biurze? Czas zresetować router. Wyłącz router i włącz go ponownie po kilku minutach. Sprawdź połączenie internetowe w telefonie i komputerze.
4. Zaktualizuj oprogramowanie routera

Jeśli powyższa sztuczka nie zadziałała, musisz sprawdzić i zainstalować oczekujące aktualizacje oprogramowania układowego na routerze. Firmy produkujące routery regularnie publikują aktualizacje oprogramowania układowego w celu naprawienia błędów i dodania ulepszeń bezpieczeństwa. Przeczytaj ten dedykowany post, aby dowiedzieć się więcej aktualizacja oprogramowania routera.
5. Uruchom narzędzie do rozwiązywania problemów z kartą sieciową
System Windows 11 jest dostarczany z natywnym narzędziem do rozwiązywania problemów z kartą sieciową, aby rozwiązać takie problemy. Oto, jak możesz z niego korzystać.
Krok 1: Otwórz menu Ustawienia systemu Windows, naciskając przycisk Windows + I.
Krok 2: Przejdź do System i wybierz menu Rozwiązywanie problemów.
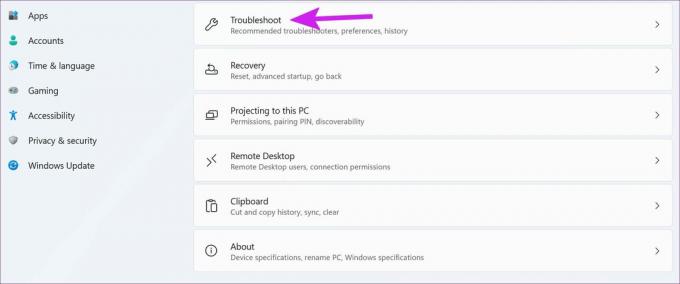
Krok 3: Kliknij Inne narzędzia do rozwiązywania problemów.
Krok 4: Z następującego menu uruchom narzędzie do rozwiązywania problemów z kartą sieciową.

Pozwól systemowi Windows znaleźć główną przyczynę problemu i go naprawić.
6. Zainstaluj ponownie sterowniki Ethernet
Wadliwe sterowniki Ethernet mogą powodować problemy z łącznością sieciową w systemie Windows 11. Czas ponownie zainstalować, wykonując poniższe czynności.
Krok 1: Kliknij prawym przyciskiem myszy klawisz Windows i otwórz menu Menedżera urządzeń.

Krok 2: Znajdź kartę sieciową z listy i rozwiń ją.

Krok 3: Kliknij prawym przyciskiem myszy Ethernet i wybierz Odinstaluj urządzenie.

Potwierdź swoją decyzję i uruchom ponownie komputer z systemem Windows. Twój komputer zainstaluje wymagane sterowniki podczas procesu instalacji.
7. Włącz ponownie połączenie Ethernet
Kiedy połączenie Ethernet przestało działać znikąd na komputerze, ta sztuczka pomogła rozwiązać problem. Będziesz musiał wyłączyć połączenie Ethernet na swoim komputerze i włączyć je ponownie. Oto jak.
Krok 1: Uruchom Ustawienia systemu Windows (sprawdź piątą sztuczkę powyżej) i przejdź do menu Sieć i Internet.
Krok 2: Przewiń w dół do Zaawansowanych ustawień sieciowych.

Krok 3: Znajdź swoje połączenie Ethernet z następującego menu i przycisku Wyłącz.

Po chwili kliknij Włącz i sprawdź, czy internet działa.
8. Wykonaj reset sieci
Domyślne narzędzie do resetowania sieci systemu Windows 11 ponownie zainstaluje wszystkie karty sieciowe i przywróci inne składniki sieciowe do ustawień domyślnych.
Krok 1: Otwórz Zaawansowane ustawienia sieciowe w aplikacji Ustawienia systemu Windows (patrz metoda powyżej).
Krok 2: Z Więcej ustawień wybierz Resetuj sieć.

Krok 3: Wybierz przycisk Resetuj teraz i potwierdź swoją decyzję.

Twój komputer uruchomi się ponownie i po ponownym uruchomieniu sprawdź połączenie Ethernet.
9. Sprawdź ustawienia zarządzania energią adaptera Ethernet
Po pewnym okresie nieaktywności komputer może wyłączyć połączenie Ethernet, aby oszczędzać energię, w zależności od wybranego planu zasilania. Ta opcja ma sens na laptopach, aby oszczędzać baterię, ale nie na komputerze. Możesz wyłączyć tę opcję, wykonując poniższe czynności.
Krok 1: Znajdź kartę sieciową w menu Menedżera urządzeń (zaznacz 6 punkt).

Krok 2: Kliknij go prawym przyciskiem myszy i otwórz właściwości.

Krok 3: Wybierz Zarządzanie energią i wyłącz opcję „Zezwalaj komputerowi na wyłączanie tego urządzenia w celu oszczędzania energii”.

Kliknij OK i uruchom ponownie komputer.
10. Sprawdź ustawienia proxy LAN
Gdy komputer korzysta z usługi proxy zamiast sieci LAN, mogą wystąpić problemy z połączeniem Ethernet. Wyłącz ustawienia proxy, wykonując poniższe czynności.
Krok 1: Naciśnij klawisze Windows + R i otwórz menu Uruchom.
Krok2: Rodzaj inetcpl.cpl i naciśnij Enter.

Krok 3: Przejdź do zakładki Połączenia i wybierz Ustawienia LAN.

Krok 4: Odznacz przełącznik „Użyj usługi proxy dla swojej sieci LAN” i kliknij OK.
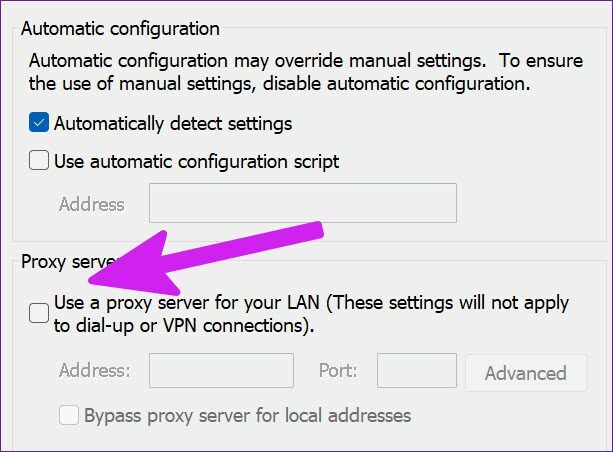
Wracaj do pracy
Jeśli żadna ze sztuczek nie zadziała, musisz zainwestuj w adapter Wi-Fi i nawiąż połączenie bezprzewodowe na swoim komputerze. Jasne, nie zapewni dużych prędkości jako połączenie Ethernet, ale możesz wrócić do pracy tak szybko, jak to możliwe.
Jeśli udało Ci się rozwiązać problem z połączeniem Ethernet, daj nam znać sztuczkę, która zadziałała dla Ciebie w komentarzach poniżej.
Ostatnia aktualizacja 12 kwietnia 2022 r.
Powyższy artykuł może zawierać linki afiliacyjne, które pomagają we wspieraniu Guiding Tech. Nie wpływa to jednak na naszą rzetelność redakcyjną. Treść pozostaje bezstronna i autentyczna.

Scenariusz
Parth pracował wcześniej w EOTO.tech zajmując się nowinkami technicznymi. Obecnie pracuje jako wolny strzelec w Guiding Tech, pisząc o porównaniach aplikacji, samouczkach, poradach i trikach dotyczących oprogramowania oraz zagłębiając się w platformy iOS, Android, macOS i Windows.