6 najlepszych sposobów naprawienia problemu z usunięciem urządzenia Bluetooth w systemie Windows 11
Różne / / April 22, 2022
Dobrym pomysłem jest usunięcie starych i wycofanych urządzeń Bluetoot z komputera z systemem Windows 11. Chociaż w większości przypadków powinien to być prosty proces, może być mylące, jeśli system Windows przerwie ci błąd usuwania nieudanego.

Jeśli starasz się pozbyć sparowanych Urządzenia Bluetooth w systemie Windows, ten przewodnik zawiera kilka działających rozwiązań, które mogą pomóc. Sprawdźmy je więc.
1. Spróbuj usunąć urządzenie w trybie samolotowym
Po pierwsze, należy włączyć tryb samolotowy w systemie Windows i ponownie usunąć urządzenie Bluetooth. Spowoduje to odłączenie systemu Windows od wszystkich usług bezprzewodowych, takich jak Bluetooth i Wi-Fi, i uniemożliwi im zakłócanie procesu usuwania.
Krok 1: Naciśnij klawisz Windows + A, aby otworzyć Centrum akcji i kliknij przycisk Tryb samolotowy, aby go włączyć.

Krok 2: Następnie kliknij prawym przyciskiem myszy ikonę Bluetooth i wybierz Przejdź do ustawień.

Krok 3: Przejdź do urządzeń.

Krok 4: Kliknij ikonę menu z trzema kropkami obok urządzenia Bluetooth i wybierz Usuń urządzenie.

2. Uruchom narzędzie do rozwiązywania problemów z Bluetooth
Windows 11 zawiera szeroką gamę narzędzi do rozwiązywania problemów aby pomóc Ci poradzić sobie z większością problemów na poziomie systemu. Możesz spróbować uruchomić narzędzie do rozwiązywania problemów z Bluetooth w systemie Windows, aby sprawdzić, czy to poprawi sytuację.
Krok 1: Kliknij ikonę wyszukiwania na pasku zadań, aby otworzyć wyszukiwanie systemu Windows, wpisz rozwiązywanie problemów z ustawieniamii wybierz pierwszy wynik, który się pojawi.

Krok 2: Przejdź do innych narzędzi do rozwiązywania problemów.

Krok 3: Kliknij przycisk Uruchom obok Bluetooth i postępuj zgodnie z instrukcjami wyświetlanymi na ekranie, aby zakończyć proces rozwiązywania problemów.

Sprawdź, czy możesz usunąć urządzenia Bluetooth.
3. Sprawdź usługi Windows
Usługa wsparcia Bluetooth to niezbędny program, który umożliwia wykrywanie i kojarzenie zdalnych urządzeń Bluetooth. Najlepiej byłoby, gdyby ta usługa była uruchamiana przy każdym uruchomieniu systemu Windows. Ale jeśli tak nie jest lub usługa nie działa poprawnie, pomoże jej ponowne uruchomienie.
Krok 1: Naciśnij klawisz Windows + R, aby otworzyć okno dialogowe Uruchom, wpisz services.msci naciśnij klawisz Enter.

Krok 2: W oknie Usługi przewiń w dół, aby znaleźć usługę wsparcia Bluetooth. Kliknij go prawym przyciskiem myszy i wybierz Uruchom ponownie z listy.

Będziesz także musiał ponownie uruchomić usługę Device Association Service, która obsługuje parowanie między systemem Windows a urządzeniami Bluetooth.

Po ponownym uruchomieniu tych usług spróbuj ponownie usunąć urządzenie Bluetooth.
4. Użyj Panelu sterowania
Jeśli nie uda Ci się usunąć urządzenia Bluetooth z aplikacji Ustawienia, możesz skorzystać ze starego dobrego Panel sterowania osiągnąć to samo. Oto jak.
Krok 1: Kliknij ikonę wyszukiwania na pasku zadań, aby otworzyć wyszukiwanie systemu Windows, wpisz panel sterowaniai naciśnij klawisz Enter.

Krok 2: Przełącz typ widoku na duże lub małe ikony i przejdź do Urządzenia i drukarki.

Krok 3: Kliknij prawym przyciskiem myszy urządzenie, którego chcesz się pozbyć, i wybierz Usuń urządzenie.

5. Użyj Menedżera urządzeń
Oprócz aplikacji Ustawienia i Panelu sterowania możesz również usunąć urządzenie Bluetooth z Menedżera urządzeń, jeśli powyższe metody nie działają. Oto jak.
Krok 1: Naciśnij klawisz Windows + X i wybierz z listy Menedżera urządzeń.

Krok 2: Kliknij menu Widok u góry i wybierz Pokaż ukryte urządzenia.

Krok 3: Kliknij dwukrotnie Bluetooth, aby go rozwinąć. Kliknij prawym przyciskiem myszy urządzenie, które chcesz usunąć i wybierz Odinstaluj urządzenie.
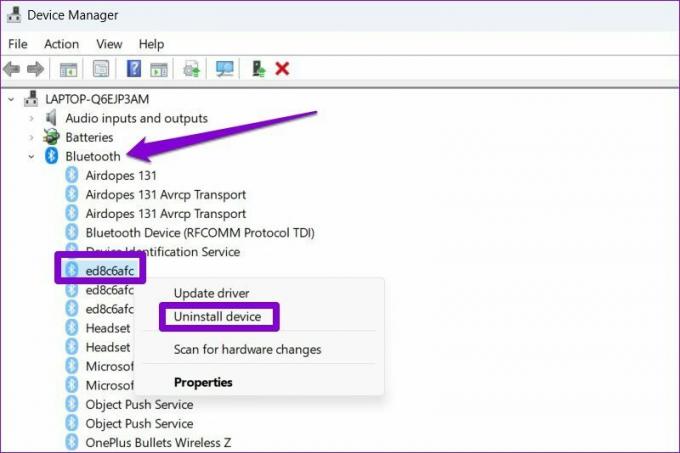
Krok 4: Po wyświetleniu monitu naciśnij Odinstaluj.
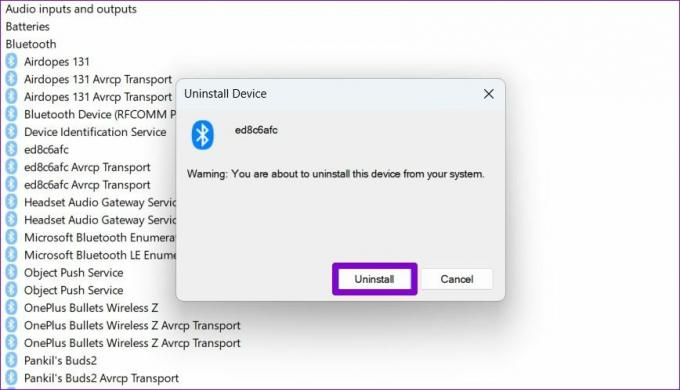
6. Usuń urządzenie w trybie awaryjnym
Jeśli nadal nie możesz usunąć urządzenia Bluetooth, możesz spróbować uruchamianie komputera w trybie awaryjnym. Spowoduje to wyłączenie wszystkich nieistotnych sterowników, usług i programów innych firm. Tak więc proces usuwania nie zostanie w żaden sposób przerwany.
Aby uruchomić system Windows w trybie awaryjnym, wykonaj poniższe czynności.
Krok 1: Otwórz menu Start i kliknij ikonę zasilania.

Krok 2: Przytrzymaj klawisz Shift i kliknij Uruchom ponownie.

Krok 3: Po ponownym uruchomieniu komputera otrzymasz trzy opcje – Kontynuuj, Rozwiąż problemy lub Wyłącz komputer. Kliknij Rozwiąż problemy, aby kontynuować.

Krok 4: Wybierz Opcje zaawansowane.

Krok 5: Następnie kliknij Ustawienia uruchamiania.

Krok 6: Kliknij przycisk Uruchom ponownie, aby przejść do menu Ustawienia uruchamiania.

Krok 7: Na koniec naciśnij 4 lub F4 na klawiaturze, aby ponownie uruchomić komputer w trybie awaryjnym.

Po uruchomieniu komputera w trybie awaryjnym spróbuj usunąć urządzenie Bluetooth, wykonując poniższe czynności.
Krok 1: Otwórz menu Start i kliknij ikonę w kształcie koła zębatego, aby uruchomić aplikację Ustawienia.

Krok 2: Na karcie Bluetooth i urządzenia kliknij Urządzenia.

Krok 3: Kliknij ikonę menu z trzema kropkami obok urządzenia i wybierz Usuń urządzenie.

Po usunięciu urządzenia uruchom ponownie komputer, aby wyjść z trybu awaryjnego. Jeśli Twój komputer nie wyświetla pulpitu, zapoznaj się z naszym przewodnikiem, jak: Wyjdź z bezpiecznego trybu.
Wykryj, skanuj i usuń
Czasami nawet najprostsze procesy mogą się skomplikować z powodu błędów i usterek. I łatwo się niepokoić, gdy tak się dzieje. W większości przypadków powinieneś być w stanie pozbyć się urządzeń Bluetooth z Panelu sterowania lub Menedżera urządzeń. Jeśli nie, zawsze możesz użyć trybu awaryjnego, aby załatwić sprawy.
Ostatnia aktualizacja 19 kwietnia 2022 r.
Powyższy artykuł może zawierać linki afiliacyjne, które pomagają we wspieraniu Guiding Tech. Nie wpływa to jednak na naszą rzetelność redakcyjną. Treść pozostaje bezstronna i autentyczna.

Scenariusz
Pankil jest z zawodu inżynierem budownictwa, który rozpoczął swoją przygodę jako pisarz w EOTO.tech. Niedawno dołączył do Guiding Tech jako niezależny pisarz, aby omawiać poradniki, objaśnienia, przewodniki kupowania, porady i wskazówki dotyczące systemu Android, iOS, Windows i Internetu.



