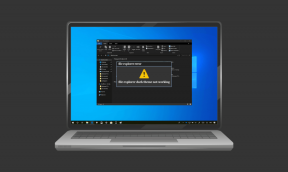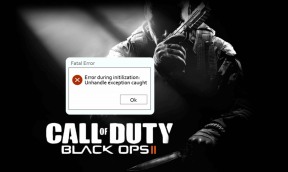6 najlepszych sposobów naprawienia nieznanego błędu urządzenia USB w systemie Windows 11
Różne / / April 22, 2022
Windows 11 umożliwia podłączanie i używanie szerokiej gamy urządzeń USB bez dodatkowej konfiguracji. Jednak twoje wrażenia typu plug-and-play mogą łatwo zostać zrujnowane, gdy system Windows zwróci na ciebie błąd „Nieznane urządzenie USB (nieudane żądanie deskryptora urządzenia)”.

Kilka czynników, takich jak wadliwy Urządzenia USB, wadliwe porty i nieaktualne sterowniki mogą powodować ten błąd. Kiedy trudno jest określić dokładną przyczynę, nie ma powodów do obaw. Zebraliśmy wskazówki dotyczące rozwiązywania problemów, które pomogą naprawić błąd nieznanego urządzenia USB w systemie Windows 11.
1. Podłącz ponownie urządzenie USB do innego portu
Jeśli napotykasz ten błąd na wszystkich swoich urządzeniach, może to oznaczać problem z określonym portem USB. Spróbuj podłączyć urządzenie do innego portu.
Podobnie, jeśli łączysz coś takiego jak zewnętrzny dysk twardy, warto sprawdzić, czy kabel USB nie jest przecięty lub uszkodzony.
2. Skanuj w poszukiwaniu zmian sprzętu za pomocą Menedżera urządzeń
Możesz użyć Menedżera urządzeń w systemie Windows, aby zmusić komputer do skanowania w poszukiwaniu zmian sprzętu i wykrywania nowego podłączonego sprzętu USB. Jeśli to tylko niewielka usterka, system Windows powinien pomyślnie rozpoznać Twoje urządzenie i nie będziesz już widzieć błędu „Nieznane urządzenie USB (nieudane żądanie deskryptora urządzenia)”.
Krok 1: Naciśnij klawisz Windows + X i wybierz z listy Menedżera urządzeń.

Krok 2: Kliknij ikonę Skanuj w poszukiwaniu zmian sprzętu u góry.
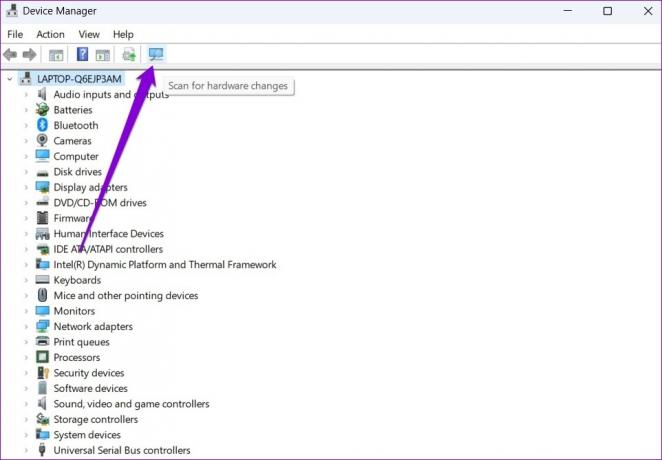
Poczekaj, aż system Windows zidentyfikuje podłączone urządzenia. Jeśli wszystko pójdzie dobrze, błąd zostanie rozwiązany.
3. Uruchom narzędzie do rozwiązywania problemów z systemem Windows
Uruchamiając narzędzie do rozwiązywania problemów ze sprzętem, możesz pozwolić systemowi Windows wykryć i rozwiązać wszelkie problemy związane ze sprzętem, które mogły prowadzić do takich błędów.
Krok 1: Otwórz menu Start, wpisz cmdi kliknij Uruchom jako administrator.

Krok 2: W konsoli wpisz następujące polecenie i naciśnij klawisz Enter.
msdt.exe -id DeviceDiagnostic

Krok 3: W oknie Sprzęt i urządzenia naciśnij Dalej, aby umożliwić systemowi Windows skanowanie w poszukiwaniu wszelkich problemów.

Jeśli pojawi się automatyczna naprawa, postępuj zgodnie z instrukcjami wyświetlanymi na ekranie, aby zakończyć proces rozwiązywania problemów. Następnie uruchom ponownie komputer i sprawdź, czy błąd został rozwiązany.
4. Zainstaluj ponownie sterownik urządzenia USB
Nieprawidłowe działanie lub uszkodzone sterowniki USB może również prowadzić do błędu „Nieznane urządzenie USB (nieudane żądanie deskryptora urządzenia)” w systemie Windows. Aby to naprawić, możesz spróbować ponownie zainstalować sterowniki dla tego konkretnego urządzenia USB, wykonując poniższe czynności.
Krok 1: Kliknij ikonę wyszukiwania na pasku zadań, wpisz menadżer urządzeńi naciśnij klawisz Enter.

Krok 2: Kliknij dwukrotnie „Kontrolery uniwersalnej magistrali szeregowej”, aby ją rozwinąć.

Krok 3: Kliknij prawym przyciskiem myszy „Nieznane urządzenie USB (nieudane żądanie deskryptora urządzenia)” i wybierz Odinstaluj urządzenie.

Po usunięciu uruchom ponownie komputer, aby system Windows mógł ponownie zainstalować te sterowniki. Spróbuj ponownie podłączyć urządzenie USB, aby sprawdzić, czy błąd został rozwiązany.
5. Zaktualizuj sterownik głównego koncentratora USB
Jeśli powyższa metoda nie działa, musisz zaktualizować sterowniki zasilające porty USB komputera. Możliwe, że błąd występuje tylko dlatego, że te sterowniki są nieaktualne.
Krok 1: Naciśnij klawisz Windows + R, aby uruchomić okno dialogowe Uruchom. W polu Otwórz wpisz devmgmt.msc i naciśnij Enter.

Krok 2: Kliknij dwukrotnie kontrolery Universal Serial Bus, aby go rozwinąć.

Krok 3: Kliknij prawym przyciskiem myszy główny koncentrator USB i wybierz z listy Aktualizuj sterownik.

Postępuj zgodnie z instrukcjami wyświetlanymi na ekranie, aby zaktualizować sterowniki. Jeśli Twój komputer ma wiele portów USB, zobaczysz kilka wpisów dla głównego koncentratora USB. W takim przypadku musisz zaktualizować sterowniki dla każdego z tych portów.
6. Wyłącz selektywne zawieszenie USB
Wstrzymywanie selektywne USB to sprytna funkcja w systemie Windows, która ma tendencję do zawieszania nieaktywnych urządzeń USB w celu zmniejszenia zużycia energii. Aby tego uniknąć, należy wyłączyć funkcję selektywnego wstrzymania USB, wykonując poniższe czynności.
Krok 1: Naciśnij Windows + S, aby otworzyć menu Szukaj. Rodzaj edytuj plan zasilania w polu wyszukiwania i kliknij pierwszy wynik, który się pojawi.

Krok 2: Kliknij Zmień zaawansowane ustawienia zasilania.

Krok 3: W oknie Opcje zasilania kliknij dwukrotnie ustawienia USB, aby je rozwinąć.

Krok 4: Rozwiń menu ustawień wstrzymania selektywnego USB i kliknij opcję Włączone.

Krok 5: Użyj menu rozwijanego obok opcji Zasilanie bateryjne i Podłączono, aby wyłączyć wstrzymanie selektywne USB.

Krok 6: Kliknij Zastosuj, a następnie OK.

Spróbuj ponownie podłączyć urządzenie USB, aby sprawdzić, czy system Windows może je wykryć.
Poznaj nieznane
To może być frustrujące gdy system Windows nie rozpoznaje urządzeń USB i powoduje błąd „Nieznane urządzenie USB (nieudane żądanie deskryptora urządzenia)”. W większości przypadków ponowne podłączenie urządzenia USB do innego portu działa. Jeśli nie, być może będziesz musiał wypróbować inne rozwiązania z listy. Daj nam znać, które z powyższych rozwiązań się dla Ciebie sprawdziło w komentarzach poniżej.
Ostatnia aktualizacja 21 kwietnia 2022 r.
Powyższy artykuł może zawierać linki afiliacyjne, które pomagają we wspieraniu Guiding Tech. Nie wpływa to jednak na naszą rzetelność redakcyjną. Treść pozostaje bezstronna i autentyczna.

Scenariusz
Pankil jest z zawodu inżynierem budownictwa, który rozpoczął swoją przygodę jako pisarz w EOTO.tech. Niedawno dołączył do Guiding Tech jako niezależny pisarz, aby omawiać poradniki, objaśnienia, przewodniki kupowania, porady i wskazówki dotyczące systemu Android, iOS, Windows i Internetu.