5 najlepszych sposobów naprawienia wysokiego użycia procesora na komputerze Mac
Różne / / April 22, 2022
Wiadomo, że macOS korzysta z zasobów w bardzo przyjazny sposób, a dłuższa bateria MacBooków jest tego świadectwem. Czasami problemy lub aplikacje mogą powodować wysokie zużycie procesora lub procesora na komputerze Mac. Może to prowadzić do kilku problemów, w tym zamrożenie twojego Maca, awarie aplikacji, przegrzanie i krótsza żywotność baterii.

Na szczęście możesz rozwiązać większość przyczyn wysokiego użycia procesora na komputerze Mac, aby przywrócić komputer Mac do optymalnych warunków pracy. Jeśli masz ten sam problem, oto pięć sposobów na naprawienie wysokiego zużycia procesora na komputerze Mac.
Zamknij niepotrzebne aplikacje
Chociaż nie musisz zamykać aplikacji na iPhonie, pozostawienie kilku otwartych aplikacji na komputerze Mac może powodować wysokie zużycie procesora. Aplikacje komputerowe są zazwyczaj zasobożerne i energochłonne. Tak więc, jeśli masz kilkanaście otwartych aplikacji na komputerze Mac, może to powodować wysokie zużycie procesora.
Krok 1: Aby dowiedzieć się, które aplikacje są otwarte, spójrz na swój Dock. Wszystkie otwarte aplikacje są wyświetlane z pojedynczą kropką pod ich ikoną.

Krok 2: Aby zamknąć aplikację, najpierw kliknij ją prawym przyciskiem myszy, a następnie kliknij menu Zakończ.

Krok 3: Alternatywnie użyj klawiatury CMD + Tab, aby przejść do trybu przełączania aplikacji. Użyj klawisza Tab, aby przełączać się między aplikacjami i wybrać aplikację, którą chcesz zamknąć. Przytrzymując klawisz Command, naciśnij klawisz Q na klawiaturze, aby zamknąć aplikację.

Krok 4: Jeśli aplikacja nie chce się zamknąć, możesz użyć funkcji Wymuś zakończenie w systemie macOS. Kliknij menu Apple w lewym górnym rogu ekranu i otwórz Force Quit.
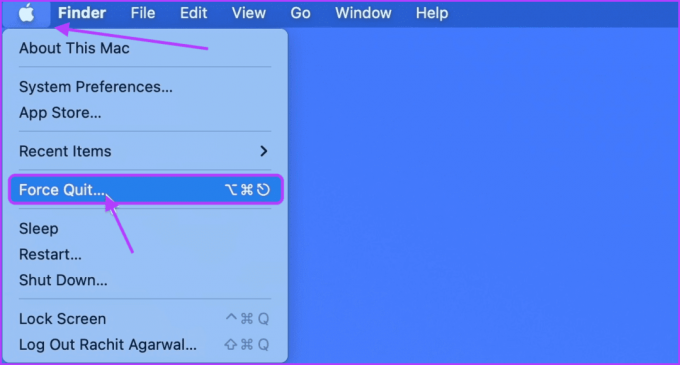
Krok 5: Wybierz aplikację, która odmawia zamknięcia i kliknij przycisk „Wymuś zakończenie”.
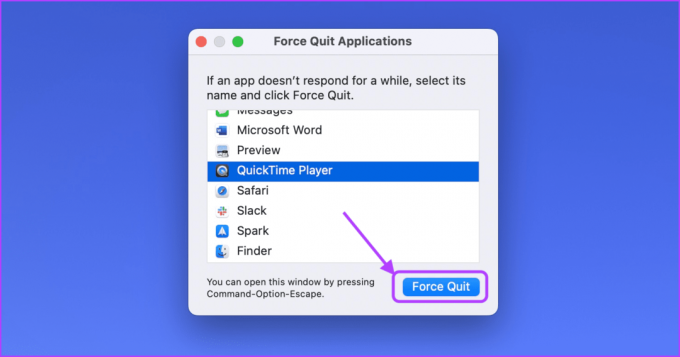
Usuń elementy logowania
Elementy logowania to te aplikacje na komputerze Mac, które uruchom po uruchomieniu komputera Mac. Zbyt wiele elementów logowania jest szkodliwych dla wydajności komputera Mac, ponieważ te aplikacje pochłaniają większość zasobów komputera Mac i powodują wysokie zużycie procesora.
Krok 1: Kliknij menu Apple w lewym górnym rogu ekranu i otwórz Preferencje systemowe.
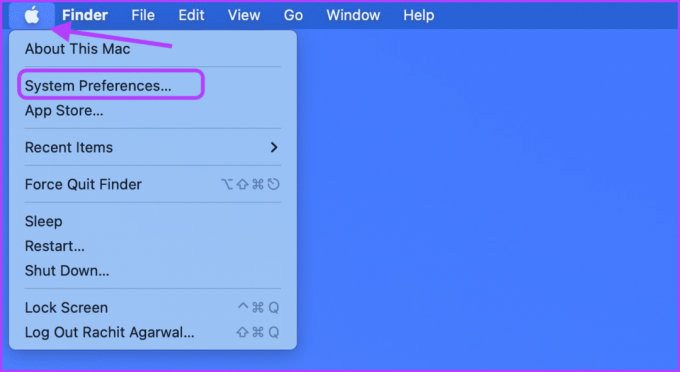
Krok 2: Teraz kliknij opcję „Użytkownicy i grupy”.
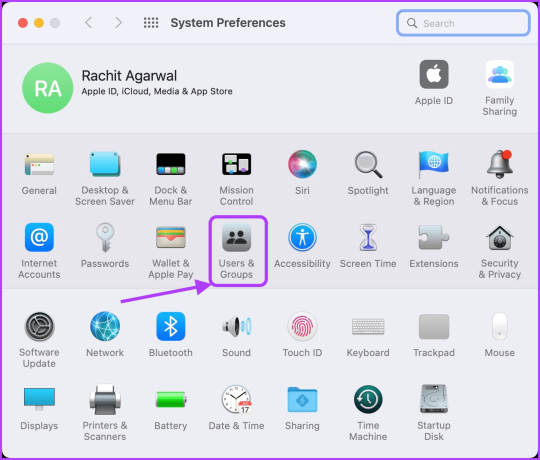
Krok 3: Wybierz swoją nazwę użytkownika i kliknij opcję Elementy logowania.

Krok 4: Wybierz aplikację, którą chcesz usunąć i kliknij przycisk minus (-), aby ją usunąć.
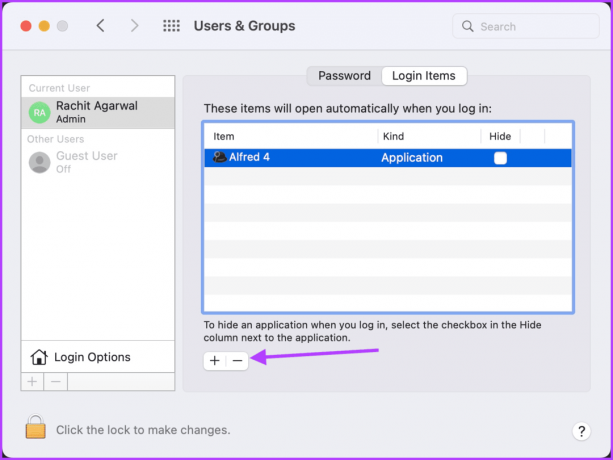
Użyj Monitora aktywności, aby znaleźć i zamknąć aplikacje do gromadzenia zasobów
Czasami aplikacja zaczyna źle się zachowywać i zużywa zbyt dużo zasobów procesora, co powoduje wysokie zużycie procesora na komputerze Mac. Możesz użyć narzędzia Monitor aktywności, aby znaleźć takie aplikacje, a następnie zamknąć je, aby kontrolować wykorzystanie procesora.
Krok 1: Kliknij w dowolnym miejscu na pulpicie komputera Mac, aby wybrać Findera. Teraz kliknij menu Idź na pasku menu.

Krok 2: Kliknij opcję Narzędzia lub użyj skrótu klawiaturowego CMD+Shift+U.

Krok 3: Kliknij dwukrotnie aplikację Monitor aktywności, aby ją uruchomić.

Krok 4: Kliknij kolumnę % CPU. Upewnij się, że strzałka obok nazwy jest skierowana w dół. Jeśli nie, kliknij ponownie % CPU. Dzięki temu proces o najwyższym zużyciu procesora będzie na górze.
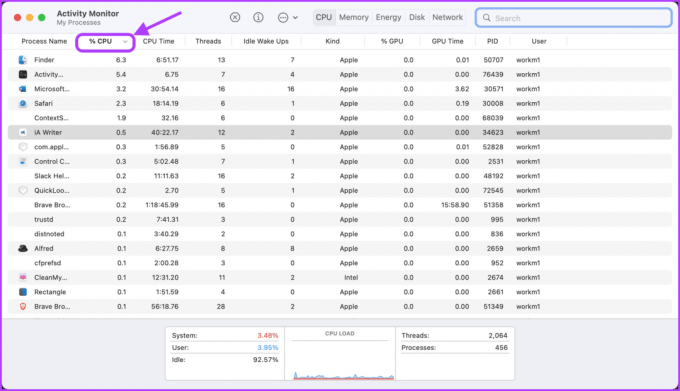
Krok 5: Sprawdź listę i sprawdź, czy jest jakaś aplikacja wykorzystująca zbyt dużo zasobów procesora, których nie używasz aktywnie. Po znalezieniu aplikacji lub procesu będącego przyczyną problemu kliknij dwukrotnie jego nazwę.

Krok 6: Kliknij przycisk Zakończ, aby zatrzymać aplikację.

Sprawdź, czy nie ma złośliwego oprogramowania
Podczas gdy macOS jest rzadko zaatakowany przez złośliwe oprogramowanie, jeśli instalujesz wiele aplikacji innych firm spoza Sklep z aplikacjami na komputery Mac, istnieje możliwość, że Twój Mac może zostać zainfekowany złośliwym oprogramowaniem. Typowym złośliwym oprogramowaniem atakującym obecnie komputery Mac jest złośliwe oprogramowanie do wydobywania kryptowalut, które wykorzystuje zasoby komputera Mac do wydobywania krypto dla atakującego. To złośliwe oprogramowanie spowoduje, że komputer Mac będzie wykorzystywać 100% zasobów procesora, ponieważ wydobywanie kryptowalut jest zadaniem intensywnie wykorzystującym procesor.
Nie ma natywnego sposobu sprawdzania złośliwego oprogramowania na komputerze Mac, więc będziesz musiał użyć oprogramowania innej firmy. Możesz użyć aplikacji takiej jak CleanMyMac X lub MalwareBytes aby sprawdzić, czy na komputerze Mac nie ma złośliwego oprogramowania. Chociaż obie są płatnymi aplikacjami, są dostarczane z bezpłatną wersją próbną. Możesz sprawdzić, czy nie ma złośliwego oprogramowania, korzystając z wersji próbnej aplikacji i uaktualnić do wersji płatnej tylko wtedy, gdy wykryje złośliwe oprogramowanie na Twoim urządzeniu.
Pokażemy Ci, jak sprawdzić złośliwe oprogramowanie za pomocą aplikacji CleanMyMac X.
Krok 1: Uruchom aplikację i kliknij opcję Usuwanie złośliwego oprogramowania na pasku bocznym. Teraz kliknij przycisk Skanuj na dole.

Krok 2: Poczekaj na zakończenie skanowania. Jeśli aplikacja znajdzie złośliwe oprogramowanie na Twoim Macu, pokaże Ci szczegóły i będziesz mógł je usunąć jednym kliknięciem. Jeśli na komputerze Mac nie ma złośliwego oprogramowania, pojawi się ekran pokazany poniżej.

Zaktualizuj macOS
Czasami wysokie użycie procesora może wynikać z błędu w systemie operacyjnym. Dlatego pamiętaj, aby zaktualizować system macOS do najnowszej wersji.
Krok 1: Kliknij menu Apple w lewym górnym rogu ekranu i kliknij, aby otworzyć Preferencje systemowe.

Krok 2: Znajdź ustawienie Aktualizacja oprogramowania w lewym dolnym rogu okienka Preferencje systemowe i kliknij, aby je otworzyć.

Krok 3: Kliknij przycisk Instaluj, aby zainstalować wszystkie oczekujące aktualizacje.

Napraw wysokie użycie procesora na komputerze Mac i ciesz się płynną wydajnością
Wysokie użycie procesora na Macu może powodować kilka problemów na Macu. Mamy nadzieję, że ten przewodnik pomoże szybko naprawić wysokie zużycie procesora na komputerze Mac. Jeśli masz jakiekolwiek pytania dotyczące tego przewodnika rozwiązywania problemów, daj nam znać w komentarzach poniżej, a my Ci pomożemy.
Ostatnia aktualizacja 14 kwietnia 2022 r.
Powyższy artykuł może zawierać linki afiliacyjne, które pomagają we wspieraniu Guiding Tech. Nie wpływa to jednak na naszą rzetelność redakcyjną. Treść pozostaje bezstronna i autentyczna.



