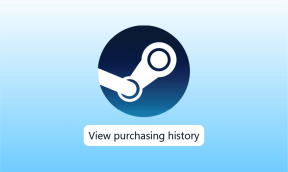8 najlepszych sposobów na naprawienie programu Microsoft Word zablokowanego podczas oszczędzania
Różne / / April 22, 2022
Microsoft Word wykorzystuje funkcję Autozapisu, aby często robić migawkę dokumentu. Gdy ta funkcja jest aktywna, zauważysz, że status dokumentu pokazuje się jako „zapisywanie” na dolnym pasku. Później, gdy program Word nie zapisze najnowszych zmian, zaczniesz szukać sposobów, aby: odzyskać niezapisane porcje. Zamiast tego możesz naprawić program Microsoft Word zablokowany podczas zapisywania stanu, aby zaoszczędzić czas i pracę.

Gdy program Microsoft Word utknie w pętli stanu zapisywania, możesz stracić wątek myśli i skończyć z opóźnieniami. Jeśli ten problem występuje często, ignorowanie go staje się czasochłonne i nierozsądnym pomysłem. Oto kilka przydatnych rozwiązań, które możesz zastosować, aby naprawić, gdy program Microsoft Word utknął podczas zapisywania.
1. Poczekaj jakiś czas
Czy wstawiłeś do dokumentu kilka zdjęć i filmów w wysokiej rozdzielczości? Zapisanie ostatnich zmian w pliku Word może trochę potrwać, ponieważ rozmiar pliku znacznie wzrósł z powodu najnowszych dodatków multimedialnych. Poczekaj chwilę, aż przetworzy zmiany. Po chwili u góry powinien pojawić się status „Zapisano”. Jeśli był to tylko tekst dodawany do dokumentu, kontynuuj podróż do rozwiązywania problemów.
2. Sprawdź połączenie internetowe
Microsoft Office ściśle integruje usługę OneDrive, dzięki czemu większość użytkowników zapisuje ważne pliki bezpośrednio w chmurze. Po włączeniu Autozapisu program Word prześle każdą wprowadzoną zmianę do odpowiedniej kopii pliku w OneDrive.
Zapisanie i zsynchronizowanie najnowszych zmian w OneDrive przez program Word może zająć trochę czasu na komputerze z wolnym lub nieciągłym połączeniem internetowym. W przypadku użytkowników dwuzakresowych routerów w domu lub biurze podłączenie komputera do pasma częstotliwości 5 GHz w sieci Wi-Fi przyspieszy sprawę.
3. Sprawdź pamięć OneDrive
Każdy dokument Word, Excel lub PowerPoint liczy się jako część bezpłatnej przestrzeni dyskowej o pojemności 5 GB, którą otrzymujesz po utworzeniu konta Microsoft. Oznacza to, że jeśli Twoje konto OneDrive wyczerpuje się, może nie zsynchronizować wszystkich zmian w dokumencie. Musisz więc ręcznie zapisać dokument na komputerze lub uaktualnić do płatnych planów OneDrive, aby uzyskać więcej miejsca w chmurze.
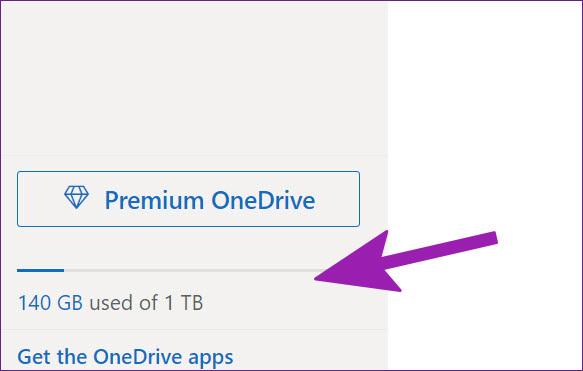
Użytkownicy, którzy mają już subskrypcję Microsoft 365, mogą cieszyć się 1 TB przestrzeni dyskowej OneDrive. Chociaż dla niektórych jest to więcej niż wystarczające, wielu wypełniłoby go zdjęciami, filmami i innymi kopiami zapasowymi, aby nawet 1 TB było niewystarczające. Musisz więc zwolnić część przypisanej przestrzeni dyskowej z konta OneDrive lub zdecydować się na zakup większej przestrzeni dyskowej.
4. Zmień nazwę szablonu Normal.dotm
Program Microsoft Word może nadal blokować się podczas zapisywania, jeśli domyślny plik szablonów jest uszkodzony lub uszkodzony. Oczywiście nie będziesz miał pojęcia, ale możesz wykonać poniższe czynności, aby odtworzyć plik szablonu.
Krok 1: Naciśnij klawisze Windows + R i otwórz menu Uruchom.
Krok 2: Rodzaj %dane aplikacji% i naciśnij klawisz Enter.

Krok 3: Kliknij dwukrotnie folder Microsoft, aby go otworzyć.
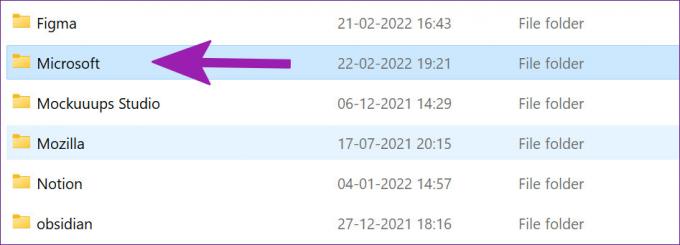
Krok 4: Kliknij dwukrotnie folder Szablony w folderze Microsoft i otwórz go.

Krok 5: Kliknij prawym przyciskiem myszy plik o nazwie „Normal”, zmień jego nazwę na „OldNormal” i zamknij menu.

Spróbuj ponownie użyć programu Word, a nie zobaczysz, że oprogramowanie blokuje się podczas zapisywania.
5. Wyłącz dodatki Microsoft Word
Dodatki często ułatwiają wykonywanie określonych, powtarzalnych zadań i czasami mogą przeszkadzać. Problematyczny dodatek może zepsuć proces zapisywania w programie Microsoft Word. Możesz ponownie odwiedzić zainstalowane dodatki i wyłączyć nieistotne.
Krok 1: W dokumencie Word wybierz Plik u góry.

Krok 2: Wybierz Opcje na dole.

Krok 3: Kliknij opcję Dodatki z lewej kolumny. Następnie naciśnij przycisk Przejdź obok menu rozwijanego Zarządzaj.

Krok 4: Odznacz pola, aby wyłączyć niepotrzebne dodatki. Możesz także całkowicie usunąć te dodatki. Po zakończeniu naciśnij przycisk OK.

Spróbuj ponownie zapisać plik i sprawdź, czy problem nadal występuje.
6. Sprawdź lokalizację pliku w OneDrive
Czy zostawiłeś dokument otwarty w programie Word na swoim komputerze? A następnie, jeśli spróbujesz zmienić lokalizację pliku w OneDrive za pomocą aplikacji internetowych lub mobilnych, program Word nie będzie mógł przechowywać zmian w oryginalnym pliku na komputerze. Ponieważ zmieniłeś lokalizację pliku na inny folder, otrzymasz błędy podczas zapisywania zmian lub zostanie on zapisany jako nowy plik.
Musisz kliknąć Plik u góry i wybrać Otwórz z paska bocznego. Otwórz plik Word z nowej lokalizacji i zacznij wprowadzać zmiany. Możesz teraz zamknąć poprzedni dokument.
7. Zapisz lokalną kopię na PC
Jeśli nadal masz problemy z zapisywaniem najnowszych zmian w dokumentach, powinieneś tymczasowo zapisać kopię lokalną na swoim komputerze. W ten sposób nie stracisz ostatnich zmian i nie będziesz kontynuować pracy.
Krok 1: W programie Microsoft Word wybierz Plik u góry i kliknij Zapisz kopię.

Krok 2: Wybierz Ten komputer z lewego paska bocznego i zapisz dokument w folderze.

8. Odzyskaj niezapisany dokument i zapisz go ponownie
Jeśli Microsoft Word nie odpowiada lub utknął podczas zapisywania, musisz wymusić zamknięcie aplikacji i odzyskać niezapisany dokument.
Krok 1: Kliknij prawym przyciskiem myszy klawisz Windows i otwórz Menedżera zadań.

Krok 2: Znajdź Microsoft Word z listy i wybierz przycisk Zakończ zadanie na dole.

Krok 3: Otwórz Microsoft Word i spróbuj otworzyć ten sam dokument.

Krok 4: Oprogramowanie automatycznie poprosi o przywrócenie poprzedniej wersji z ostatnimi zmianami. Jeśli nie widzisz takiej opcji, możesz kliknąć Plik u góry i otworzyć menu Informacje.

Krok 5: Wybierz Historia wersji i otwórz poprzednią wersję z listy.
Spróbuj zapisać go ponownie w OneDrive lub na komputerze.
Miej bezbłędną obsługę Microsoft Word
Microsoft Word, który utknął na oszczędzaniu, może zrujnować Twój przepływ pracy. Przed Tobą przełącz się na internetowe Dokumenty Google aby tworzyć dokumenty, możesz wykonać powyższe kroki i naprawić problem z zapisywaniem programu Word. Dzięki temu wszystkie Twoje dokumenty będą przechowywane na jednym koncie Microsoft.
Ostatnia aktualizacja 22 kwietnia 2022 r.
Powyższy artykuł może zawierać linki afiliacyjne, które pomagają we wspieraniu Guiding Tech. Nie wpływa to jednak na naszą rzetelność redakcyjną. Treść pozostaje bezstronna i autentyczna.

Scenariusz
Parth pracował wcześniej w EOTO.tech zajmując się nowinkami technicznymi. Obecnie pracuje jako wolny strzelec w Guiding Tech, pisząc o porównaniach aplikacji, samouczkach, poradach i trikach dotyczących oprogramowania oraz zagłębiając się w platformy iOS, Android, macOS i Windows.