Jak zmienić skróty ekranu blokady w telefonach Samsung Galaxy?
Różne / / April 22, 2022
Samsung One UI dojrzał przez lata i jego najnowsze pakiety iteracyjne mnóstwo opcji dostosowywania że nigdy się nie znudzisz. Jedną z istotnych funkcji jest umieszczanie skrótów do aplikacji na ekranie blokady. Ułatwia to bezpośrednie otwarcie określonej aplikacji i zaoszczędzenie kilkukrotnego dotykania ekranu.

Jeden interfejs użytkownika 3 ma mnóstwo funkcji które pozwalają dostosować telefon do własnych upodobań. A One UI 4 zapewnił jeszcze więcej sposobów dostosowywania motywów, stylów zegara i zmiany skrótów na ekranie blokady – tych, które widzisz na dole ekranu. Oto jak zmienić skróty ekranu blokady z domyślnych w telefonie Samsung Galaxy.
Czym są skróty na ekranie blokady
Po włączeniu ekranu smartfona ekran blokady pokazuje istotne szczegóły, takie jak data, godzina, powiadomienia, siła sygnału, procent żywotności baterii itp. Ostatnia zmiana interfejsu przyniosła dwie ikony aplikacji, które pojawiają się jako skróty w dolnych rogach. Tak bardzo chcielibyśmy uniknąć, ale nie możemy zaprzeczyć, że przypominają te, które pojawiają się na ekranie blokady iPhone'a.
Jak widać na poniższym zrzucie ekranu, skrót po lewej stronie umożliwia dostęp do dialera, a po prawej otwiera aplikację aparatu.

Ale jeśli nie używasz ich tak często, masz szczęście. Jeden interfejs użytkownika Samsunga pozwala zmienić te skróty, a nawet dodać więcej niż dwa na ekranie blokady telefonu. Możesz umieścić ulubione i często używane aplikacje na ekranie głównym, aby je szybko otwierać.
Jak zmienić skróty na ekranie blokady
Nowy One UI oferuje kilka natywnych ustawień do modyfikowania skrótów na ekranie blokady. To wystarczy, jeśli zechcesz je tylko wymienić. Możesz jednak skorzystać z aplikacji Samsung Good Lock, aby jeszcze bardziej dostosować ekran blokady telefonu. Najpierw sprawdźmy, jak możesz zmienić skróty ekranu blokady za pomocą opcji natywnych.
Dostosowywanie za pomocą opcji domyślnych
Krok 1: Otwórz aplikację Ustawienia na smartfonie Samsung Galaxy i przejdź do sekcji Ekran blokady.

Krok 2: Przewiń w dół do opcji Skróty. Upewnij się, że przełącznik jest włączony.
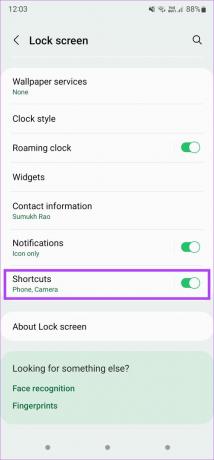
Krok 3: Stuknij opcję Skróty, aby zmienić wstępnie przypisane skróty dla lewych i prawych rogów na ekranie blokady.
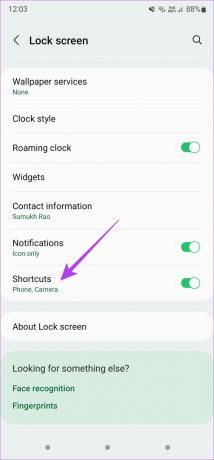
Krok 4: Wybierz Skrót w lewo i wybierz aplikację, którą chcesz uruchomić, gdy przesuniesz palcem w lewo na ekranie blokady. Możesz wybrać uruchomienie aplikacji innej firmy lub skrótu, takiego jak Latarka, Nie przeszkadzać, Kalkulator itp.
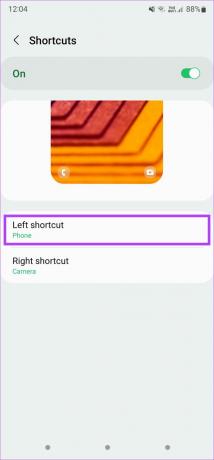
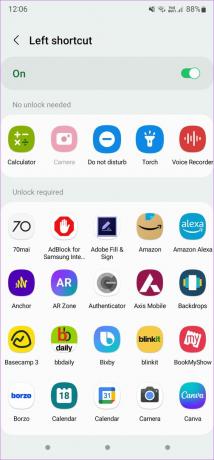
Krok 5: Podobnie, wybierz Skrót w prawo i wybierz, co chcesz otworzyć, przesuwając palcem od prawej strony.
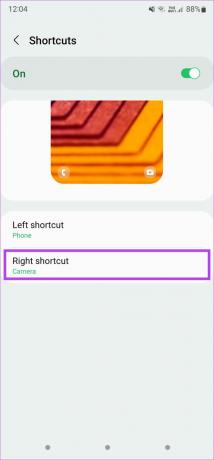
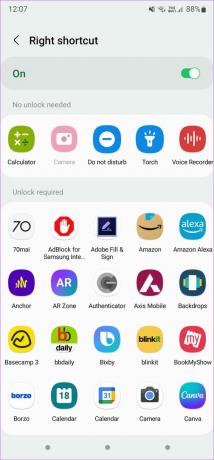
Spowoduje to pomyślne umieszczenie nowych skrótów ekranu blokady na telefonie Samsung Galaxy. Zawsze możesz użyć Good Lock, aby dodać więcej skrótów do ekranu blokady telefonu. Oto jak to zrobić.
Dostosowywanie za pomocą dobrej blokady
Krok 1: Pobierz i zainstaluj aplikację Good Lock na swoim smartfonie Galaxy.
Pobierz aplikację Good Lock
Krok 2: Otwórz aplikację i dotknij przycisku instalacji obok LockStar, aby zainstalować moduł ze sklepu Galaxy.
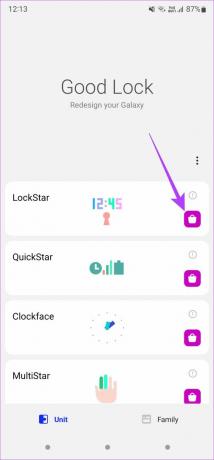
Krok 3: Po zainstalowaniu modułu wróć do aplikacji Good Lock i dotknij LockStar.
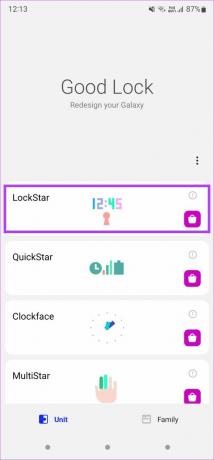
Krok 4: Włącz przełącznik u góry, aby włączyć moduł.

Krok 5: Wybierz obraz ekranu blokady po lewej stronie, aby wprowadzić w nim zmiany.

Krok 6: Zobaczysz cały układ ekranu blokady ze wszystkimi różnymi elementami, takimi jak zegar, widżety, powiadomienia, sterowanie muzyką i oczywiście skróty.
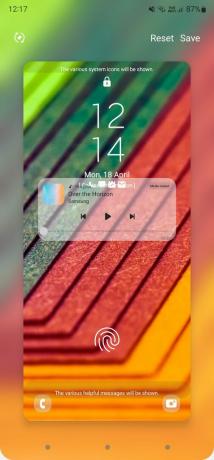
Krok 7: Stuknij w jeden ze skrótów na dole, a zobaczysz prostokątny kontur wokół obszaru.

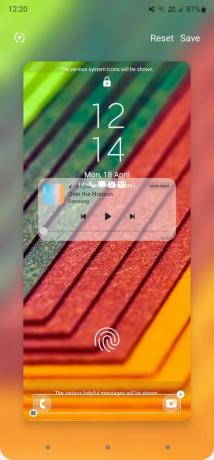
Krok 8: Jeśli chcesz całkowicie pozbyć się skrótów ekranu blokady, możesz dotknąć małej ikony „x” w prawym górnym rogu prostokątnego konturu.
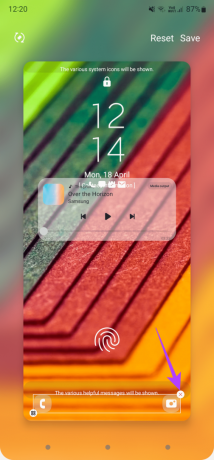

Krok 9: Aby dostosować skróty, wybierz mały przycisk edycji w lewym dolnym rogu konturu.

Krok 10: Zobaczysz teraz dwie opcje. Wybrany byłby bieżący układ z dwoma skrótami. Druga opcja ma sześć różnych skrótów, które możesz ustawić. Wybierz tę opcję.
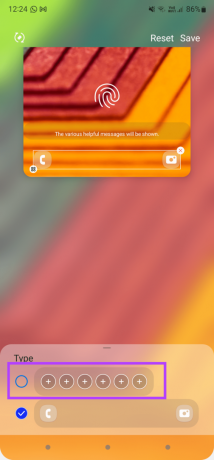
Krok 11: Po wybraniu opcji możesz wybrać wyrównanie skrótów ekranu blokady. Wypróbuj wszystkie opcje i wybierz tę, która odpowiada Twoim wymaganiom.

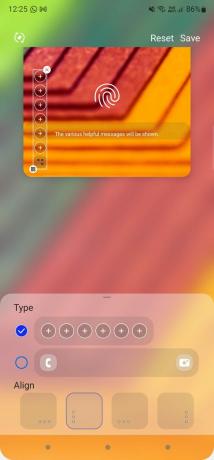
Krok 12: Po wybraniu żądanego układu dotknij pierwszego przycisku „+” na pasku skrótów, aby dodać skrót.

Krok 13: Wybierz wybraną aplikację dla pierwszego skrótu. Widać, że jest dodawany na górze.
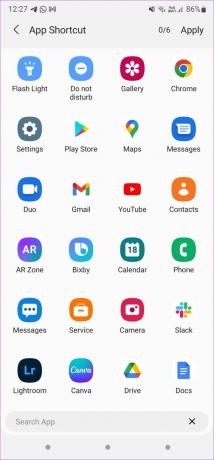

Krok 14: Kontynuuj wybieranie innych aplikacji, które chcesz dodać jako skróty, aż wybierzesz wszystkie sześć. Następnie dotknij Zastosuj w lewym górnym rogu ekranu.
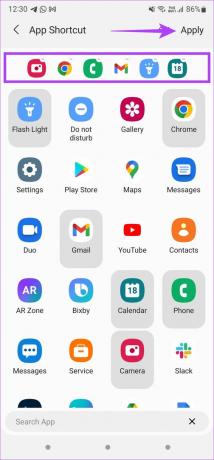
Krok 15: Teraz dotknij Zapisz w lewym górnym rogu, aby zastosować wszystkie zmiany.
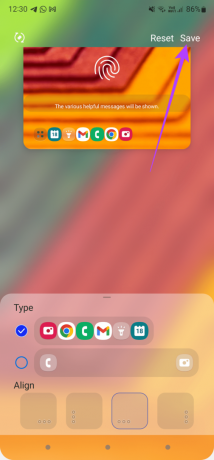
Otóż to. Zablokuj teraz telefon. Zamiast dwóch oddzielnych przycisków otrzymasz pojedynczy przycisk przypominający program uruchamiający, aby otworzyć skróty. Oto, jak to będzie wyglądać.

Krok 1: Stuknij małą ikonę w lewym dolnym rogu, aby wyświetlić wszystkie skróty.

Krok 2: Wybierz ten, który chcesz uruchomić.

Jeśli chcesz dostosować skróty, użyj aplikacji Good Lock i powtórz proces.
Dostosuj swój ekran blokady i spraw, aby był bardziej funkcjonalny
Ekran blokady w telefonach Galaxy może być potęgą, w zależności od tego, jak wyposażysz go w odpowiednie opcje. Dodanie większej liczby skrótów do ekranu blokady może przyspieszyć wykonywanie zadań bezpośrednio z ekranu blokady.
Ostatnia aktualizacja 20 kwietnia 2022 r.
Powyższy artykuł może zawierać linki afiliacyjne, które pomagają we wspieraniu Guiding Tech. Nie wpływa to jednak na naszą rzetelność redakcyjną. Treść pozostaje bezstronna i autentyczna.


