Jak korzystać ze śledzenia zmian w Dokumentach Google
Różne / / April 23, 2022
Dokumenty Google to doskonałe narzędzie do współpracy przy projektach, w które zaangażowanych jest wiele osób. Na przykład użytkownicy mogą łatwo zidentyfikować i zmienić zmiany wprowadzone w dokumencie, korzystając z funkcji podobnej do dobrze znanej śledzenie zmian w słowie.

Jednak zamiast nazywać ją Śledź zmiany, Dokumenty Google nazywają ją Edycją i Sugerowaniem. W tym artykule przyjrzymy się, jak z łatwością śledzić zmiany podczas korzystania z Dokumentów Google.
Śledź zmiany: Microsoft Word a Dokumenty Google
W Dokumentach Google możesz utworzyć dokument, aby udostępnić go innym, aby mogli współpracować i dodawać rekomendacje lub sugestie bez usuwania oryginalnego tekstu. Później możesz zaakceptować, odrzucić lub zmienić te zmiany i sugestie. Ten tryb działa podobnie do zmian śledzenia w Microsoft Word, ale w Dokumentach Google nazywa się to Sugerowaniem. Te dwie funkcje działają na tej samej zasadzie, z wyjątkiem tego, że Dokumenty Google zapisują zmiany w czasie rzeczywistym, w przeciwieństwie do Worda, w którym użytkownicy muszą wielokrotnie zapisywać i udostępniać zmienione dokumenty.
Jak włączyć tryb sugerowania w Dokumentach Google
Niezależnie od tego, czy edytujesz dokument, czy chcesz zasugerować zmiany w pliku innej osoby, musisz włączyć tryb sugerowania. Oto jak możesz to zrobić na pulpicie:
Krok 1: otwórz odpowiedni dokument w Dokumentach Google w przeglądarce.
Odwiedź Dokumenty Google
Krok 2: Stuknij ikonę pióra w prawym górnym rogu wstążki i wybierz „Sugerowanie” z menu.

Krok 3: Gdy ten tryb jest włączony, możesz edytować tekst. Kliknij słowo i zmień je według własnego uznania. Możesz nawet usunąć całe słowo lub zastąpić je innym. Każda zmiana spowoduje utworzenie komentarza zawierającego instrukcje, takie jak „Zamień X na Y”. Komentarze można zaakceptować lub usunąć. Inni mogą również łatwo odpowiedzieć na Twoje komentarze za pośrednictwem sekcji Odpowiedz obok obszaru układu dokumentu i poprosić o wyjaśnienia, jeśli zajdzie taka potrzeba. Zmiany będą widoczne w tekście, a także napisane innym kolorem (zielony).
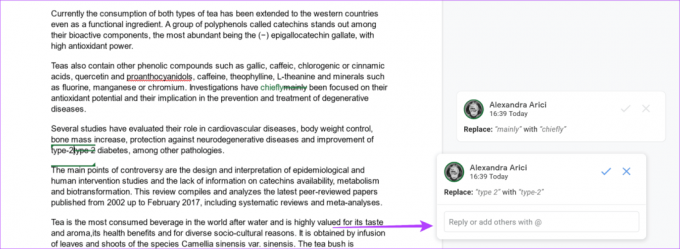
Jeśli nie masz uprawnień komentatora lub redaktora, kliknij „Poproś o dostęp do edycji”, aby powiadomić właściciela pliku, że będzie musiał zmienić uprawnienia do pliku.
Alternatywnie możesz zostawić sugestie nawet z trybu edycji. Zaznacz tekst, dla którego chcesz zostawić sugestię, i dotknij zielonej ikony „Zaproponuj zmiany” po prawej stronie.
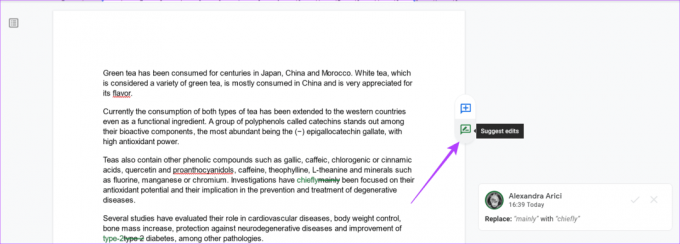
Jeśli pracujesz z aplikacją Dokumenty Google na urządzeniu mobilnym, dotknij trzech kropek w prawym górnym rogu wyświetlacza. Następnie włącz „Zaproponuj zmiany”, aby przełączyć opcję i zacząć od sugestii.
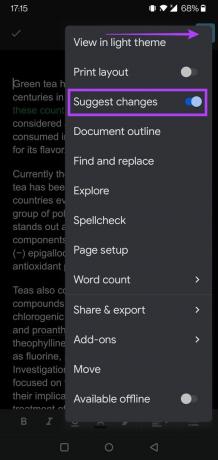
Jak udostępnić swój dokument innym?
Jeśli chodzi o współpracę z innymi osobami, musisz zaprosić ich do pracy nad dokumentem. W tym celu musisz najpierw udostępnić im swój dokument. Oto jak.
Krok 1: otwórz Dokumenty Google w przeglądarce na komputerze, kliknij przycisk Udostępnij w prawym górnym rogu.

Krok 2: po otwarciu menu udostępniania możesz dodać adresy e-mail osób, aby udostępnić im swój dokument.

Krok 3: Po dodaniu e-maili dodaj odpowiednie uprawnienia współpracownikom, aby edytować dokument. Kliknij menu rozwijane obok pola adresów, aby wybrać odpowiednie uprawnienia – Przeglądający, Komentator lub Edytor.
Krok 5: Kiedy dodajesz osoby i przypisujesz im odpowiednie uprawnienia, możesz kliknąć przycisk Wyślij w prawym dolnym rogu.
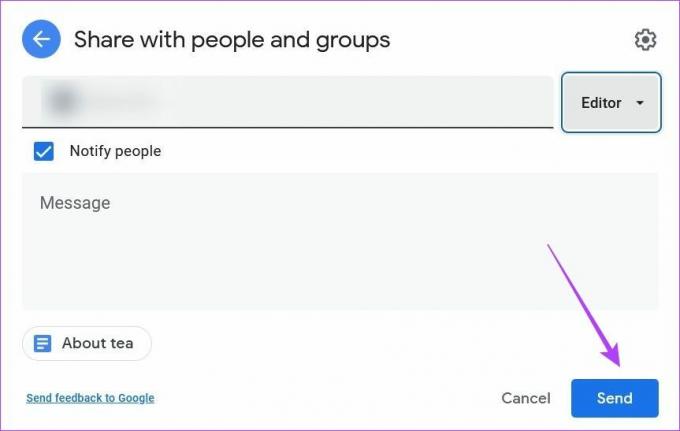
Krok 6: możesz też wygenerować unikalny link do udostępnienia współpracownikom. Kliknij opcję „Kopiuj link”, dostosuj uprawnienia. Jak każdy, kto ma link, może po prostu przeglądać, komentować lub edytować. Możesz też ograniczyć się do wybranych osób.

Jeśli chcesz udostępnić dokument z aplikacji Dokumenty Google na urządzeniu mobilnym, ponownie dotknij menu z trzema kropkami, a następnie wybierz „Udostępnij i eksportuj”. Wykonaj czynności opisane powyżej, aby kontynuować proces.

Jak zaakceptować/odrzucić wszystkie sugerowane zmiany
Możliwe jest zaakceptowanie lub odrzucenie wszystkich sugerowanych zmian. Ta opcja pozwala zaoszczędzić trochę czasu, ponieważ nie trzeba ręcznie zatwierdzać ani odrzucać każdego komentarza z osobna.
Krok 1: otwórz dokument Dokumentów Google w przeglądarce na komputerze i kliknij kartę Narzędzia u góry.
Krok 2: Wybierz „Sprawdź sugerowane zmiany”.

Krok 3: W prawym górnym rogu wyświetlacza pojawi się okienko. Stamtąd możesz wybrać opcję Zaakceptuj lub Odrzuć wszystkie zmiany. Istnieją również opcje akceptowania lub odrzucania poszczególnych sugerowanych zmian.

W aplikacjach Dokumentów Google dla urządzeń przenośnych komentarze można akceptować lub odrzucać tylko pojedynczo. W dokumencie Dokumentów Google dotknij sugestii, a następnie „Wyświetl sugestię” na pływającym pasku. Stuknij znacznik wyboru lub krzyżyk, aby odpowiednio je odrzucić lub zaakceptować.

Jak dodawać komentarze do Dokumentów Google
Komentarze umożliwiają łatwe przekazywanie zmian i aktualizacji współpracownikom w Dokumentach Google. Oto, jak możesz je dodać w wersji na komputery.
Krok 1: otwórz dokument w Dokumentach Google w przeglądarce.
Krok 2: Zaznacz tekst, który chcesz skomentować i kliknij niebieską ikonę „Dodaj komentarz”, która pojawi się po prawej stronie dokumentu.

Krok 3: Napisz swój komentarz, a następnie kliknij „Komentarz”.
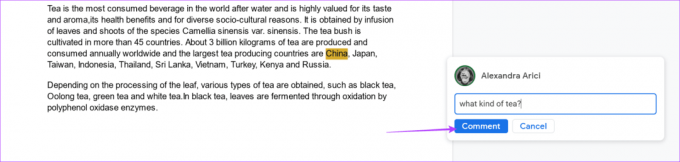
W przeciwieństwie do sugestii, które modyfikują tekst, komentarze po prostu podkreślają dane słowo (słowa). Gdy inny redaktor przegląda dokument, może po prostu nacisnąć przycisk znacznika wyboru, aby go usunąć.
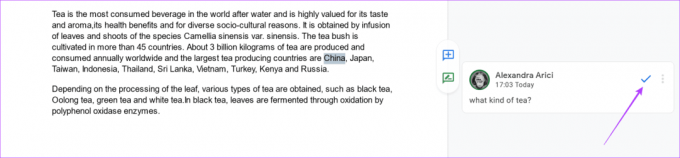
W aplikacji Dokumenty Google na urządzenia mobilne naciśnij i przytrzymaj fragment tekstu, do którego chcesz dodać komentarz, a pojawi się małe menu. Następnie dotknij trzech kropek na końcu i wybierz „Dodaj komentarz”.


Jak korzystać z historii wersji do śledzenia zmian
Dokumenty Google umożliwiają powrót do wcześniejszych wersji projektu za pomocą funkcji o nazwie „Historia zmian”, ponieważ Google śledzi wszystkie wprowadzone zmiany. Jest to bardzo przydatna funkcja, jeśli chcesz zobaczyć, jak projekt ewoluował w czasie.
Krok 1: otwórz dokument w Dokumentach Google w przeglądarce na komputerze.
Krok 2: Kliknij Plik w lewym górnym rogu, wybierz „Historia wersji” i wybierz „Zobacz historię wersji” z menu.
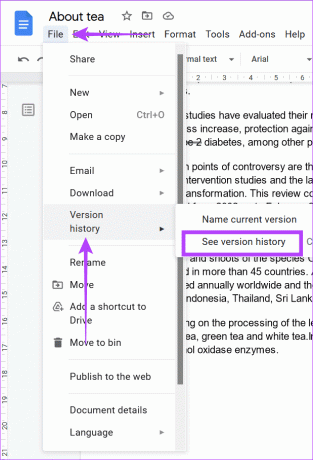
Krok 3: Wybierz wersję, którą chcesz przywrócić z panelu Historia wersji.
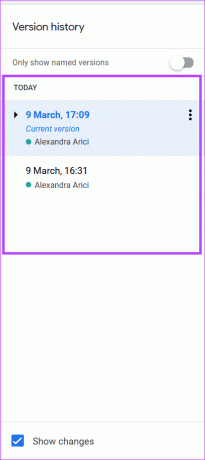
Krok 4: Naciśnij menu z trzema kropkami obok każdej wersji, aby zmienić jej nazwę, i kliknij opcję „Nazwij tę wersję”.
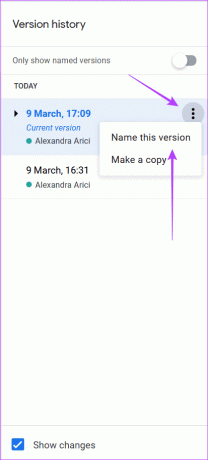
Płynniejsza współpraca
Współpraca może przebiegać znacznie płynniej dzięki Dokumentom Google do śledzenia zmian. Więc jeśli ty również jesteś zaangażowany w projekt z wieloma osobami, możesz naprawdę ułatwić wszystkim pracę. Dodatkowo możesz również dowiedzieć się, jak to zrobić używaj wcięć dla akapitów w Dokumentach Google.
Ostatnia aktualizacja 23 kwietnia 2022 r.
Powyższy artykuł może zawierać linki afiliacyjne, które pomagają we wspieraniu Guiding Tech. Nie wpływa to jednak na naszą rzetelność redakcyjną. Treść pozostaje bezstronna i autentyczna.


