Jak zresetować hasło w systemie Windows 10
Różne / / November 28, 2021
Wszyscy byliśmy tam, gdy zapomnieliśmy hasła logowania do systemu Windows 10, ale czy wiesz, że istnieje wiele sposobów na zresetowanie hasła w systemie Windows 10? W każdym razie dzisiaj omówimy różne sposoby resetowania hasła bez resetowania komputera, co usuwa wszystkie dane osobowe i dostosowywanie. Jeśli chcesz zresetować hasło do lokalnego konta użytkownika, to bardzo proste przy użyciu konta administratora. Mimo to, jeśli chcesz zresetować hasło konta administratora, to jest to trudne.
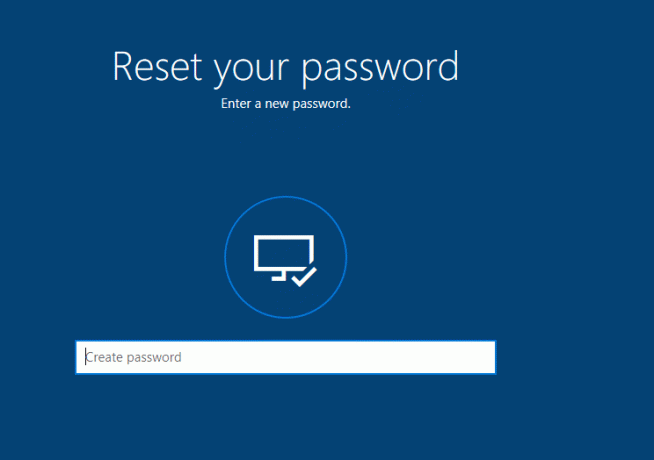
W każdym razie, jeśli masz konto Microsoft, którego używasz do logowania się do systemu Windows 10, hasło można łatwo zresetować na stronie Microsoft. Ponadto niewielu użytkowników regularnie zmienia swoje hasło, co jest oczywiście zalecane, ponieważ zapewnia wyższy poziom bezpieczeństwa komputera. Mimo to podczas tego procesu użytkownicy zgubili hasło lub całkowicie zapomnieli hasła, dlatego użytkownicy systemu Windows 10 chcieli łatwo zresetować hasło. Więc nie marnując czasu, zobaczmy, jak zresetować hasło w systemie Windows 10 za pomocą poniższego przewodnika.
Zawartość
- Jak zresetować hasło w systemie Windows 10
- Metoda 1: Zresetuj hasło w systemie Windows 10 za pomocą dysku resetowania hasła
- Metoda 2: Zresetuj hasło w systemie Windows 10 za pomocą Netplwiz
- Metoda 3: Zresetuj hasło online w systemie Windows 10
- Metoda 4: Zresetuj hasło do konta Microsoft podczas logowania
- Metoda 5: Zresetuj hasło do konta lokalnego podczas logowania
Jak zresetować hasło w systemie Windows 10
Upewnij się Utworzyć punkt przywracania na wypadek, gdyby coś poszło nie tak.
Metoda 1: Zresetuj hasło w systemie Windows 10 za pomocą dysku resetowania hasła
1. Na ekranie logowania do systemu Windows 10 wpisz nieprawidłowe hasło następnie Kliknij OK.
2. Ale już podłącz dysk resetowania hasła (pamięć flash USB) i kliknij Zresetuj hasło na ekranie logowania.

3. Kreator resetowania hasła otworzy się, kliknij Dalej, aby kontynuować.

4. Z menu wybierz Dysk resetowania hasła wstawiłeś w kroku 2 i kliknij Następny.

5. Wreszcie, wpisz nowe hasło, wprowadź ponownie nowe hasło, skonfiguruj podpowiedź do hasła i kliknij Następny.

6. Kliknij Skończyć pomyślnie zresetuj hasło w systemie Windows 10.

Metoda 2: Zresetuj hasło w systemie Windows 10 za pomocą Netplwiz
Notatka: Aby zmienić hasło do kont lokalnych, musisz być zalogowany jako Administrator. Jeśli administrator zmieni hasło konta lokalnego innego użytkownika, konto to utraci dostęp do wszystkich plików zaszyfrowanych EFS, certyfikatów osobistych i przechowywanych haseł do witryn sieci Web.
Jeśli nie masz konta administratora na swoim komputerze, możesz włączyć wbudowane konto administratora, aby zalogować się i użyć do zresetowania hasła drugiego konta.
1. Naciśnij klawisze Windows + R, a następnie wpisz netplwiz i naciśnij Enter, aby otworzyć Konta użytkowników.

2. Znacznik wyboru “Użytkownicy muszą wprowadzić nazwę użytkownika i hasło, aby korzystać z tego komputera” następnie wybierz konto użytkownika, dla którego chcesz zresetować hasło i kliknij Resetuj hasło.

Notatka: Za pomocą tej metody nie można zresetować hasła do konta administratora.
3. Na koniec wpisz nowe hasło, potwierdź je i kliknij OK.

4. To jest Jak zresetować hasło w systemie Windows 10 za pomocą netplwiz, ale możesz również użyć innej metody wymienionej poniżej, jeśli nie możesz uzyskać dostępu do swojego konta.
Metoda 3: Zresetuj hasło online w systemie Windows 10
1. Następnie otwórz przeglądarkę internetową odwiedź ten link aby zresetować hasło do konta Microsoft.
2. Wybierz "Zapomniałem hasła”, a następnie kliknij Dalej.

3. Wprowadź swój adres e-mail dla swojego konta Microsoft następnie wpisz znaki bezpieczeństwa i kliknij Następny.

4. Na następnej stronie wybierz sposób weryfikacji tożsamości i kliknij Dalej. Ogólnie możesz albo otrzymać kod zabezpieczający na swój adres e-mail lub numer telefonu, które mogłeś określić podczas tworzenia konta.

5. Będziesz musiał najpierw wpisz swój adres e-mail lub ostatnie 4 cyfry numeru telefonu aby otrzymać kod zabezpieczający.
6. Ale już wpisz kod zabezpieczający które wtedy otrzymałeś Kliknij Następny.

Notatka: Jeśli masz włączoną autoryzację dwuskładnikową na swoim koncie, powtórz kroki od 4 do 6, używając innej metody, aby wysłać kod zabezpieczający i potwierdzić swoją tożsamość.
7. Wreszcie, wpisz nowe hasło, a następnie potwierdź to nowe hasło i kliknij Dalej.
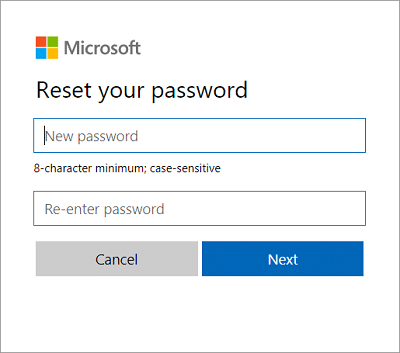
8. Po pomyślnym zresetowaniu hasła zobaczysz komunikat potwierdzający „Twoje konto Microsoft zostało odzyskane”.
To najłatwiejszy sposób, w jaki możesz Zresetuj hasło w systemie Windows 10, ale jeśli nie możesz przejść przez ekran logowania, być może kolejna metoda będzie dla Ciebie bardziej odpowiednia.
Metoda 4: Zresetuj hasło do konta Microsoft podczas logowania
1. Na ekranie logowania do systemu Windows 10 kliknij „zapomniałem hasła“.

2.Windows 10 zajmie kilka sekund, aby zebrać dane o Twoim koncie i pokazać „Chwileczkę" wiadomość.
3. Następnie zostaniesz poproszony o Wpisz swój adres e-mail i znak bezpieczeństwa.

4. Teraz wybierz jak chciałbyś zweryfikować swoją tożsamość i kliknąć Następny. Ponownie możesz użyć swojego adresu e-mail, numeru telefonu lub użyć aplikacji uwierzytelniającej.
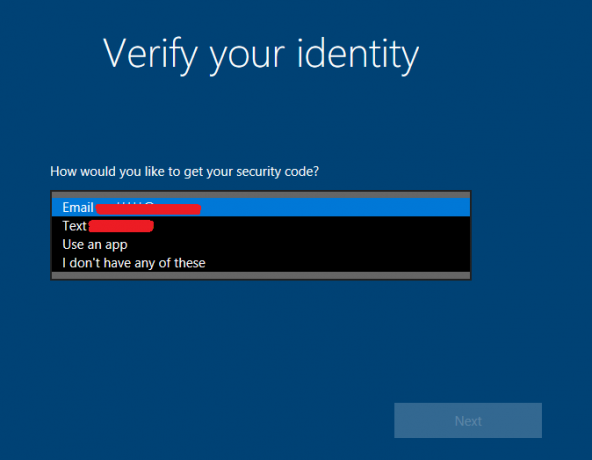
Notatka: Aby otrzymać kod zabezpieczający, musisz podać swój adres e-mail lub ostatnie 4 cyfry numeru telefonu.
5. Następny, wpisz kod zabezpieczający który otrzymałeś, a następnie kliknij Dalej.
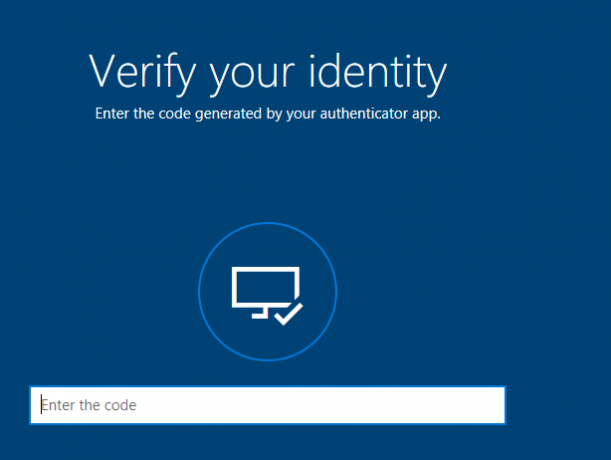
Notatka: Jeśli masz włączoną autoryzację dwuskładnikową na swoim koncie, powtórz krok 4 i krok 5, używając innej metody, aby wysłać kod zabezpieczający i potwierdzić swoją tożsamość.
6. Wreszcie, Wprowadź nowe hasło do swojego konta Microsoft i kliknij Następny.

Notatka: Hasła do konta Microsoft muszą mieć co najmniej 8 znaków i zawierać co najmniej dwa z następujących: wielkie litery, małe litery, cyfry i symbole. Ponadto nie możesz użyć hasła, którego już używałeś dla tego konta Microsoft.
7. Po sukcesie zobaczysz komunikat „Hasło do *******@outlook.com zostało pomyślnie zmienione„, po prostu kliknij Dalej.
8. Teraz możesz zalogować się do systemu Windows 10 przy użyciu nowego hasła do konta Microsoft.
Metoda 5: Zresetuj hasło do konta lokalnego podczas logowania
1. Na ekranie logowania do systemu Windows 10 wpisz nieprawidłowe hasło następnie kliknij OK.
2. Następnie kliknij „zapomniałem hasła” link na ekranie logowania.
3. Wpisz odpowiedzi na pytania bezpieczeństwa ustawiłeś podczas początkowej konfiguracji systemu Windows 10 i naciśnij klawisz Enter.
4. Wprowadź nowe hasło, a następnie potwierdź nowe hasło i naciśnij Enter.
5. Spowoduje to pomyślne zresetowanie hasła do konta lokalnego i będziesz mógł ponownie zalogować się na swój pulpit.
Zalecana:
- Jak zmienić hasło do konta w systemie Windows 10
- Jak uniemożliwić użytkownikom zmianę hasła w systemie Windows 10?
- Ogranicz liczbę nieudanych prób logowania w systemie Windows 10
- Jak zmienić nazwę konta użytkownika w systemie Windows 10?
To wszystko, czego skutecznie się nauczyłeś Jak zresetować hasło w systemie Windows 10 ale jeśli nadal masz jakieś pytania dotyczące tego samouczka, możesz je zadać w sekcji komentarzy.



