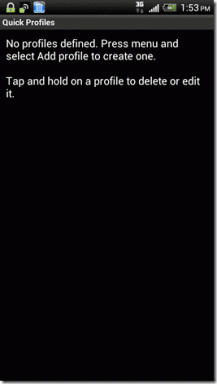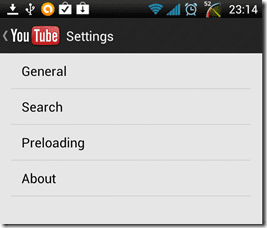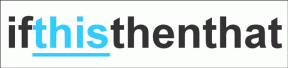9 najlepszych sposobów naprawy aplikacji Xbox, która nie otwiera się w systemie Windows 11
Różne / / April 26, 2022
Microsoft zmienił niedawno nazwę Game Pass na PC Game Pass dla użytkowników komputerów PC. Podczas gdy PC Game Pass jest okazją dla zaawansowanych użytkowników, całe doświadczenie pozostaje niewygodne dzięki domyślnej aplikacji Xbox w systemie Windows 11. Czasami aplikacja wyświetla błędy podczas pobierania gier i nie chce się otworzyć. Oto sposoby naprawienia aplikacji Xbox, która nie otwiera się w systemie Windows 11.

Xbox pozostaje głównym centrum sprawdzania biblioteki PC Game Pass, pobierania gier i rozpoczynania dyskusji w społeczności Xbox. Aplikacja, która nie otwiera się w systemie Windows 11, może Cię zmylić, ponieważ nie ma dla niej alternatywy.
1. Sprawdź serwery Xbox
To pierwsza rzecz, którą powinieneś zrobić. Jeśli serwery Xbox mają ciężki dzień, napotkasz problemy z aplikacją Xbox w systemie Windows 11. Xbox oferuje dedykowaną stronę, na której można sprawdzić stan wszystkich usług.
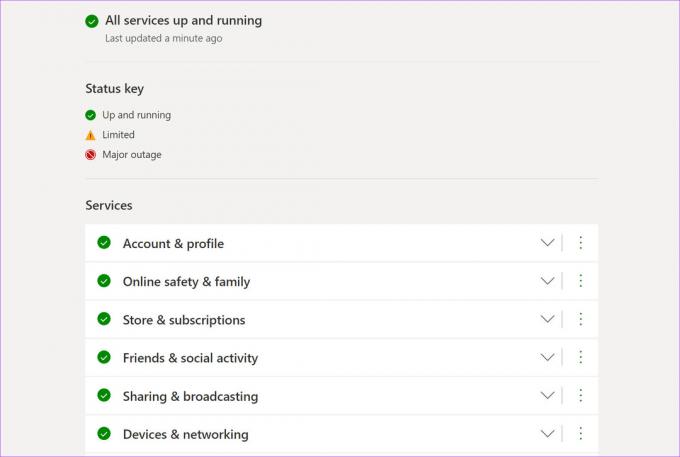
Odwiedzić Strona stanu Xbox w Internecie i sprawdź, czy wszystkie usługi Xbox są uruchomione. Zielony wskaźnik kontrolny potwierdza aktywny status. Jeśli Xbox napotka awarię, zauważysz czerwoną ikonę bloku obok każdej usługi. Poczekaj, aż firma Microsoft rozwiąże problemy i spróbuj ponownie.
2. Sprawdź datę i godzinę na swoim komputerze
Nieprawidłowe ustawienia daty i godziny na komputerze mogą prowadzić do problemów z domyślnymi aplikacjami, w tym Xbox.
Krok 1: Otwórz aplikację Ustawienia systemu Windows (użyj klawiszy Windows + I).
Krok 2: Przejdź do Czas i język i otwórz menu Data i godzina.

Krok 3: Włącz automatyczne przełączanie Ustaw czas, a jeśli nie wykrywa poprawnie strefy czasowej, wyłącz przełącznik i ręcznie wybierz odpowiednią strefę czasową.

3. Uruchom ponownie usługi Xbox
Po uruchomieniu komputera system automatycznie uruchamia w tle wymagane usługi Xbox. Możesz ponownie uruchomić te usługi i ponownie spróbować szczęścia w aplikacji Xbox.
Krok 1: Naciśnij klawisz Windows i wyszukaj usługi. Naciśnij Enter i otwórz menu Usługi.

Krok 2: Przewiń w dół do usług gier.

Krok 3: Kliknij go prawym przyciskiem myszy i wybierz Uruchom ponownie z menu kontekstowego.

Krok 4: Przewiń w dół i znajdź Zarządzanie akcesoriami Xbox i Menedżer uwierzytelniania Xbox Live. Kliknij prawym przyciskiem myszy każdy element i uruchom je ponownie.
4. Wyłącz VPN na PC
Usługi Xbox, takie jak Xbox Game Pass, PC Game Pass i gra w chmurze, są ograniczone tylko do kilku regionów. Możesz sprawdzić szczegółową dostępność konsoli Xbox od Oficjalna strona Microsoftu.

Jeśli korzystasz z VPN i łączysz się z jednym z serwerów regionalnych, w których Xbox nie jest dostępny, napotkasz problemy z aplikacją w systemie Windows. Otwórz aplikację VPN na swoim komputerze i wyłącz połączenie.
5. Uruchom narzędzie do rozwiązywania problemów z aplikacjami systemu Windows
Firma Microsoft oferuje wbudowane narzędzie do rozwiązywania problemów, aby naprawić nieprawidłowe działanie zainstalowanych aplikacji na komputerze. Oto, jak możesz z niego korzystać i naprawić Xbox, który nie otwiera się w systemie Windows 11.
Krok 1: Otwórz aplikację Ustawienia systemu Windows i przejdź do System.

Krok 2: Otwórz Rozwiązywanie problemów i wybierz Inne narzędzia do rozwiązywania problemów.
Krok 3: Przewiń w dół i uruchom narzędzie do rozwiązywania problemów z aplikacjami Windows Store.
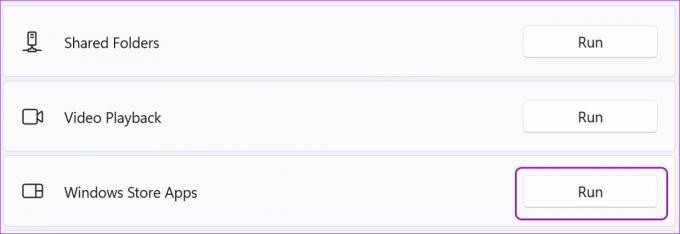
Pozwól firmie Microsoft uruchomić narzędzie do rozwiązywania problemów i rozwiązać problemy z konsolą Xbox.
6. Napraw aplikację Xbox
Jeśli Xbox nadal nie działa poprawnie, możesz spróbować go naprawić. Nie będzie to miało wpływu na dane aplikacji. Oto, jak naprawić konsolę Xbox w systemie Windows 11.
Krok 1: Uruchom Ustawienia systemu Windows 11 i przejdź do menu Aplikacje.
Krok 2: Wybierz Aplikacje i funkcje i przewiń w dół do Xbox.

Krok 3: Kliknij menu z trzema kropkami obok Xbox i otwórz Opcje zaawansowane.

Krok 4: Wybierz przycisk Napraw z menu Resetuj.

System Windows 11 uruchomi narzędzie naprawcze i rozwiąże problem z nieotwieraniem się aplikacji Xbox.
7. Uruchom konsolę Xbox przy logowaniu
Masz możliwość uruchomienia konsoli Xbox podczas logowania, aby nie napotkać żadnych problemów podczas uruchamiania aplikacji.
Krok 1: Otwórz zaawansowane opcje Xbox w menu Ustawienia systemu Windows 11 (sprawdź powyższe kroki).

Krok 2: Włącz przełącznik Xbox App Services w menu Uruchom przy logowaniu.

8. Zresetuj aplikację Xbox
Zamiast ponownie instalować konsolę Xbox w systemie Windows 11, możesz ją zresetować i spróbować ponownie użyć. Zachowaj jednak ostrożność podczas korzystania z tej opcji. Przeniesienie spowoduje usunięcie wszystkich danych aplikacji.
Krok 1: Przejdź do zaawansowanych opcji Xbox w ustawieniach systemu Windows (patrz szósta metoda).
Krok 2: Wybierz przycisk Resetuj.

9. Zaktualizuj aplikację Xbox
Microsoft dystrybuuje aplikację Xbox za pośrednictwem Sklep Microsoft w systemie Windows 11. Firma często wydaje nowe aktualizacje, aby dodać funkcje i naprawić błędy. Możesz napotkać problemy z przestarzałą aplikacją Xbox na swoim komputerze.

Uruchom Microsoft Store i przejdź do menu Biblioteka. Zainstaluj oczekujące aktualizacje konsoli Xbox i gotowe.
Miej swój kontroler Xbox gotowy
Niektórzy użytkownicy napotykają problemy z logowaniem się na konto Xbox. Aby zapewnić bezpieczny proces logowania, musisz włączyć 2FA (uwierzytelnianie dwuskładnikowe) dla swojego konta Microsoft. Która sztuczka zadziałała, aby rozwiązać problem z aplikacją Xbox, która nie otwiera się w systemie Windows 11? Podziel się swoimi odkryciami w komentarzach poniżej.
Ostatnia aktualizacja 26 kwietnia 2022 r.
Powyższy artykuł może zawierać linki afiliacyjne, które pomagają we wspieraniu Guiding Tech. Nie wpływa to jednak na naszą rzetelność redakcyjną. Treść pozostaje bezstronna i autentyczna.
CZY WIEDZIAŁEŚ
Xbox One to w rzeczywistości trzecia konsola Xbox Microsoftu.

Scenariusz
Parth pracował wcześniej w EOTO.tech zajmując się nowinkami technicznymi. Obecnie pracuje jako wolny strzelec w Guiding Tech, pisząc o porównaniach aplikacji, samouczkach, poradach i trikach dotyczących oprogramowania oraz zagłębiając się w platformy iOS, Android, macOS i Windows.