Jak włączyć obsługę kontrolera Minecraft
Różne / / April 27, 2022

Minecraft to jedna z najbardziej znanych gier wideo wszechczasów w społeczności graczy. Dzięki koncepcji otwartego świata w gatunku piaskownicy gra cieszy się od czasu jej premiery około 140 milionami aktywnych graczy. Chociaż wersja Java jest oryginalna, Bedrock cieszy się większą popularnością wśród graczy ze względu na jej dostępność na konsolach i platformach mobilnych. Minecraft Java daje graczom swobodę w wyposażaniu niestandardowych skórek i modów, aby wzbogacić rozgrywkę, kosztem bardziej wyczerpującego zasoby i dostępnego tylko na PC. Wyłączność na PC oznacza również, że wersja Java nie obsługuje natywnie kontrolerów. Istnieje jednak obejście dla graczy, którzy chcą doświadczyć Minecraft Java za pomocą kontrolerów. W tym artykule poznasz różnice między wersjami Minecrafta Java i Bedrock oraz poznasz, jak możesz cieszyć się tą grą z obsługą kontrolera Minecraft.

Zawartość
- Jak włączyć obsługę kontrolera Minecraft
- Krok 1: Dodaj obsługę kontrolera do Steam
- Krok 2: Dodaj Minecraft do biblioteki Steam
- Krok 3: Podłącz kontroler do komputera
- Krok 4: Skonfiguruj kontroler w Steam
Jak włączyć obsługę kontrolera Minecraft
Minecraft występuje w dwóch wersjach: Jawa i Podłoże. Istnieje wiele kluczowych różnic między wersjami Minecraft Java i Bedrock, które zmieniają wrażenia graczy grających w obie wersje.
Podsumowaliśmy różnice między nimi, aby pomóc Ci wybrać wersję, która najlepiej pasuje do Twojego stylu gry.
| Minecraft Java | Podstawa Minecrafta |
| Wyłącznie na PC. Działa na Windows, MacOS i Linux | Gra międzyplatformowa. Dostępne na PC, konsole do gier i platformę mobilną |
| Darmowe mody stworzone przez społeczność | Dodatki dostępne w Marketplace do kupienia |
| Zasobochłonne | Nie wymaga dużych zasobów |
| Brak natywnej obsługi kontrolera | Wsparcie kontrolerów natywnie. |
| Niezbyt płynna rozgrywka | Płynniejsza rozgrywka |
Minecraft jest dostępny na różnych platformach, takich jak PC, macOS, Linux, Xbox i PlayStation, z podręcznymi platformami takimi jak Nintendo Switch, Android i iOS.
Ponieważ Minecraft nie obsługuje kontrolera Minecraft Java, istnieje obejście polegające na użyciu klienta Steam PC w celu dodania obsługi kontrolera Minecraft PC. Poniższe metody pokażą Ci, jak włączyć obsługę kontrolera w Minecraft Java.
Krok 1: Dodaj obsługę kontrolera do Steam
Po pierwsze, pobierz Steam w systemie i zakończyć proces instalacji. Po zainstalowaniu Steam wykonaj następujące kroki:
1. Otworzyć Parowy Klient PC.
2. Zaloguj się swoim Nazwa konta oraz Hasło w aplikacji Steam.

3. Kliknij Parowy w lewym górnym rogu i kliknij Ustawienia z menu.
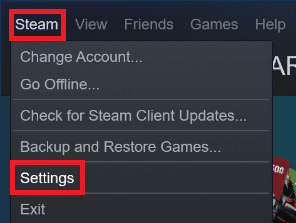
4. Teraz kliknij Kontroler zakładka po lewej stronie.
5. Następnie kliknij OGÓLNE USTAWIENIA STEROWNIKA, jak pokazano poniżej.

6. Zaznacz pola w Ustawienia kontrolera w systemie w zależności od posiadanego kontrolera, jak pokazano poniżej.
- Wsparcie konfiguracji PlayStation
- Wsparcie w zakresie konfiguracji konsoli Xbox
- Obsługa konfiguracji Switch Pro
- Ogólna obsługa konfiguracji gamepada
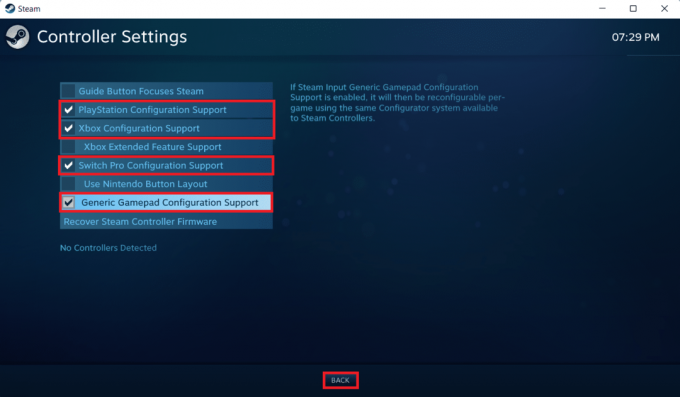
7. Na koniec kliknij Z powrotem.
Przeczytaj także:Napraw błąd logowania do Minecrafta w systemie Windows 10
Krok 2: Dodaj Minecraft do biblioteki Steam
Po włączeniu obsługi kontrolera w Steam, musisz dodać Minecraft Java do swojej biblioteki Steam. W tym celu musisz mieć już zainstalowany Minecraft na swoim komputerze.
1. Uruchom Klient Steam na PC.
2. Kliknij Gry na pasku menu.
3. Kliknij Dodaj grę spoza Steam do mojej biblioteki.
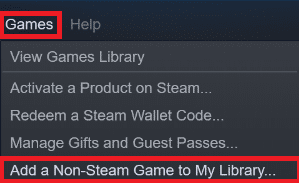
4. Sprawdzać zaznaczone pudełko Minecraft i kliknij DODAJ WYBRANE PROGRAMY.
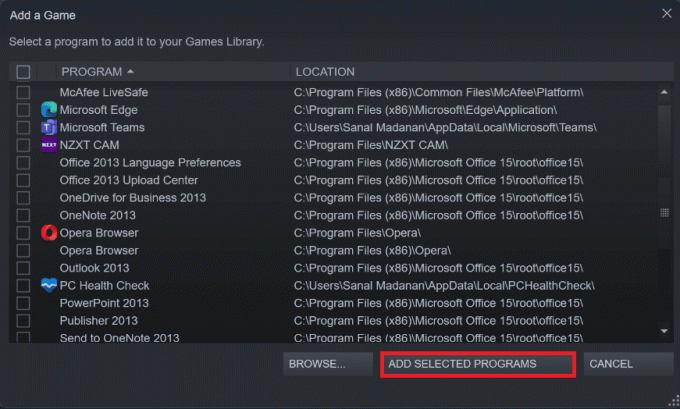
Przeczytaj także:Napraw brakujące uprawnienia do plików Steam w systemie Windows 10
Krok 3: Podłącz kontroler do komputera
Teraz, aby włączyć obsługę kontrolera Minecraft, dodaj kontroler do swojego komputera, wykonując następujące czynności:
Opcja I: dodaj kontroler Bluetooth
Notatka: Upewnij się, że kontroler jest w Tryb wykrywalny przed wykonaniem tych czynności.
1. Otworzyć Ustawienia okno, naciskając Okna + IKlucze razem.
2. Kliknij Bluetooth i urządzenia.
3. Następnie kliknij Dodaj urządzenie.

4. Następnie wybierz Wszystko inne opcja.

5. Wybierz i dodaj swoje kontroler z listy dostępnych urządzeń.
Opcja II: Dodaj kontroler przewodowy
W przypadku kontrolerów przewodowych większość z nich obecnie obsługuje technologię Plug and Play, co oznacza, że nie musisz ich instalować bezpośrednio. Możesz po prostu podłączyć je do jednego z dostępnych portów USB i poczekać, aż system Windows rozpozna kontroler. Następnie poczekaj dalej, aby system Windows automatycznie obsłużył instalację sterownika kontrolera.

Przeczytaj także: Jak zdobyć Windows 10 Minecraft Edition za darmo?
Krok 4: Skonfiguruj kontroler w Steam
Teraz, aby włączyć obsługę kontrolera Minecraft, skonfiguruj kontroler w Steam, jak pokazano poniżej.
1. Połącz swój kontroler korzystając z kroków pokazanych w Krok 3.
2. Otworzyć Klient Steam na PC.
3. Kliknij na BIBLIOTEKA menu.

4. Wybierz Minecraft z lewego okienka.
5. Kliknij Konfiguracja kontrolera.
6. Przypisz wszystkie kontrolki jeden po drugim i przypisz je do klawiatura oraz sterowanie myszą.
Do ruchu możesz użyć lewego joysticka i przyporządkować go do klawiszy WASD na klawiaturze. W podobny sposób możesz przypisać sterowanie kamerą do prawego joysticka i przypisać je do myszy. Możesz również dostosować czułość kontrolera do swojego poziomu komfortu.
Zalecana:
- 20 najlepszych narzędzi do tworzenia diagramów ER
- Napraw błąd FFXIV 90002 w systemie Windows 10
- Jak zainstalować pakiety tekstur Minecraft w systemie Windows 10?
- Napraw Launcher Minecraft jest obecnie niedostępny na Twoim koncie
Mamy nadzieję, że ten artykuł był pomocny i nauczyłeś się dodawać Obsługa kontrolera Minecraft. Możesz również przesłać nam swoje sugestie i pytania dotyczące tego artykułu lub napisać do nas, na jaki temat powinniśmy się teraz zająć.



